-
win10 ssd重装系统教程
- 2017-02-21 14:00:08 来源:windows10系统之家 作者:爱win10
很多朋友更换了ssd硬盘之后都想问win10 ssd重装系统教程是什么,要知道ssd重装win10系统可远远没有大家想象中那么困难,反而非常简单!那么到底ssd重装win10系统要怎么去操作呢?下面系统之家小编就将win10 ssd重装系统教程分享给大家。
需要准备:
1、流畅的网络(需要下载超过3GB的文件,网速不能慢);
2、8GB或以上U盘,请勿使用写入速度2MB/秒以下的U盘。
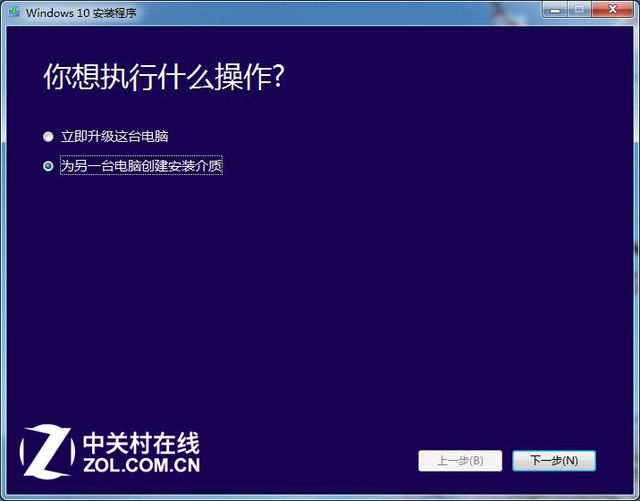
win10 ssd重装系统教程图1
微软在线的Win10安装工具,既可以在线升级所用电脑,也可以使用存储介质制作Win10ghostxp系统安装U盘/光盘。
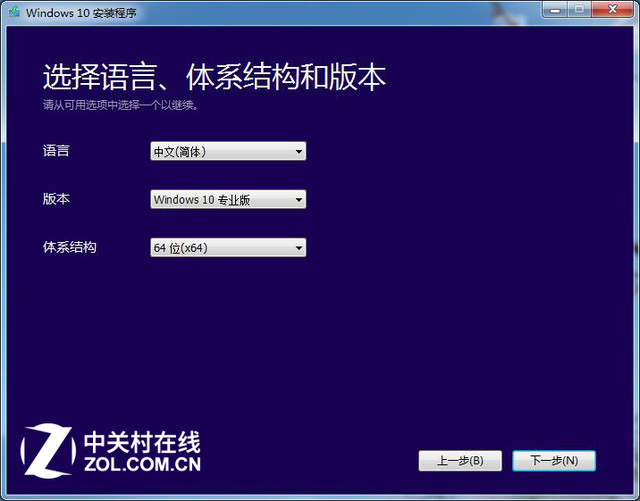
win10 ssd重装系统教程图2
用户选择语言、版本(有家庭版、家庭单语言版、家庭中文版、专业版)、体系结构(x32、x64)。
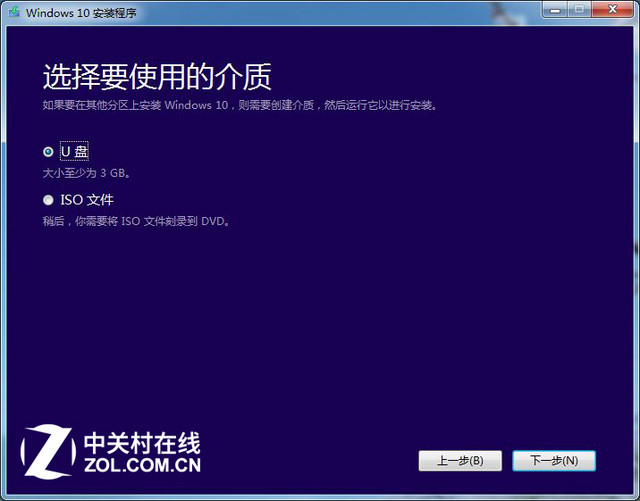
win10 ssd重装系统教程图3
用户选择U盘(Win10安装U盘)、或者ISO文件(Win10安装光盘)。本次使用的是U盘介质,切记U盘的容量要大于4GB,并且写入速度不要低于2MB/秒。
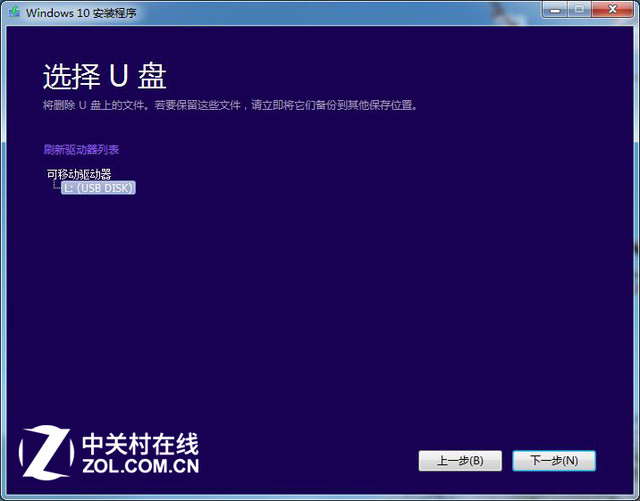
win10 ssd重装系统教程图4
如果用户所使用的电脑仅有一个U盘,直接点“下一步”即可;如果有多个U盘,则需要进行选择“需要写入的目标U盘”,然后点击“下一步”。
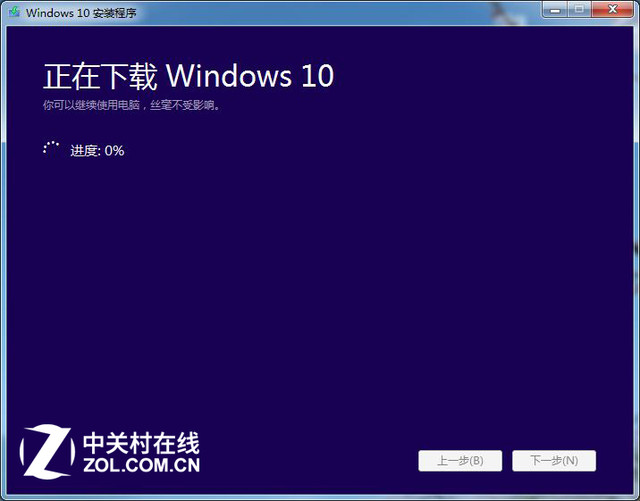
win10 ssd重装系统教程图5
用户进入Win10安装U盘制作的核心环节,此步骤需要接驳互联网,下载超过3GB的文件,如果网速较慢,此等待过程相当漫长。
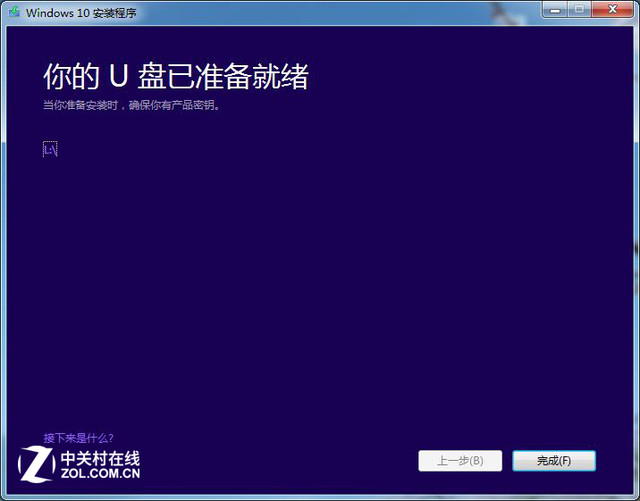
win10 ssd重装系统教程图6
当Win10安装U盘写入完毕,官方工具会提示“你的U盘已准备就绪”,点击“完成”即可。到此步骤,一款微软官方工具制作的Win10安装U盘打造完成。
最笨操作系统安装办法 按“下一步”
微软官方U盘的安装步骤没啥讲究,基本就是按“下一步”:
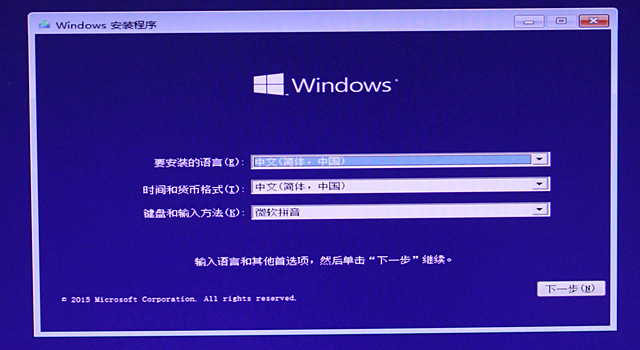
win10 ssd重装系统教程图7
Win10初始安装界面 啥都不用选 按第一个“下一步”
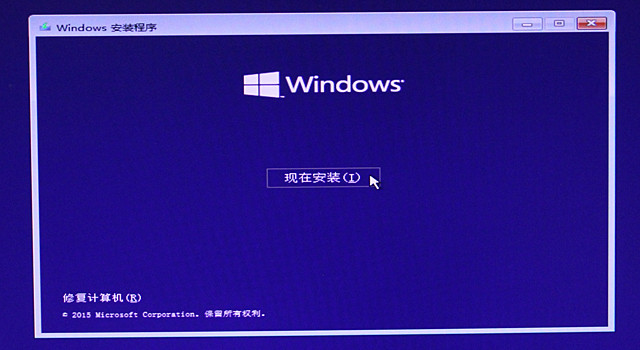
win10 ssd重装系统教程图8
点击“现在安装”
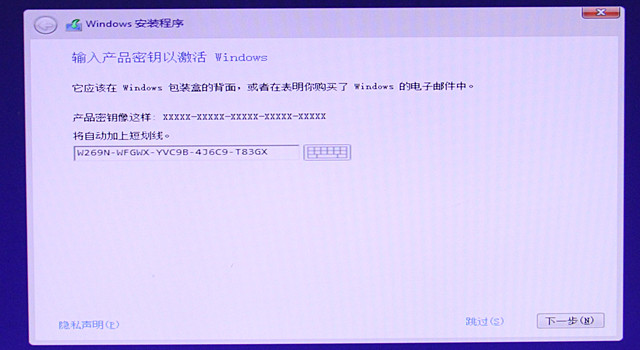
win10 ssd重装系统教程图9
输入注册码(网上挺多...)
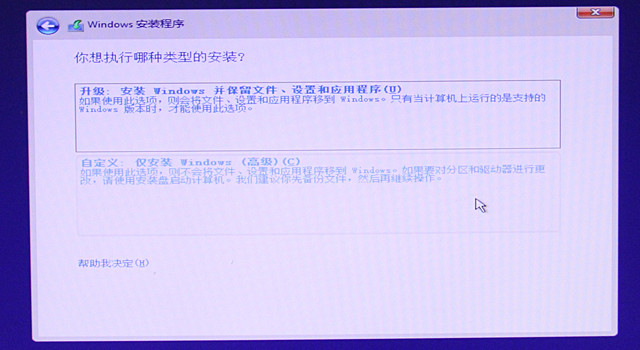
win10 ssd重装系统教程图10
升级和自定义
这里得稍做说明:①升级,即原来的硬盘有操作系统,比如Win7、Win8/Win8.1,可点击此项进行升级;②自定义,即在现有硬盘中,需要格式分区或者覆盖原有分区进行安装Win10。在这里,小编选择的是“自定义”。
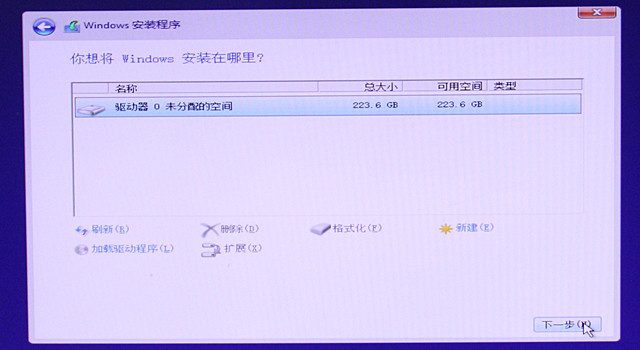
win10 ssd重装系统教程图11
硬盘分区界面(分区完毕后,点击“下一步”)
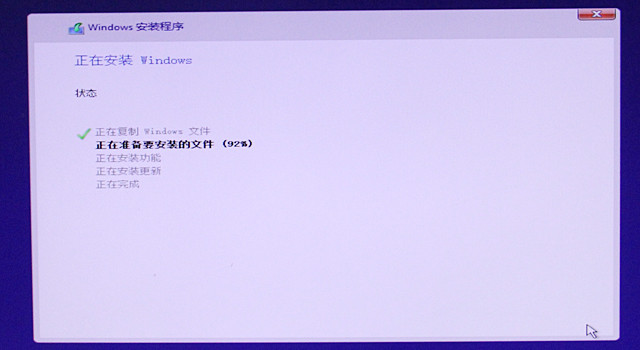
win10 ssd重装系统教程图12
正式进入Win10安装步骤(使用SSD安装,持续数分钟)
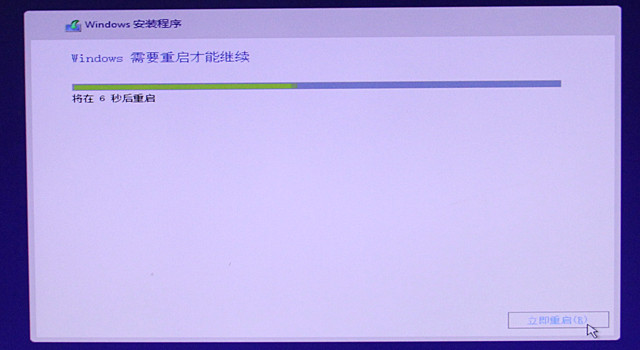
win10 ssd重装系统教程图13
安装完毕后,需要重启电脑

win10 ssd重装系统教程图14
首次进入Win10系统的画面

win10 ssd重装系统教程图15
需要进行“快速上手”设置(可点击“快捷设置”)

win10 ssd重装系统教程图16
创建账户(不创建账户,进不去Win10系统)

win10 ssd重装系统教程图17
接着等待3-4分钟(进行Win10的应用设置)

win10 ssd重装系统教程图18
至此win10 ssd重装系统教程就结束了,大家也学会了ssd重装win10系统的方法,小编也帮助了大家,真是一举两得的教程啊,以后一定要多发这样的教程,大家才会继续支持小编的教程对不对?反正小编觉得这篇教程非常不错,大家赶紧收藏吧。
猜您喜欢
- 免费下载wi7u盘纯净版系统如何安装..2017-02-20
- 详解windows7激活客户端在哪界面..2023-04-20
- w7系统专业版64位游戏专用版最新下载..2017-01-02
- 惠普无线网卡驱动,小编告诉你如何..2017-12-21
- 网页地址栏在哪里2020-06-17
- windows7硬盘安装版教程2016-11-29
相关推荐
- 系统之家ghostWindows10纯净版32位下.. 2016-11-17
- 教你win7语言包怎么安装 2019-02-13
- 告诉大家怎样用u盘安装win7系统.. 2016-08-30
- 怎样安装虚拟光驱最简单方便.. 2017-03-21
- 详解win7 win8双系统启动顺序设置方法.. 2018-11-05
- 小编告诉你电脑桌面图标不见了怎么办.. 2018-09-26





 系统之家一键重装
系统之家一键重装
 小白重装win10
小白重装win10
 小白系统win10系统下载64位专业版v201705
小白系统win10系统下载64位专业版v201705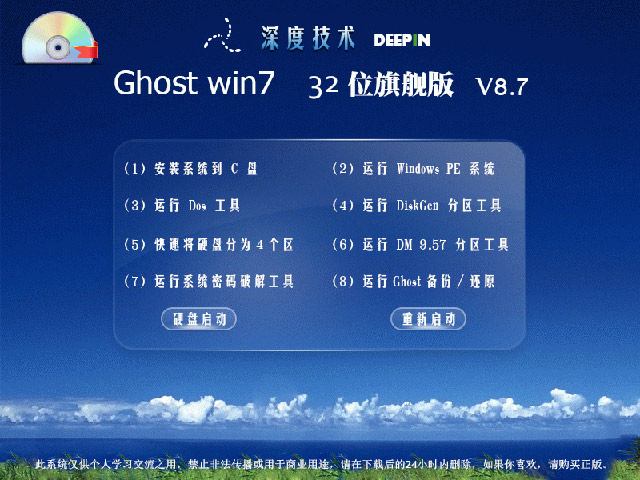 深度技术Ghost Win732位旗舰版V8.7(2013.06.10)
深度技术Ghost Win732位旗舰版V8.7(2013.06.10) 小白系统win10系统下载64位专业版v201804
小白系统win10系统下载64位专业版v201804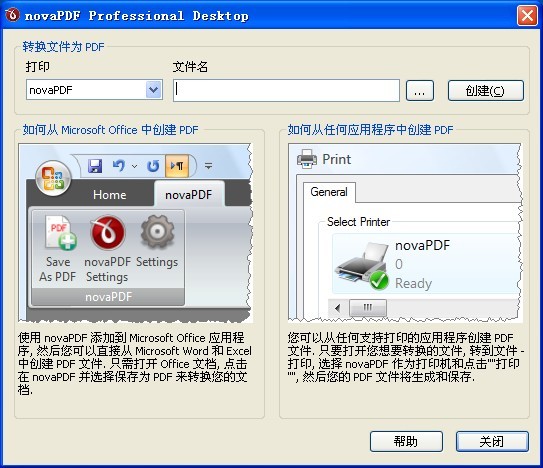 NovaPDF Professional v7.7.391 多语注册版 (新建PDF文档工具)
NovaPDF Professional v7.7.391 多语注册版 (新建PDF文档工具) 直布购物助手 3.1.2官方版
直布购物助手 3.1.2官方版 电脑公司Win7系统下载64位纯净版1704
电脑公司Win7系统下载64位纯净版1704 萝卜家园Ghos
萝卜家园Ghos 萝卜家园ghos
萝卜家园ghos QQ旋风 V4.2(
QQ旋风 V4.2( 小白系统Ghos
小白系统Ghos Opera浏览器
Opera浏览器  大地系统 gho
大地系统 gho 萝卜家园win1
萝卜家园win1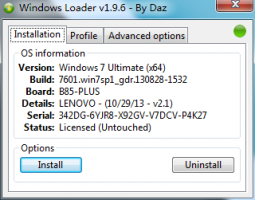 完美的win7激
完美的win7激 小白系统Ghos
小白系统Ghos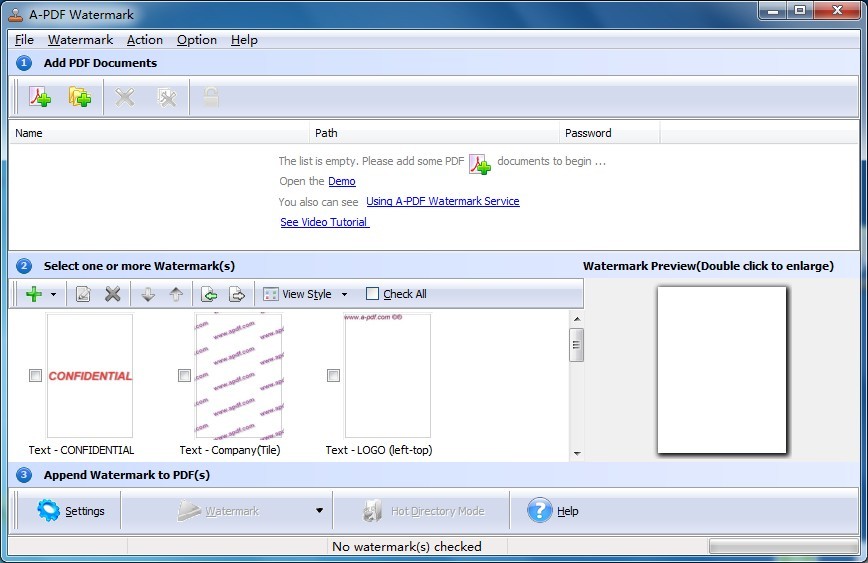 A-PDF Waterm
A-PDF Waterm Windows 之家
Windows 之家 木头浏览器 v
木头浏览器 v 粤公网安备 44130202001061号
粤公网安备 44130202001061号