微软经典Windows操作系统,办公一族得力助手
立即下载,安装Windows7
在数字化时代,电脑操作系统的安装已成为基础技能。尤其是当系统崩溃或需要升级时,使用U盘安装系统不仅方便快捷,还能节省时间和成本。本教程将为您提供简明扼要的步骤,帮助您快速掌握电脑U盘安装系统的方法。

工具原料:
系统版本:Windows 10
品牌型号:通用,适用于大多数品牌和型号的电脑
软件版本:Rufus 3.13 或更高版本
在开始之前,确保您有一个容量不小于8GB的U盘,以及一台可以正常启动并连接到互联网的电脑。下载Windows 10官方ISO镜像文件,并安装Rufus软件,用于制作启动U盘。
1、插入U盘,打开Rufus软件。
2、在Rufus中选择您的U盘,然后点击“选择”按钮,找到并加载下载好的ISO文件。
3、设置分区方案和目标系统类型,对于UEFI模式的电脑请选择“GPT”,对于传统BIOS模式请选择“MBR”。
4、点击“开始”按钮,等待Rufus制作完成。
1、重启电脑,并在启动时按下相应的快捷键进入BIOS设置(通常是F2、F12、DEL等键)。
2、在BIOS中找到启动选项,将U盘设置为首选启动设备。
3、保存设置并退出BIOS,电脑将从U盘启动。
1、电脑从U盘启动后,进入Windows安装界面。
2、选择语言、时间、键盘等选项,点击“下一步”。
3、点击“现在安装”,输入产品密钥或选择“我没有产品密钥”继续。
4、选择需要安装的Windows版本,接受许可条款。
5、选择“自定义:仅安装Windows(高级)”。
6、选择安装位置,通常是“驱动器0分区1”,点击“格式化”清除旧数据,然后选择该分区点击“下一步”。
7、等待系统安装过程完成,电脑将会自动重启。
1、根据提示完成初始设置,包括账户创建、密码设置等。
2、安装完成后,确保电脑连接到互联网,Windows将自动下载并安装大部分驱动程序。
3、对于未能自动安装的驱动,可以手动前往设备制造商网站下载相应驱动并安装。
总结:
通过本教程,您可以在35字内快速掌握电脑U盘安装系统的步骤:制作启动U盘、设置启动顺序、安装系统、完成设置。这一技能对于科技爱好者和电脑新手来说都是极其有用的,能够在面对系统崩溃或升级需求时,自行处理而无需外出求助。掌握这一技能,不仅能节省时间和金钱,还能提升您解决电脑问题的自信和独立性。
 FonePaw iOS Transfer(ios数据传输软件) v3.7.0官方版优化建议:"全新升级!FonePaw iOS Transfer v3.7.0官方版:高效传输iOS数据,轻松管理您的
FonePaw iOS Transfer(ios数据传输软件) v3.7.0官方版优化建议:"全新升级!FonePaw iOS Transfer v3.7.0官方版:高效传输iOS数据,轻松管理您的
 ALO Audio CD Ripper(CD音轨转换工具) v3.0官方版:高效音频提取器,轻松转换CD音轨
ALO Audio CD Ripper(CD音轨转换工具) v3.0官方版:高效音频提取器,轻松转换CD音轨
 BatchSync(FTP同步软件) v12.5.5.0官方版:高效同步,轻松管理文件
BatchSync(FTP同步软件) v12.5.5.0官方版:高效同步,轻松管理文件
 慧荣SM2259XT主控开卡工具 v0.0.1.2官方版:高效易用的磁盘开卡利器
慧荣SM2259XT主控开卡工具 v0.0.1.2官方版:高效易用的磁盘开卡利器
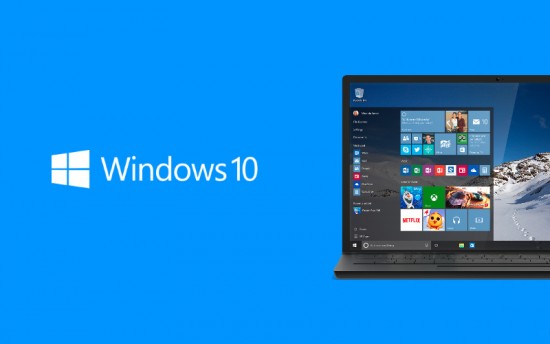 Win10 1511 64位简体中文教育版
Win10 1511 64位简体中文教育版
 优化后的标题内容:高效浏览器缓存图片查看器(ImageCacheViewer) v1.26绿色版,轻松管理您的图片资源
优化后的标题内容:高效浏览器缓存图片查看器(ImageCacheViewer) v1.26绿色版,轻松管理您的图片资源