-
更换u盘图标的小技巧分享
- 2017-06-29 12:04:51 来源:windows10系统之家 作者:爱win10
u盘是我们生活中经常使用的工具了,小巧易携带,很多问怎么更换u盘图标,因为u盘图标老是那个图标让人看得特别烦,那怎么更改了,很多网友们都不知道,在网上找了很多方法都没有解决,那么就让windows7之家小编告诉大家更换u盘图标的小技巧吧。保证让大家轻松更换。
更换u盘图标的方法:
首先我们新建一个空白的文本文档,就是就是右键然后选择新建,然后选择文本文档,就好啦。
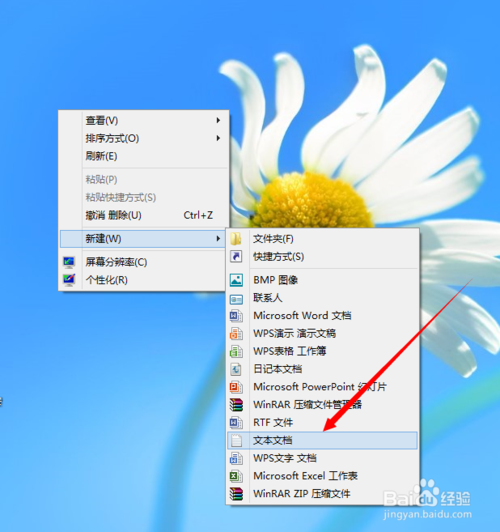
然后在新建的文本文档里面输入下面的话记得分行和空格,
[autorun]
icon=30[1].ico
然后选择另存为。就是上面的选项
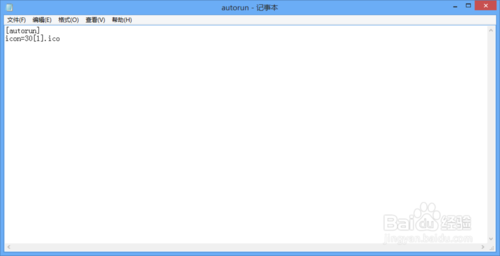
记住文件类型一定要选择为所有类型,而且名字要写autorun.inf 记住名字的后缀一定要是inf不然没有作用。
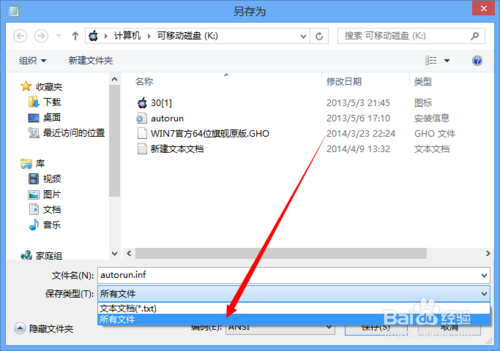
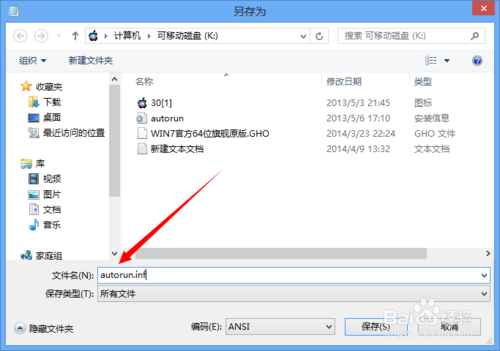
4最后选择一张你喜欢的图片,记住图片一定要是ico格式的,这个具体素材自己去找。而且图片的名字一定要是30[1].ico后缀一定要是ico。然后把图片和文本文档移到你的U盘里面,然后 把U盘从电脑上拔下来,然后重新插上,大功告成啦,是不是很好看呢?
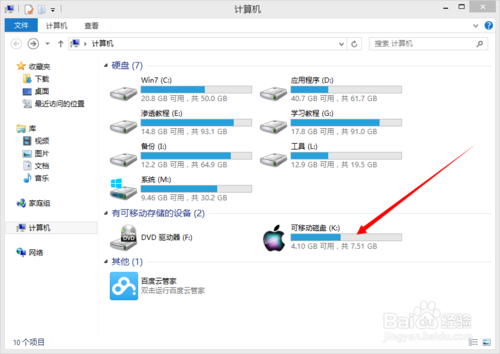
综上所述,这就是更换u盘图标的小技巧了,很多人都有一个小u盘了,工作和学习中要用到,插上电脑显示的图标都一样的,难免让人看得腻,那么如何个性化自己的U盘图标非常的漂亮呢?就来看看windows7之家小编的这篇文章,保证让你们都能更换u盘图标。谢谢大家阅读。
猜您喜欢
- 小编告诉你为什么无法读取u盘..2017-02-28
- 华硕bios设置图解制作教程2017-09-13
- u盘如何安装win10系统2019-06-21
- u盘装系统教程,小编告诉你怎么安装..2017-11-30
- uefi启动的u盘安装教程2017-09-30
- U盘读写速度制作教程2017-08-19
相关推荐
- 手机连接不上电脑,小编告诉你手机USB.. 2018-03-07
- 用u盘怎么装系统,小编告诉你怎么装系.. 2017-12-01
- 内存卡读不出来,小编告诉你内存卡读不.. 2018-07-25
- ultraiso u盘装系统,小编告诉你ultrai.. 2018-04-26
- 萝卜家园u盘启动教程 2020-02-29
- u盘如何设置密码,小编告诉你如何设置.. 2017-11-04





 魔法猪一健重装系统win10
魔法猪一健重装系统win10
 装机吧重装系统win10
装机吧重装系统win10
 系统之家一键重装
系统之家一键重装
 小白重装win10
小白重装win10
 蜜糖购物浏览器 v1.1
蜜糖购物浏览器 v1.1 系统之家win10系统下载32位专业版v201707
系统之家win10系统下载32位专业版v201707 Win8豆瓣电台 1.6.4 绿色版
Win8豆瓣电台 1.6.4 绿色版 小白系统ghost win7系统下载32位纯净版1711
小白系统ghost win7系统下载32位纯净版1711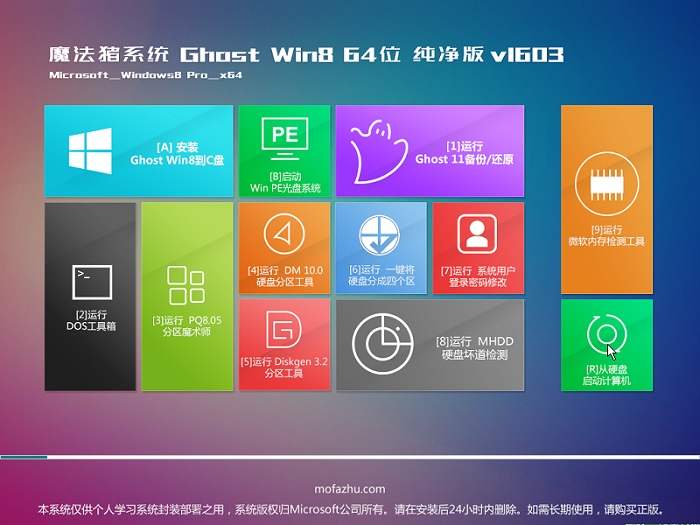 魔法猪 ghost win8.1 64位 纯净版201603
魔法猪 ghost win8.1 64位 纯净版201603 技术员联盟 ghost win10 64位专业兼容版 v2023.05
技术员联盟 ghost win10 64位专业兼容版 v2023.05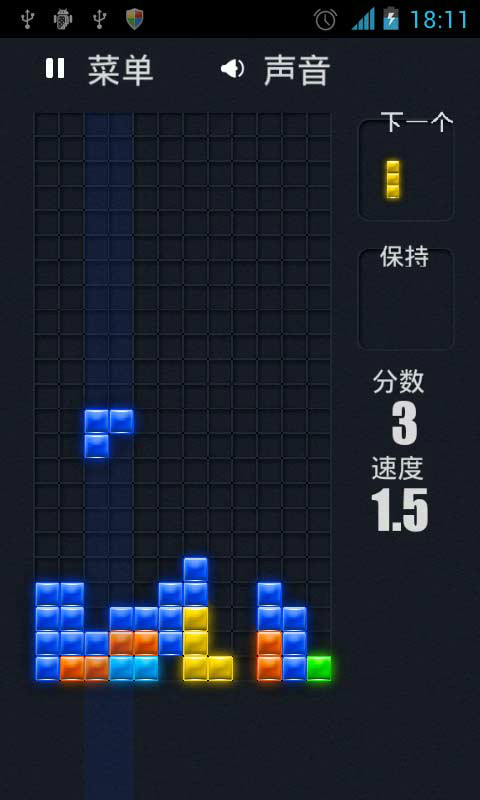 Mino Battle
Mino Battle  青墨浏览器 v
青墨浏览器 v 小白系统ghos
小白系统ghos 雨林木风Ghos
雨林木风Ghos 系统之家Ghos
系统之家Ghos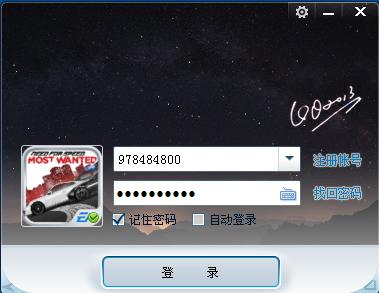 QQ2013绿色版
QQ2013绿色版 小白系统win1
小白系统win1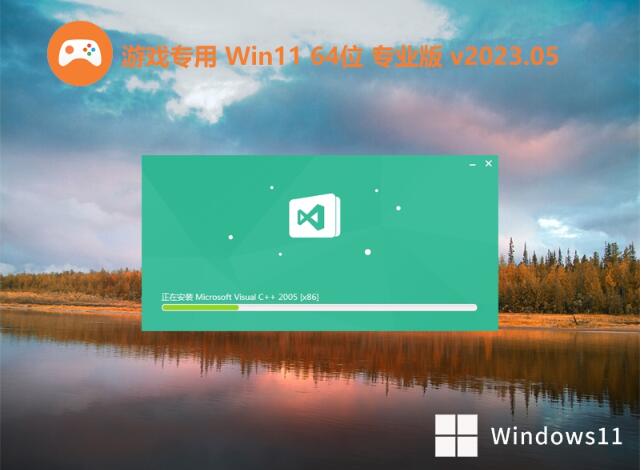 游戏专用免激
游戏专用免激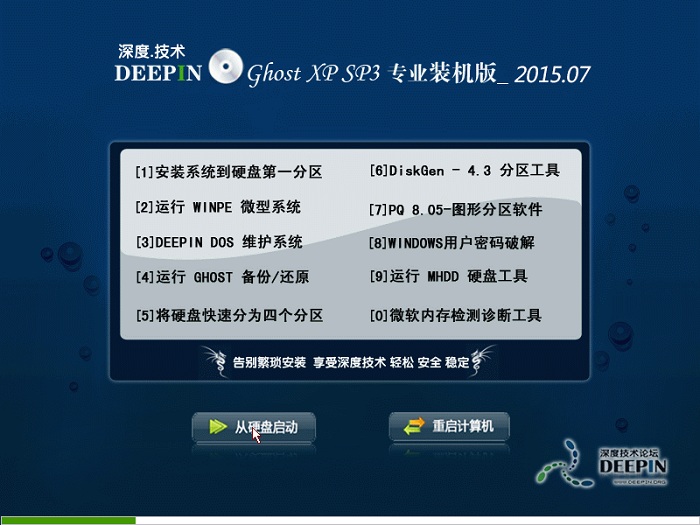 深度技术ghos
深度技术ghos Ashampoo Sna
Ashampoo Sna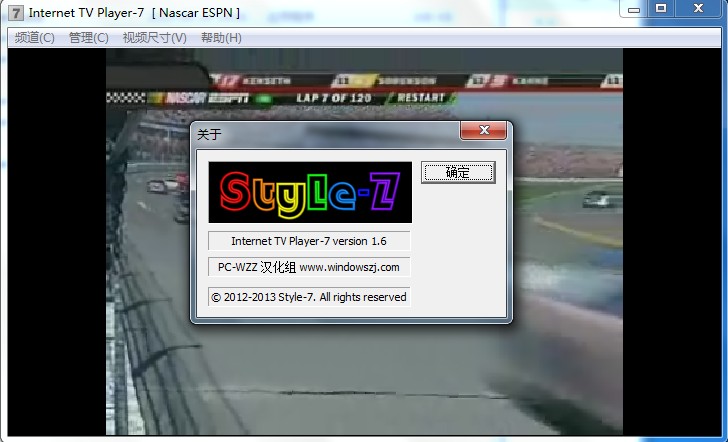 全球网络电视
全球网络电视 金山卫士v4.6
金山卫士v4.6 粤公网安备 44130202001061号
粤公网安备 44130202001061号