微软经典Windows操作系统,办公一族得力助手
立即下载,安装Windows7
简介内容
在数字化时代,电脑已成为我们生活和工作中不可或缺的工具。然而,电脑系统崩溃或硬件更换时,我们往往需要重新安装操作系统。使用U盘启动电脑并安装操作系统是一种高效、便捷的方法,尤其适用于没有光驱的现代笔记本电脑。本文将详细介绍如何使用U盘来启动电脑并安装操作系统,帮助科技爱好者和电脑小白用户轻松掌握这一技能。

工具原料:
系统版本:Windows 10
品牌型号:任意支持USB启动的电脑
软件版本:Rufus 3.13 或更高版本
1、首先,我们需要一个容量不小于8GB的U盘,用于制作启动盘。确保U盘内没有重要数据,因为制作过程中会格式化U盘。
2、下载操作系统的ISO镜像文件。可以从官方网站或其他可信渠道获取到你需要安装的操作系统版本。
3、下载并安装Rufus软件,这是一个免费、开源的USB启动盘制作工具,支持多种系统镜像。
4、打开Rufus,插入U盘,选择对应的设备、分区方案、文件系统等选项,并指定下载好的ISO文件。点击“开始”按钮,等待制作完成。
1、制作好启动盘后,重启电脑,并在开机时按下对应的快捷键进入BIOS或UEFI设置。不同品牌的电脑快捷键可能不同,常见的有F2、F12、DEL等。
2、在BIOS/UEFI中找到启动选项,将U盘设置为首选启动设备。如果你的电脑支持UEFI模式,请确保选择UEFI启动而非传统的Legacy BIOS模式。
3、保存设置并退出,电脑将重启并尝试从U盘启动。
1、电脑从U盘启动后,会进入操作系统的安装界面。根据提示选择语言、时间、键盘等选项,点击“下一步”。
2、输入产品密钥或选择我没有产品密钥选项,如果你是重新安装系统,通常可以跳过此步骤。
3、选择要安装的操作系统版本,同意许可条款,选择自定义安装。
4、在驱动器选项中,可以对硬盘分区进行管理。如果是全新安装,建议格式化分区或删除后新建分区。选择好分区后,点击“下一步”开始安装。
5、安装过程中电脑可能会重启几次,确保不要移除U盘,直到系统提示你可以拔掉U盘为止。
6、安装完成后,根据提示设置用户名、密码、安全问题等,最后进入全新的操作系统桌面。
总结:
通过上述步骤,我们可以轻松地使用U盘来启动电脑并安装操作系统。这一过程不仅适用于Windows系统,同样适用于Linux等其他操作系统。掌握这一技能,可以在系统崩溃或更换硬盘时迅速恢复工作环境,对于科技爱好者和电脑小白用户而言,这是一项非常实用的技术。记得在操作前备份好重要数据,避免不必要的损失。
 【全新升级】capcut国际版 v2.0.0.357官方版:强大编辑工具,让你轻松创作精彩视频!
【全新升级】capcut国际版 v2.0.0.357官方版:强大编辑工具,让你轻松创作精彩视频!
 USB闪存盘守护者(USB Flash Security) v5.1.0.26官方版:全新升级,保护您的数据安全!
USB闪存盘守护者(USB Flash Security) v5.1.0.26官方版:全新升级,保护您的数据安全!
 最新版GPU Caps Viewer显卡检测工具,绿色版v1.58.0.1,全面了解您的显卡性能
最新版GPU Caps Viewer显卡检测工具,绿色版v1.58.0.1,全面了解您的显卡性能
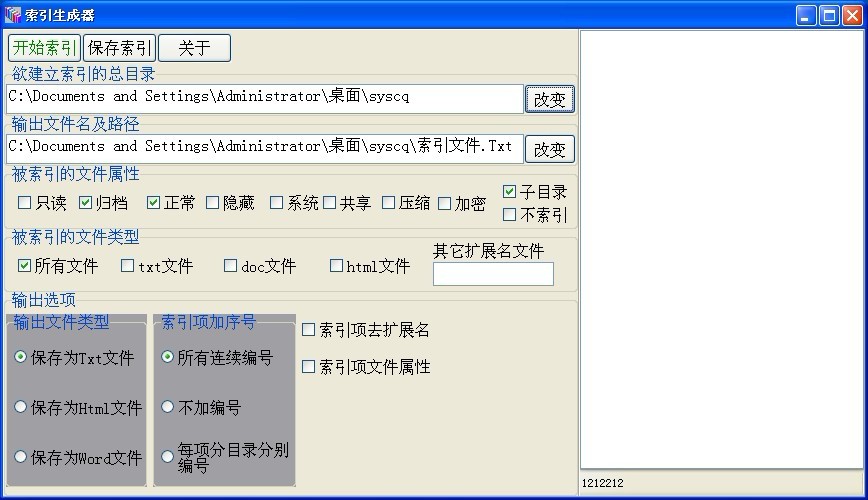 索引生成器 v1.3.4900 绿色中文版 (文件目录索引生成器)
索引生成器 v1.3.4900 绿色中文版 (文件目录索引生成器)
 白云一键重装系统 v8.85.0.0官方版 - 简单高效的系统重装工具
白云一键重装系统 v8.85.0.0官方版 - 简单高效的系统重装工具
 [FlixGrab Music(音乐下载工具) v5.0.2.131官方版] 优化建议:提升用户点击和下载的吸引力1. [FlixGrab Music(音乐下载工具) v5.0.2.131官方版] -
[FlixGrab Music(音乐下载工具) v5.0.2.131官方版] 优化建议:提升用户点击和下载的吸引力1. [FlixGrab Music(音乐下载工具) v5.0.2.131官方版] -