微软经典Windows操作系统,办公一族得力助手
立即下载,安装Windows7
在数字化时代,电脑成为我们日常生活和工作中不可或缺的工具。随着操作系统的不断更新和升级,我们有时需要重新安装系统来解决电脑故障或提升性能。制作一个U盘启动盘,就像是给电脑准备了一个“救生圈”,无论是系统崩溃还是硬盘更换,都能快速引导电脑启动,轻松恢复工作状态。本文将详细介绍如何一步步制作小白菜U盘启动盘,帮助你在面对电脑启动问题时,能够自如应对。

工具原料:
系统版本:Windows 10
品牌型号:任意品牌,需支持USB启动的电脑
软件版本:小白菜U盘启动盘制作工具 V10.0
在开始制作U盘启动盘之前,我们需要准备一些必要的工具和材料。首先,你需要一台能够正常启动并且可以访问互联网的电脑,用于下载制作工具和系统镜像文件。其次,准备一个容量不小于8GB的U盘,用于制作启动盘。最后,下载小白菜U盘启动盘制作工具,这是一个免费且好用的软件,能够帮助我们快速完成启动盘的制作。
启动盘的核心是系统镜像文件。你可以从官方网站下载正版的Windows操作系统镜像,或者选择其他你需要的系统版本。下载完成后,记得验证文件的完整性,确保在制作启动盘时不会出现错误。
首先,将U盘插入电脑的USB接口。打开小白菜U盘启动盘制作工具,选择“制作启动U盘”功能。在软件界面中,选择你的U盘设备,然后导入之前下载的系统镜像文件。接下来,选择相应的系统版本和启动模式,比如UEFI启动或者传统BIOS启动。确认无误后,点击“开始制作”,软件将自动完成启动盘的制作过程。这个过程可能需要几分钟,具体时间取决于U盘的写入速度和系统镜像的大小。
制作完成后,重启电脑并进入BIOS设置界面。在启动选项中,将U盘设置为首选启动设备。这样,电脑在启动时就会首先从U盘读取启动信息。保存设置并退出BIOS,电脑将会重新启动,并从U盘启动进入安装或者修复界面。
当电脑从U盘启动后,你将看到系统安装或修复的界面。根据你的需求,你可以选择重新安装系统,或者使用工具修复现有的系统问题。如果你不熟悉这些操作,建议在开始之前查阅相关的指南或寻求专业人士的帮助。
总结:
制作小白菜U盘启动盘是一个简单而实用的过程,它能够帮助我们在电脑遇到启动问题时迅速恢复工作状态。通过本文的指南,即使是电脑小白用户也能够轻松完成启动盘的制作和使用。记得在制作启动盘之前备份好重要数据,以免在安装或修复过程中造成数据丢失。希望这篇文章能够帮助到需要制作U盘启动盘的科技爱好者和电脑用户。
 [A站工具姬 v1.0免费版] - 助力您畅享A站的必备工具[A站工具姬 v1.0免费版] - 提供您畅爽A站体验的必备工具[A站工具姬 v1.0免费版] - 让您畅享A站的终极工具[A站工具姬 v1
[A站工具姬 v1.0免费版] - 助力您畅享A站的必备工具[A站工具姬 v1.0免费版] - 提供您畅爽A站体验的必备工具[A站工具姬 v1.0免费版] - 让您畅享A站的终极工具[A站工具姬 v1
 系统天地 Ghost Win11 64位稳定游戏版 v2023.04
系统天地 Ghost Win11 64位稳定游戏版 v2023.04
 CSS Sprites生成工具 v2.0 - 官方版,轻松生成CSS Sprites,提升网页性能
CSS Sprites生成工具 v2.0 - 官方版,轻松生成CSS Sprites,提升网页性能
 优化后的标题内容:高效定时执行专家 v4.0.1.0绿色版 - 轻松管理您的PC任务
优化后的标题内容:高效定时执行专家 v4.0.1.0绿色版 - 轻松管理您的PC任务
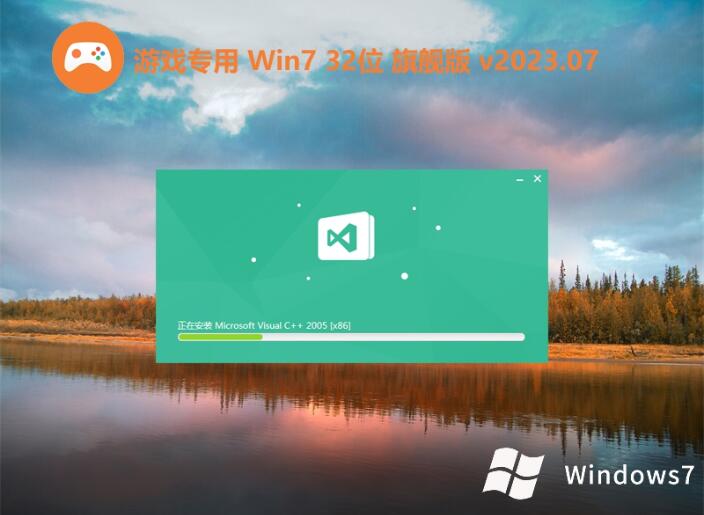 游戏专用win7 32位超速高端版v2023.07
游戏专用win7 32位超速高端版v2023.07
 FonePaw iOS Transfer(ios数据传输软件) v3.7.0官方版优化建议:"全新升级!FonePaw iOS Transfer v3.7.0官方版:高效传输iOS数据,轻松管理您的
FonePaw iOS Transfer(ios数据传输软件) v3.7.0官方版优化建议:"全新升级!FonePaw iOS Transfer v3.7.0官方版:高效传输iOS数据,轻松管理您的