微软经典Windows操作系统,办公一族得力助手
立即下载,安装Windows7
在数字时代,电脑成为我们日常生活和工作中不可或缺的工具。然而,随着使用时间的增长,电脑可能会遇到各种问题,如系统卡顿、病毒感染、软件冲突等,这时候,重装系统就成了一种高效的解决方案。通过U盘重装电脑系统不仅可以让电脑恢复到最初始的状态,提高运行效率,还可以在一定程度上保护用户数据的安全。无论是科技爱好者还是电脑手机小白用户,掌握如何使用U盘重装电脑系统的技巧,都将是一项非常实用的技能。

工具原料:
系统版本:Windows 10 专业版
品牌型号:联想ThinkPad X1 Carbon
软件版本:Rufus 3.11(U盘启动盘制作工具)
在开始重装系统之前,首先需要准备一个容量不小于8GB的U盘,用于制作启动盘。接着,从Microsoft官网下载Windows 10系统镜像文件。下载完成后,使用Rufus等软件将镜像文件烧录到U盘中,制作成启动盘。
制作完成启动盘后,需要将电脑重启,并在启动时进入BIOS设置。在BIOS中找到启动顺序设置,将U盘设置为首选启动设备。这一步骤确保电脑可以从U盘启动,进入系统安装界面。
当电脑从U盘启动后,会进入Windows安装界面。按照提示选择语言、时间、货币格式和输入法等,点击“下一步”。之后选择“安装现在”,输入产品密钥(如果没有产品密钥,可以选择稍后输入),选择需要安装的Windows版本,接受许可条款,然后选择“自定义:仅安装Windows(高级)”选项。
在安装类型选择界面,你会看到硬盘的分区情况。如果是全新安装,建议删除原有分区(备份好重要数据),然后新建分区。系统会自动创建必要的分区,用户也可以根据需要自行分配分区大小。选择系统安装分区(通常是驱动器0分区),点击“下一步”开始安装。
系统安装过程中,电脑会重启几次。安装完成后,电脑会引导用户进行一系列初始设置,包括账户创建、密码设置、语言偏好、网络连接等。根据引导完成设置后,就可以进入全新的Windows系统了。
总结:
通过U盘重装电脑系统是一种既简单又实用的方法,适用于解决多种电脑问题。只需简单的准备工作和几个步骤,就可以让电脑恢复如新。不过,重要的是在进行这一操作前,务必备份好重要数据,避免数据丢失。掌握了这项技能,无论是科技爱好者还是电脑小白,都能在遇到系统问题时,自助解决问题,提升电脑使用体验。
 [A站工具姬 v1.0免费版] - 助力您畅享A站的必备工具[A站工具姬 v1.0免费版] - 提供您畅爽A站体验的必备工具[A站工具姬 v1.0免费版] - 让您畅享A站的终极工具[A站工具姬 v1
[A站工具姬 v1.0免费版] - 助力您畅享A站的必备工具[A站工具姬 v1.0免费版] - 提供您畅爽A站体验的必备工具[A站工具姬 v1.0免费版] - 让您畅享A站的终极工具[A站工具姬 v1
 GOM Player Plus(视频播放工具) 64位 v2.3.73.5337中文免费版:全新升级,高清畅享,无广告!
GOM Player Plus(视频播放工具) 64位 v2.3.73.5337中文免费版:全新升级,高清畅享,无广告!
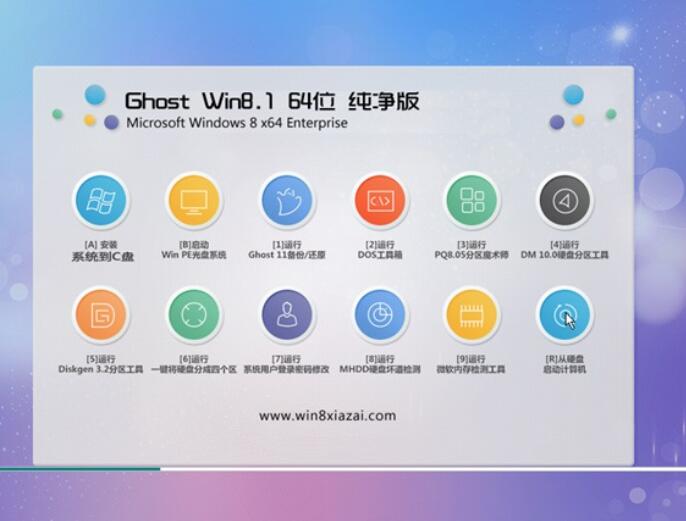 通用系统win8.1 64位 流畅兼容版v2023.07
通用系统win8.1 64位 流畅兼容版v2023.07
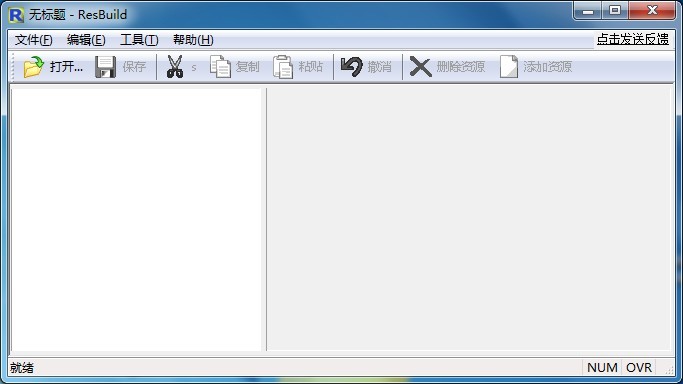 ResBuild v1.02 汉化版 (文件管理替换工具)
ResBuild v1.02 汉化版 (文件管理替换工具)
 [A站工具姬 v1.0免费版] - 助力您畅享A站的必备工具[A站工具姬 v1.0免费版] - 提供您畅爽A站体验的必备工具[A站工具姬 v1.0免费版] - 让您畅享A站的终极工具[A站工具姬 v1
[A站工具姬 v1.0免费版] - 助力您畅享A站的必备工具[A站工具姬 v1.0免费版] - 提供您畅爽A站体验的必备工具[A站工具姬 v1.0免费版] - 让您畅享A站的终极工具[A站工具姬 v1
 [AjDevTools(IPM方案批量修改工具) v5.0.7官方版] - 强大的IPM方案批量修改工具,提升工作效率,轻松管理项目
[AjDevTools(IPM方案批量修改工具) v5.0.7官方版] - 强大的IPM方案批量修改工具,提升工作效率,轻松管理项目