-
怎么截图,小编告诉你电脑版微信怎么截图
- 2018-05-03 09:47:03 来源:windows10系统之家 作者:爱win10
电脑版的微信在我们的工作中扮演着非常重要的角色,我们在使用电脑版微信可以快速传达文件等等,在使用电脑时常常需要用到截图的功能,但是很多朋友不知道电脑版的微信怎么截图?下面,小编给大伙演示电脑版微信截图的操作步骤。
微信一般用的最多的是在手机端,可是电脑版的微信现在使用的人也不在少数,因为通过可以省流量,可是很多人不知道,电脑版微信可以在电脑上和好友聊天,有时候需要截图,那电脑版微信怎么截图?下面,小编给大伙讲解电脑版微信截图的操作技巧。
电脑版微信怎么截图
打开微信
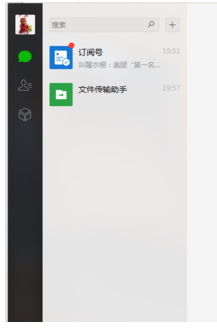
微信系统软件图解1
找到你的好友,点击到聊天页面
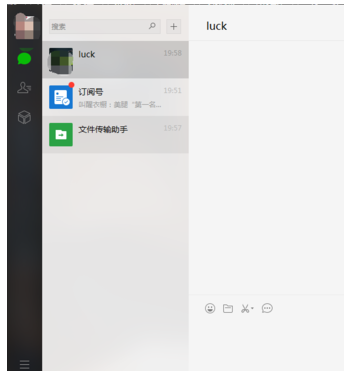
微信截图系统软件图解2
在页面上找到截图图标
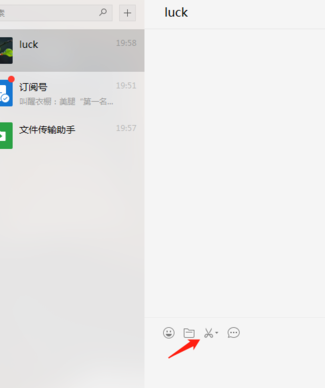
微信系统软件图解3
点击截图图标,选中想要截图的范围
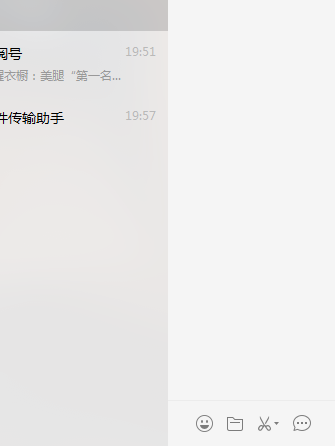
截图系统软件图解4
点击对号图标就可以发送给对方了
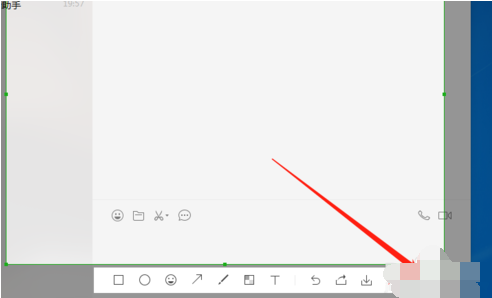
电脑版系统软件图解5
同时也可以点击保存图标,之后再发给想要发送的人
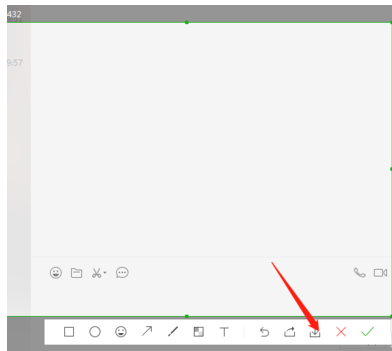
微信系统软件图解6
方法二:
还可以利用微信电脑版的快捷键来截图,我们在键盘上找到【ctrl】【shift】【A】,三个键一起按。选择你想要截图的区域,然后截图。
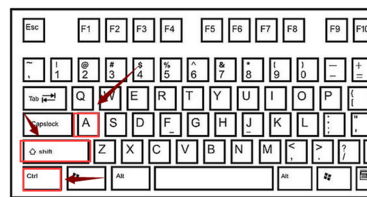
电脑版系统软件图解7
当然这里截图的快捷键是可以自己设置的,我们点击左下角的设置。
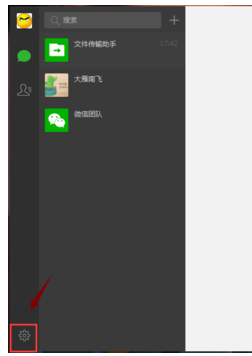
微信截图系统软件图解8
进入设置之后,点击【截取屏幕】
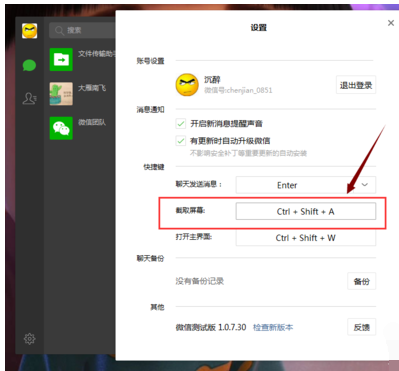
微信系统软件图解9
然后在键盘上按自己想要设置为截图快捷键的键值,点击确定即可。
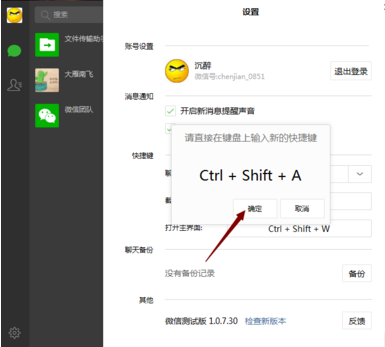
电脑版系统软件图解10
以上就是电脑版微信截图的操作步骤。
猜您喜欢
- windowsxp一键安装总失败原因以及解决..2016-09-24
- xp怎么进入安全模式,小编告诉你怎么进..2017-11-07
- win8重装系统win7方法2017-01-02
- 最新正版windows xp制作教程2017-07-08
- 详解怎么重装电脑系统win7系统的步骤..2023-03-11
- xp纯净版如何打开注册表2016-08-15
相关推荐
- 一键重装W7系统之家32位图文教程.. 2016-10-29
- 定时关机,小编告诉你怎么设置电脑定时.. 2018-06-19
- 大神教你win10系统怎么关闭触屏.. 2016-08-30
- windows pe安装win xp系统教程 2016-12-19
- 手把手教你win7虚拟内存怎么设置最好.. 2019-01-09
- 小编告诉你使用tracert命令查看网络状.. 2018-10-27





 系统之家一键重装
系统之家一键重装
 小白重装win10
小白重装win10
 远古部落修改器 v3.5 (远古游戏辅助工具修改)
远古部落修改器 v3.5 (远古游戏辅助工具修改) 雨林木风win10系统下载32位企业版v201709
雨林木风win10系统下载32位企业版v201709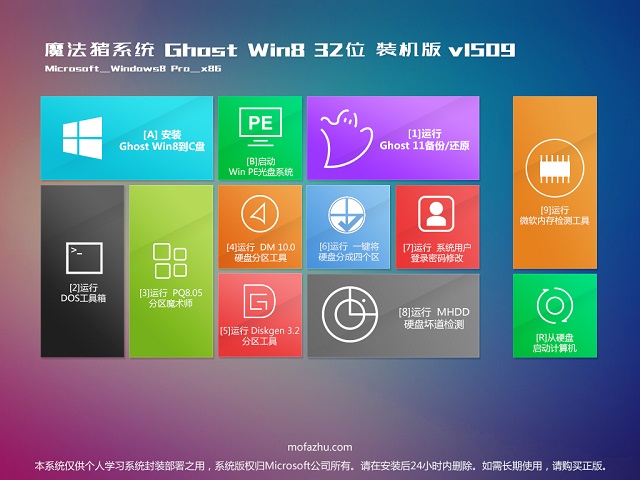 魔法猪 ghost win8.1 32位 纯净版201509
魔法猪 ghost win8.1 32位 纯净版201509 雨林木风ghost win10 x32专业版v201604
雨林木风ghost win10 x32专业版v201604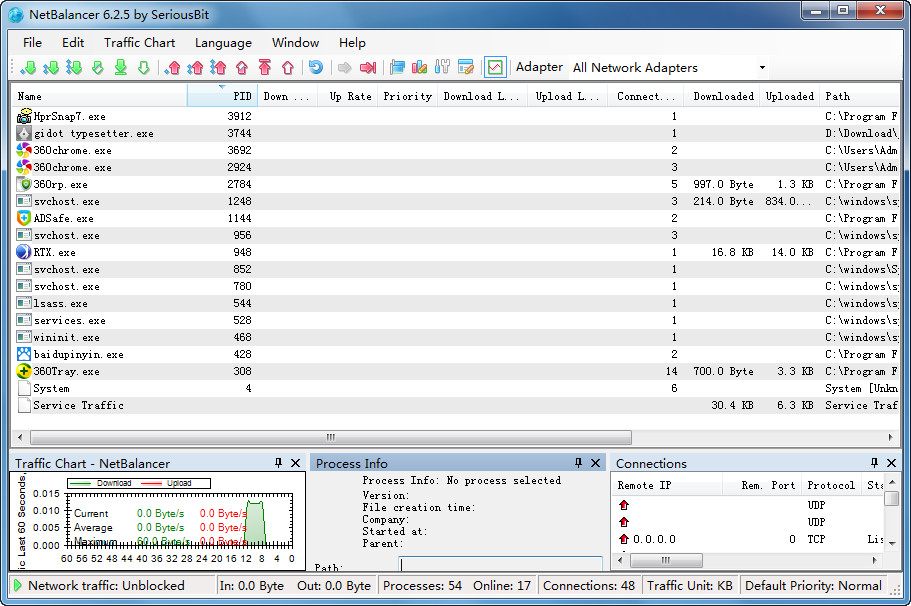 NetBalancer v6.6.3 官方安装版 (上传限速工具)
NetBalancer v6.6.3 官方安装版 (上传限速工具) horbito NOVA(数字浏览器) v1.0.9官方版
horbito NOVA(数字浏览器) v1.0.9官方版 系统之家win1
系统之家win1 最新高效E人v
最新高效E人v 系统之家ghos
系统之家ghos 雨林木风ghos
雨林木风ghos 徐州经典音乐
徐州经典音乐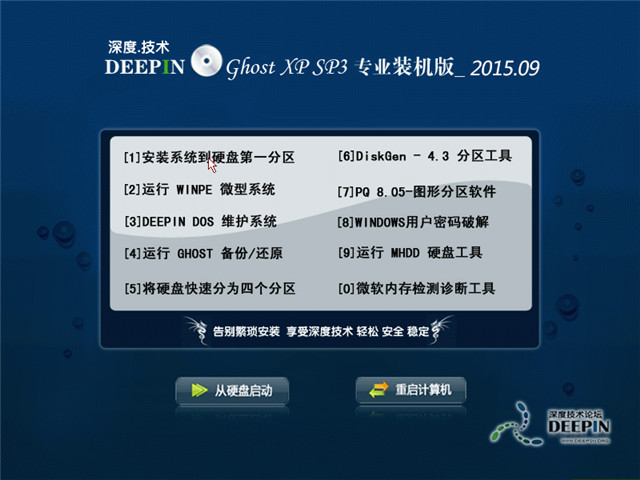 深度技术ghos
深度技术ghos 系统之家Win7
系统之家Win7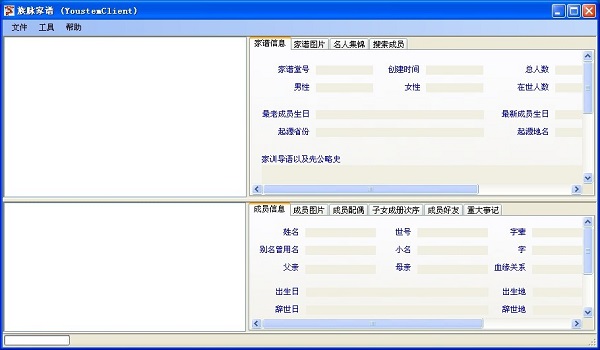 族脉家谱v3.5
族脉家谱v3.5 深度技术ghos
深度技术ghos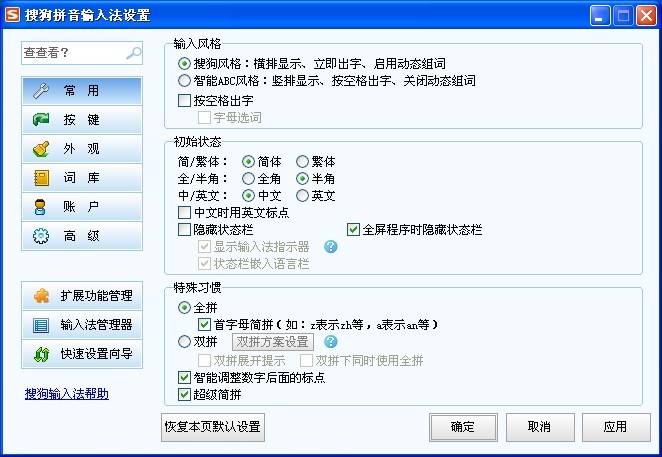 搜狗拼音输入
搜狗拼音输入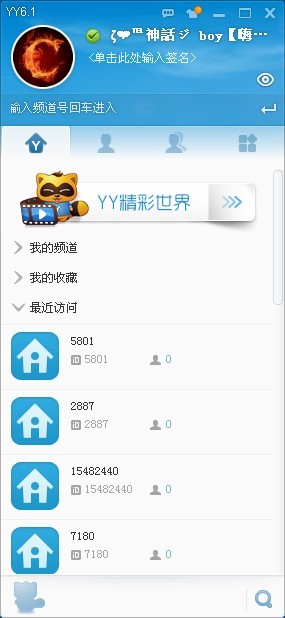 YY语音 v6.1.
YY语音 v6.1.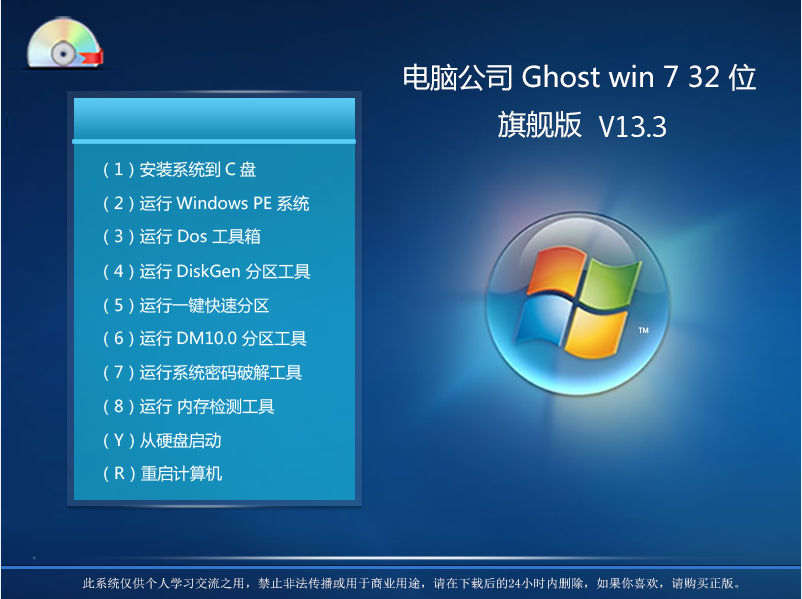 电脑公司_GHO
电脑公司_GHO 粤公网安备 44130202001061号
粤公网安备 44130202001061号