微软经典Windows操作系统,办公一族得力助手
立即下载,安装Windows7
在当今的数字时代,随身携带操作系统变得越来越普遍,尤其是对于IT专业人士和科技爱好者来说。将Windows 7系统安装到U盘,可以让我们在任何一台兼容的电脑上启动和运行Windows 7,无论是进行系统恢复、数据备份,还是在没有硬盘的情况下使用电脑,这都是一个非常实用的解决方案。本文将详细介绍如何一步步实现这一过程。

工具原料:
系统版本:Windows 7 ISO文件
品牌型号:任意品牌,容量大于或等于8GB的U盘
软件版本:UltraISO 9.7.1.3519 或更高版本
在开始之前,确保你有一张Windows 7的ISO镜像文件,这是安装系统的基础。此外,你需要一个容量不小于8GB的U盘,以及一个可以创建可启动U盘的软件,如UltraISO。请确保你的电脑上已经安装了UltraISO软件。
首先,将U盘插入电脑的USB端口。打开“我的电脑”,找到你的U盘,右键点击并选择“格式化”。在格式化选项中,选择“NTFS”文件系统,并勾选“快速格式化”,然后点击“开始”按钮。格式化过程通常很快,完成后关闭格式化窗口。
打开UltraISO软件,点击菜单栏的“文件”>“打开”,选择你的Windows 7 ISO文件。加载ISO文件后,点击菜单栏的“启动”>“写入硬盘映像”。在弹出的窗口中,选择你的U盘作为“磁盘驱动器”,文件系统选择“NTFS”,写入方式选择“USB-HDD+”。确认无误后,点击“写入”按钮。这个过程将会把Windows 7的安装文件写入U盘,并使U盘成为可启动的驱动器。
重启你的电脑,并在启动时进入BIOS设置。这通常需要在电脑启动时按下特定的键,如F2、F12、DEL等,具体按键取决于你的电脑品牌和型号。在BIOS设置中,找到启动选项,并将U盘设置为第一启动设备。保存设置并退出BIOS,电脑将会从U盘启动。
电脑从U盘启动后,将会进入Windows 7的安装界面。按照屏幕上的指示选择语言、时间和货币格式、键盘或输入方法等,然后点击“下一步”。点击“现在安装”,接受许可条款,选择“自定义(高级)”安装类型。按照指示选择安装位置,通常是电脑的硬盘,然后点击“下一步”开始安装。安装过程可能需要一些时间,完成后电脑将会重启,并进入新安装的Windows 7系统。
总结:
通过上述步骤,我们可以轻松地将Windows 7系统安装到U盘,并使其成为一个便携的操作系统解决方案。这不仅为在不同电脑之间迁移工作环境提供了便利,也为系统故障时的紧急启动提供了可能。总之,将Windows 7安装到U盘是一个值得学习的技能,对于科技爱好者和电脑手机小白用户来说,掌握这一技能无疑能够提升他们解决计算机问题的能力。
 全新升级!布丁演示 v0.14.9官方版,让你畅享更强大的演示功能
全新升级!布丁演示 v0.14.9官方版,让你畅享更强大的演示功能
 雨林木风32位win7旗舰版系统下载v20.01
雨林木风32位win7旗舰版系统下载v20.01
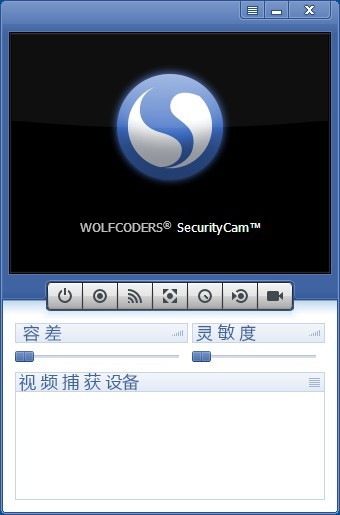 WOLFCODERS SecurityCam v1.5.0.9 汉化破解版 (PC监控视频工具)
WOLFCODERS SecurityCam v1.5.0.9 汉化破解版 (PC监控视频工具)
 XtremeMark(CPU性能测试软件) v5.6.2.420绿色版 - 提升计算机性能的终极利器
XtremeMark(CPU性能测试软件) v5.6.2.420绿色版 - 提升计算机性能的终极利器
 DJ Mix pro PC版 v4.0.11.2官方版:全新升级,打造你的专属音乐混音平台
DJ Mix pro PC版 v4.0.11.2官方版:全新升级,打造你的专属音乐混音平台
 [A站工具姬 v1.0免费版] - 助力您畅享A站的必备工具[A站工具姬 v1.0免费版] - 提供您畅爽A站体验的必备工具[A站工具姬 v1.0免费版] - 让您畅享A站的终极工具[A站工具姬 v1
[A站工具姬 v1.0免费版] - 助力您畅享A站的必备工具[A站工具姬 v1.0免费版] - 提供您畅爽A站体验的必备工具[A站工具姬 v1.0免费版] - 让您畅享A站的终极工具[A站工具姬 v1