-
使用U盘重装系统教程
- 2017-02-06 17:00:20 来源:windows10系统之家 作者:爱win10
重装系统的方法非常多,今天windows之家小编要为网友们介绍的是使用U盘重装系统方法。因为小编发现有非常多的网友都没有掌握使用U盘重装系统方法。所以特意把大神同事最棒的使用U盘重装系统教程抢了过来,分享给大家。希望网友们都能学会重装系统。
U盘启动盘跟光盘不同,本身并不附带操作系统,不过这样也好,不用局限于光盘的操作系统,我们可以自由的选择操作系统。下载的时候最好选择大型的软件网站进行下载,以免中毒,对于格式最好选择ISO格式的文件,完成下载后存入U盘。
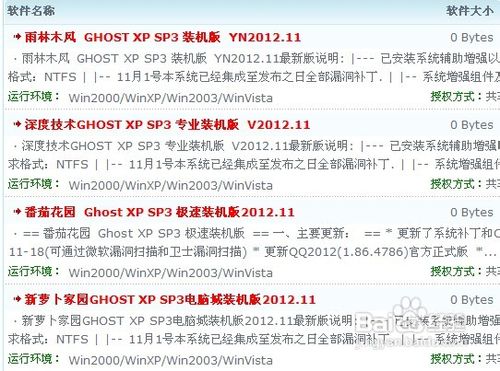
使用U盘重装系统教程图一
默认的开机启动是硬盘启动,我们需要设置BIOS让它U盘启动,当然在此操作之前我们需要插入U盘,这样设置开机启动项的时候才会找到对应的盘符,把它设置为第一启动项即可(有些BIOS需要插入后才能设置,有些应该不需要,不过我们最好插入后再进行设置)

使用U盘重装系统教程图二
完成上述操作后我们重启电脑,此时我们会见到期望已久的画面,乍一看U盘启动和平时的光盘启动进入的界面类似,不过U盘启动没有操作系统,不能直接进行操作系统的安装,因此我们需要借助winPE进入电脑进行操作系统的安装。

使用U盘重装系统教程图三
进入Win PE之后我们可以选多种多样的方式安装操作系统,但是小编比较习惯于GHOST的安装方式,所以就以GHOST安装为例。首先我们解压缩ISO文件(本经验以安装XP操作系统为例子,其他操作系统安装方法可能并不适用),然后就可以运行GHOST了。
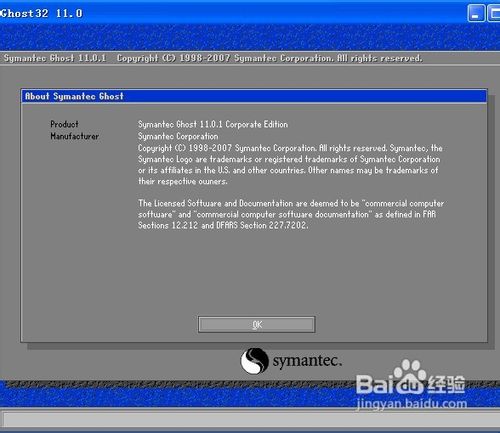
使用U盘重装系统教程图四
然后点击local,partition,from image(具体步骤如下图所示),找到我们刚才解压的文件,我们需要的只是system中的GHO文件而已,选中它然后点击open按钮进行一系列的下一步操作之后就能安装系统,具体步骤可以参看小编相关经验。
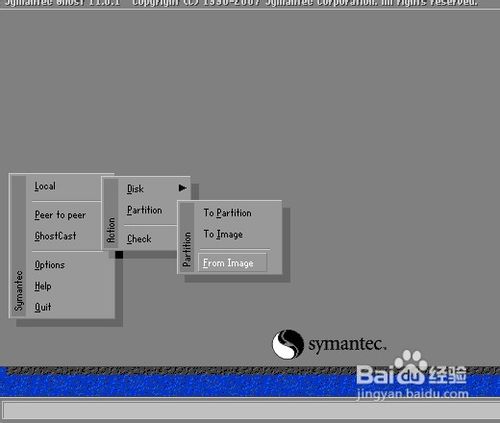
使用U盘重装系统教程图五

使用U盘重装系统教程图六
以上的全部内容就是windows之家小编为网友们带来的使用U盘重装系统教程了,其实使用u盘安装系统还是比较简单的,并没有网友们想象中的这么难,相信聪明的网友们只要用心学习,不管是再难的电脑技巧,大家都是可以学会的。扩展阅读深度ghost系统安装教程。
猜您喜欢
- u盘如何装系统win7,小编告诉你如何装..2017-12-01
- U盘启动盘制作工具,小编告诉你启动盘..2018-05-02
- 解答怎么彻底清除u盘ripper病毒..2018-11-09
- 细说u盘如何安装xp系统2018-11-23
- usb万能驱动,小编告诉你usb万能驱动..2018-04-17
- 工具活动小编激密教您怎么进入bios..2017-09-10
相关推荐
- 联想电脑怎么进入bios,小编告诉你联想.. 2018-06-23
- u盘改系统,小编告诉你U盘怎么给电脑装.. 2017-12-19
- 小编告诉你解决电脑读不出u盘.. 2017-10-07
- 晨枫u盘维护工具,小编告诉你晨枫u盘维.. 2018-01-27
- u盘被写保护,小编告诉你U盘被写保护怎.. 2018-03-05
- win7插入u盘不能开机解决教程.. 2017-04-13





 魔法猪一健重装系统win10
魔法猪一健重装系统win10
 装机吧重装系统win10
装机吧重装系统win10
 系统之家一键重装
系统之家一键重装
 小白重装win10
小白重装win10
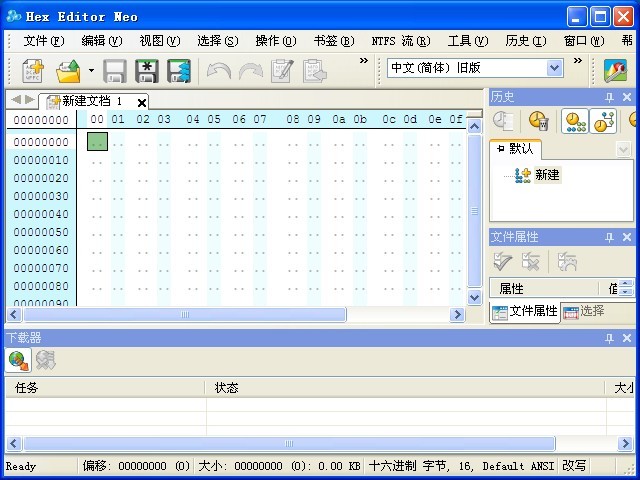 Hex Editor Neo v5.14.00.4787官方简体中文破解版(16进制编辑器)
Hex Editor Neo v5.14.00.4787官方简体中文破解版(16进制编辑器)  比比乐网络收音机 1.1.1.4绿色版
比比乐网络收音机 1.1.1.4绿色版 紫鸟浏览器 v5.110.0.29官方版
紫鸟浏览器 v5.110.0.29官方版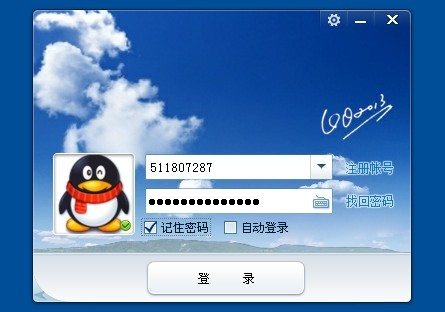 腾讯QQ2013 vBeta5(6970) 去广告精简优化 (QQ最新正式版)
腾讯QQ2013 vBeta5(6970) 去广告精简优化 (QQ最新正式版) 中国网络电视台 V2.4.0.5 简体中文绿色免费版(CCTV官方的视频播放软件)
中国网络电视台 V2.4.0.5 简体中文绿色免费版(CCTV官方的视频播放软件) 小白系统Ghost win7 sp1 x86 纯净装机版 v1908
小白系统Ghost win7 sp1 x86 纯净装机版 v1908 Sql数据库自
Sql数据库自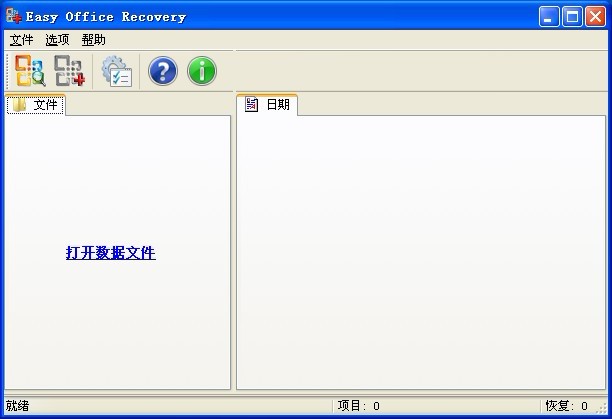 Easy Office
Easy Office  天使朗读浏览
天使朗读浏览 萝卜家园ghos
萝卜家园ghos 175浏览器 v3
175浏览器 v3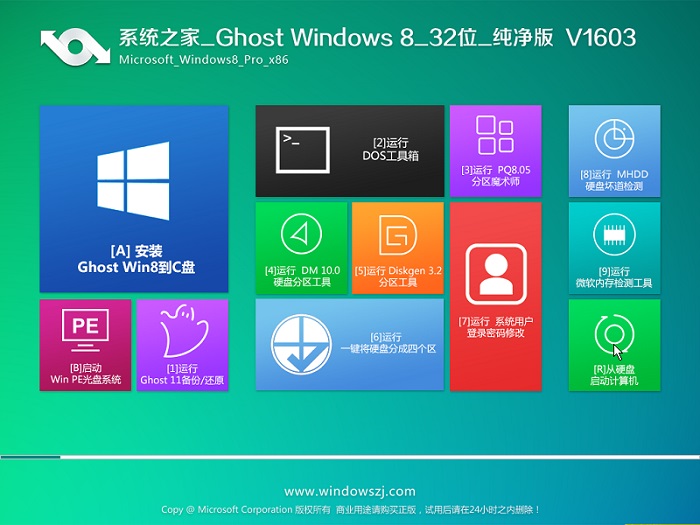 系统之家Ghos
系统之家Ghos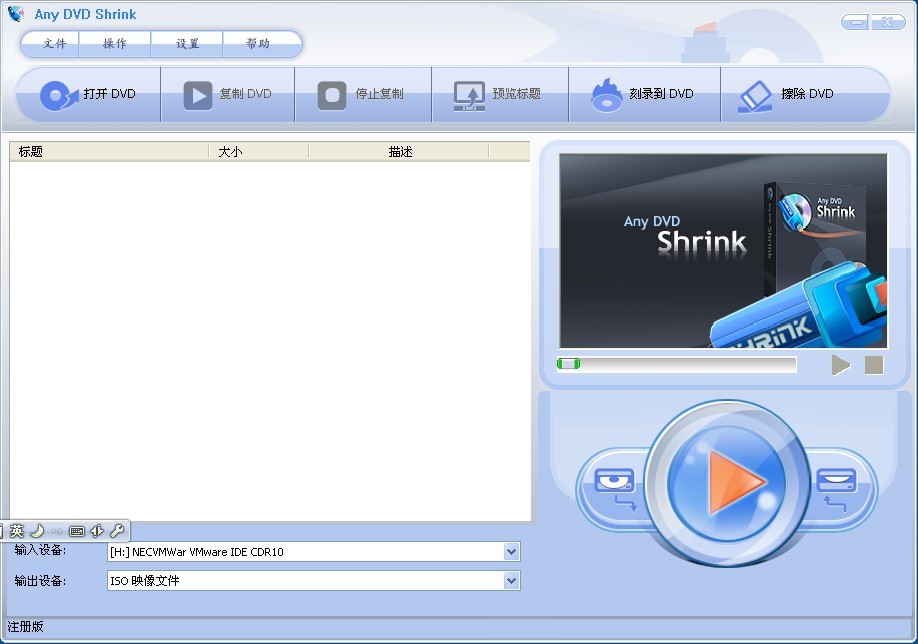 Any DVD Shri
Any DVD Shri 神盾安全浏览
神盾安全浏览 页游工具大师
页游工具大师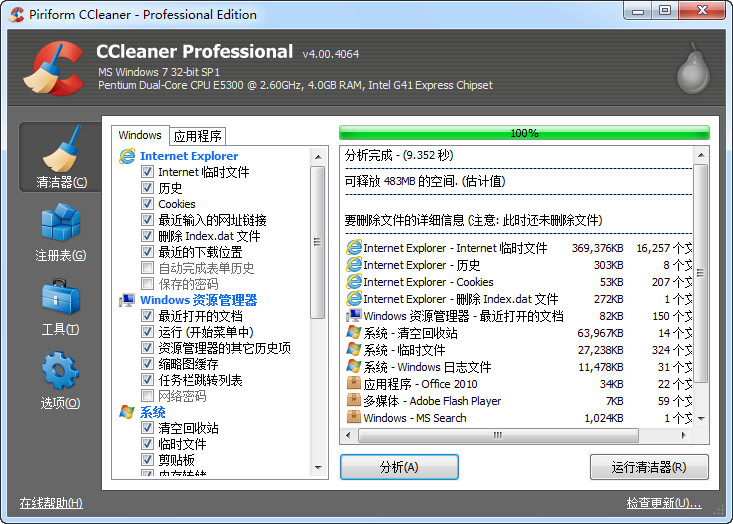 系统垃圾清理
系统垃圾清理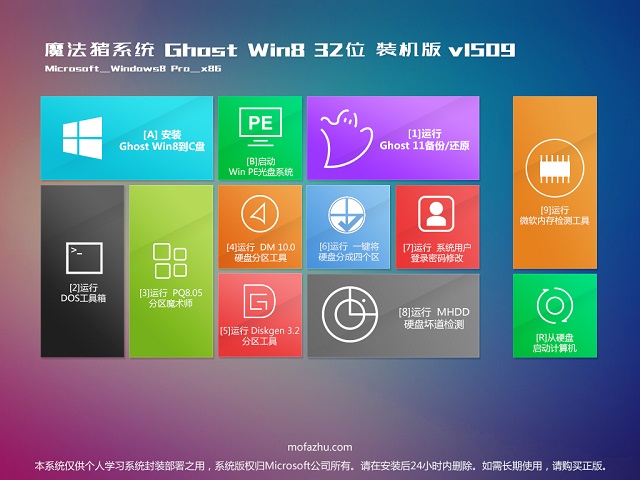 魔法猪 ghost
魔法猪 ghost PotPla<x>yer
PotPla<x>yer 粤公网安备 44130202001061号
粤公网安备 44130202001061号