微软经典Windows操作系统,办公一族得力助手
立即下载,安装Windows7
简介:
在现代社会中,电脑已经成为人们生活中不可或缺的一部分。然而,有时候我们需要在不同的电脑上使用自己的个人设置和软件,这时候一个可随身携带的超级U盘启动工具就显得非常重要了。本文将介绍如何轻松制作一个超级U盘启动工具,让您的电脑随身携带。

工具原料:
电脑品牌型号:戴尔XPS 13
操作系统版本:Windows 10
软件版本:Rufus 3.11
首先,我们需要选择一款适合制作启动工具的U盘。建议选择容量大于16GB的U盘,以确保能够存储足够的启动文件和软件。
在制作启动工具的过程中,我们将使用Rufus软件。Rufus是一款免费且功能强大的U盘启动工具,可以帮助我们快速制作启动盘。
1、打开Rufus软件,并将U盘插入电脑。
2、在Rufus软件界面中,选择正确的U盘设备。
3、在“引导选择”中,选择“创建可启动的U盘”选项,并选择要使用的启动镜像文件。
4、在“分区方案”中,选择“MBR”(Master Boot Record)。
5、点击“开始”按钮,开始制作U盘启动工具。
6、等待制作过程完成,然后关闭Rufus软件。
制作完成后,您可以将这个U盘启动工具随身携带,无论在何处,只要有一台电脑,您就可以使用自己的个人设置和软件。这对于科技爱好者和电脑手机小白用户来说,是一个非常方便的工具。
此外,您还可以将其他常用的软件和工具添加到U盘中,以便在需要时随时使用。比如,您可以添加一些常用的杀毒软件、文件恢复工具等,以增强U盘的实用性。
总结:
通过本文的介绍,我们了解了如何轻松制作一个超级U盘启动工具,让您的电脑随身携带。选择合适的U盘,下载并安装Rufus软件,然后按照步骤制作U盘启动工具即可。这个工具对于科技爱好者和电脑手机小白用户来说非常实用,可以让他们随时随地使用自己的个人设置和软件。
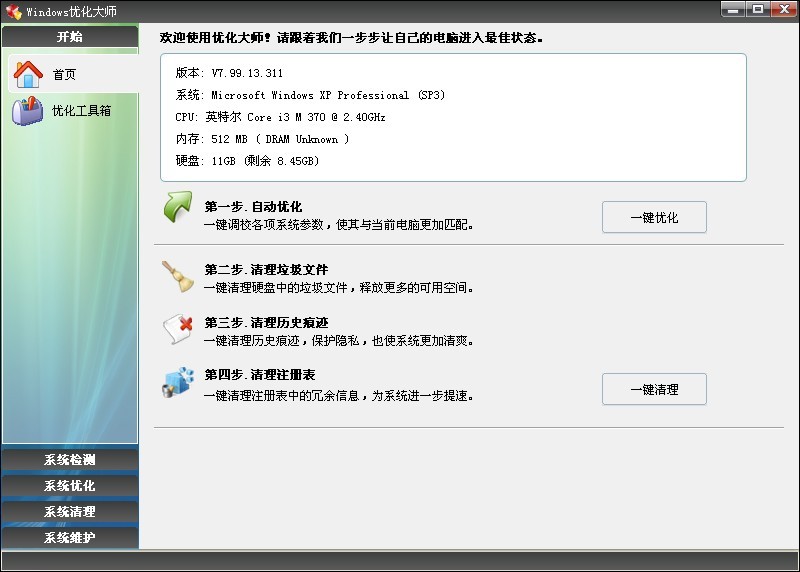 Windows优化大师 v7.9去广告下载(全能系统优化)
Windows优化大师 v7.9去广告下载(全能系统优化)
 系统之家win10系统下载64位专业版v201802
系统之家win10系统下载64位专业版v201802
 [A站工具姬 v1.0免费版] - 助力您畅享A站的必备工具[A站工具姬 v1.0免费版] - 提供您畅爽A站体验的必备工具[A站工具姬 v1.0免费版] - 让您畅享A站的终极工具[A站工具姬 v1
[A站工具姬 v1.0免费版] - 助力您畅享A站的必备工具[A站工具姬 v1.0免费版] - 提供您畅爽A站体验的必备工具[A站工具姬 v1.0免费版] - 让您畅享A站的终极工具[A站工具姬 v1
 免费下载:RadiAnt DICOM Viewer医学图像浏览器 v2020.2.3,高效浏览医学图像
免费下载:RadiAnt DICOM Viewer医学图像浏览器 v2020.2.3,高效浏览医学图像
 全新升级!汉王考勤管理系统 v7.3.1免费版,高效管理您的考勤需求
全新升级!汉王考勤管理系统 v7.3.1免费版,高效管理您的考勤需求
 FonePaw iOS Transfer(ios数据传输软件) v3.7.0官方版优化建议:"全新升级!FonePaw iOS Transfer v3.7.0官方版:高效传输iOS数据,轻松管理您的
FonePaw iOS Transfer(ios数据传输软件) v3.7.0官方版优化建议:"全新升级!FonePaw iOS Transfer v3.7.0官方版:高效传输iOS数据,轻松管理您的