-
U盘重装系统电脑的详细步骤
- 2023-07-28 21:00:33 来源:windows10系统之家 作者:爱win10
简介:本文将详细介绍使用U盘重装系统电脑的步骤。通过使用U盘重装系统,可以解决电脑系统出现的各种问题,提高电脑的运行速度和稳定性。本文将从工具原料、系统版本、品牌型号和软件版本等方面进行介绍,然后详细阐述U盘重装系统的步骤,并总结归纳重申其重要性。

品牌型号:华硕ROG Strix G15
操作系统版本:Windows 10
软件版本:U盘制作工具v2.0
一、准备U盘和系统镜像
1、选择一个容量足够的U盘,插入电脑。
2、下载并准备好所需的系统镜像文件。
二、制作U盘启动盘
1、打开U盘制作工具v2.0。
2、选择U盘制作选项,并选择正确的U盘。
3、选择系统镜像文件,并开始制作U盘启动盘。
三、设置电脑启动顺序
1、重启电脑,并按下相应的按键进入BIOS设置界面。
2、找到启动选项,并将U盘启动顺序调整到第一位。
3、保存设置并退出BIOS。
四、重装系统
1、重启电脑,U盘启动盘将自动运行。
2、按照提示选择语言、时区等设置。
3、选择系统安装类型,并进行分区和格式化。
4、开始安装系统,并等待安装过程完成。
五、安装驱动和软件
1、安装系统后,插入驱动光盘或下载最新的驱动程序。
2、安装各种硬件驱动和常用软件。
3、更新系统和软件,确保系统安全和稳定。
总结:
通过以上步骤,我们可以使用U盘重装系统电脑。这种方法可以解决电脑系统出现的各种问题,提高电脑的运行速度和稳定性。在进行重装系统之前,一定要备份重要的文件和数据,以免丢失。同时,定期进行系统维护和更新,可以保持电脑的良好状态。
猜您喜欢
- 金士顿u盘价格,小编告诉你2017年度价..2018-01-10
- 工具活动小编激密教您uefi安装系统..2017-09-13
- 如何使用U盘映像重装系统2023-07-06
- 主编教您怎么进入bios恢复出厂设置..2019-02-21
- 索立信电脑win10企业版系统下载与安装..2019-08-19
- 想知道怎么用u盘重装系统win7..2023-02-25
相关推荐
- 为你解答笔记本如何安装双系统.. 2018-11-20
- 台式机不能用U盘引导的解决方法.. 2017-03-28
- U盘格式化指南:如何正确格式化U盘?.. 2023-06-24
- 详解电脑不显示u盘怎么办 2018-12-11
- U盘还有空间可是复制过程中显示磁盘已.. 2017-03-21
- win7电脑无法发现u盘怎么解决.. 2017-03-20





 魔法猪一健重装系统win10
魔法猪一健重装系统win10
 装机吧重装系统win10
装机吧重装系统win10
 系统之家一键重装
系统之家一键重装
 小白重装win10
小白重装win10
 PotPla<x>yer V1.5 32位版 汉化绿色版 (韩国全能视频播放器)
PotPla<x>yer V1.5 32位版 汉化绿色版 (韩国全能视频播放器)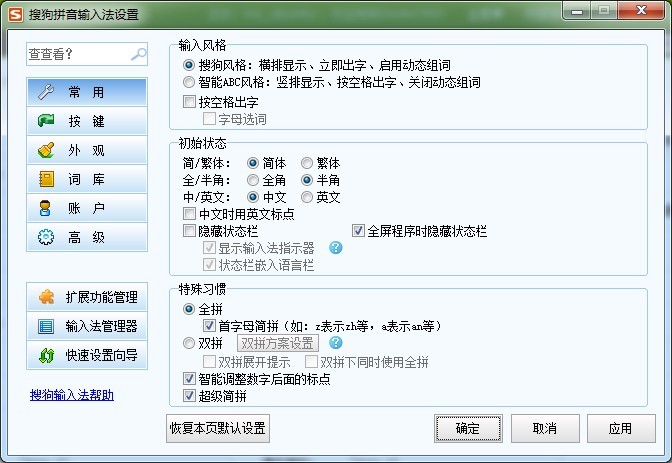 搜狗拼音输入法6.6d 去广告版 (最新智能的输入法)
搜狗拼音输入法6.6d 去广告版 (最新智能的输入法)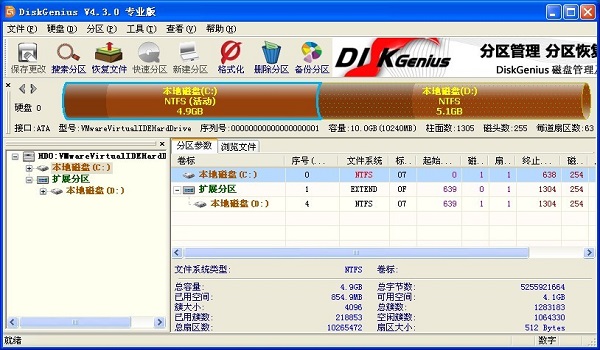 DiskGenius v4.30 破解版(专业的数据恢复与磁盘管理软件)
DiskGenius v4.30 破解版(专业的数据恢复与磁盘管理软件) [Vovsoft Collect URL(爬虫软件) v3.0官方版] - 强大的网页爬取工具,助您轻松收集URL![Vovsoft Collect URL(爬虫软件) v3.0官方版] - 快速获取
[Vovsoft Collect URL(爬虫软件) v3.0官方版] - 强大的网页爬取工具,助您轻松收集URL![Vovsoft Collect URL(爬虫软件) v3.0官方版] - 快速获取 电脑店win10最新64位超级加速版v2023.07
电脑店win10最新64位超级加速版v2023.07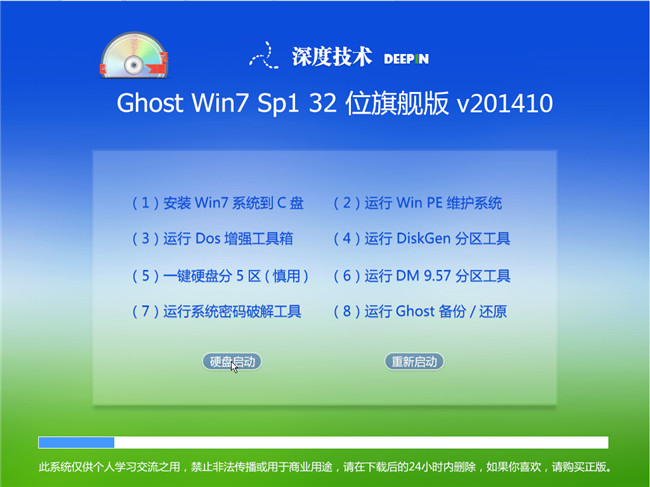 深度技术32位win7旗舰版2014_10月激情版
深度技术32位win7旗舰版2014_10月激情版 免费版淘客收
免费版淘客收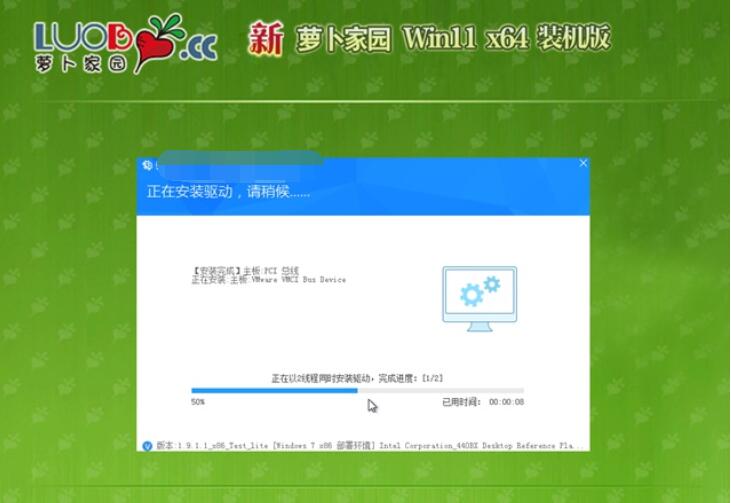 萝卜家园 Gho
萝卜家园 Gho 小小浏览器 v
小小浏览器 v 【顺网网吧管
【顺网网吧管 美利多PR值查
美利多PR值查 opera mobile
opera mobile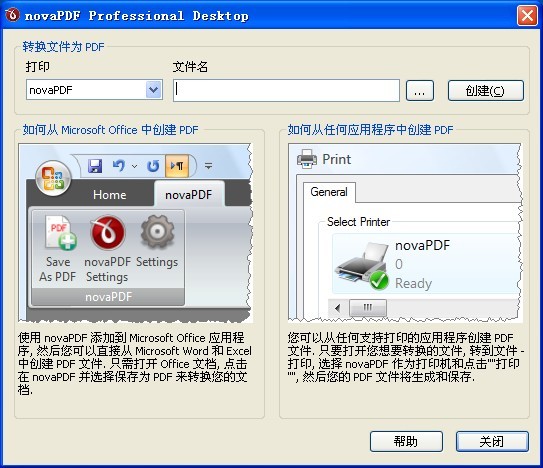 NovaPDF Prof
NovaPDF Prof [PdgThumbVie
[PdgThumbVie 猫头鹰防关联
猫头鹰防关联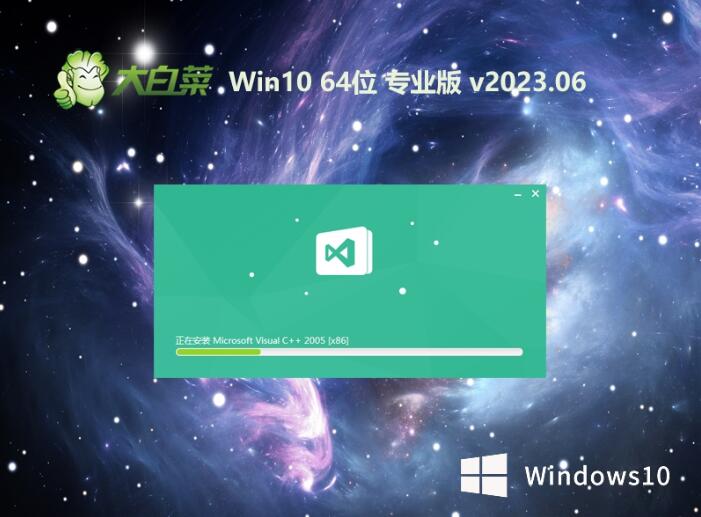 大白菜 Ghost
大白菜 Ghost 深度技术 gho
深度技术 gho 粤公网安备 44130202001061号
粤公网安备 44130202001061号