-
u盘数据恢复免费版软件使用教程
- 2017-01-24 10:13:10 来源:windows10系统之家 作者:爱win10
u盘是我们的工作和生活不可或缺的存储工具,要是万一不小心把u盘数据清空该怎么办呢?windows之家小编已经找到了u盘数据恢复免费版软件了,所以就要把u盘数据恢复免费版软件分享给大家,帮网友们解决烦恼。下面就是u盘数据恢复免费版软件使用教程。
打开360安全卫士。在界面的功能大全里面点击【更多】。
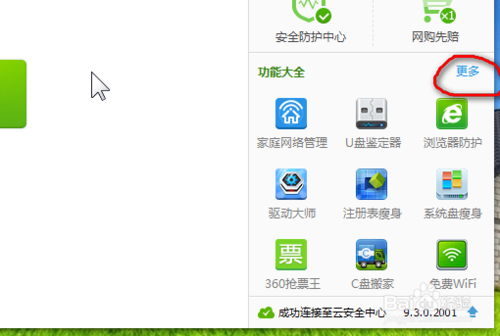
u盘数据恢复免费版软件使用教程图一
在添加的工具里面。找到【文件恢复】工具按钮。
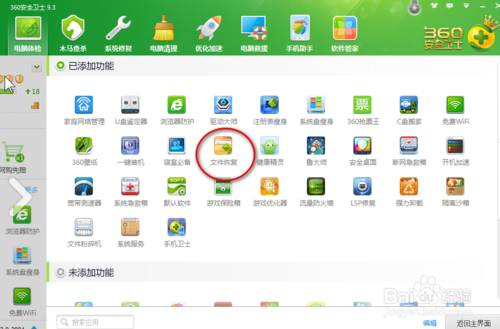
u盘数据恢复免费版软件使用教程图二
再打开的界面里面选择我的u盘。如图所示:
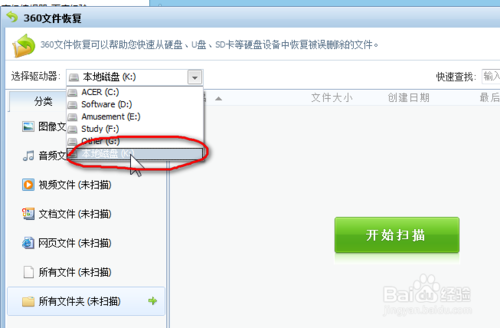
u盘数据恢复免费版软件使用教程图三
刚才我们删除的是图片所以这次恢复我们选择【图像文件】,然后点击开始扫描。
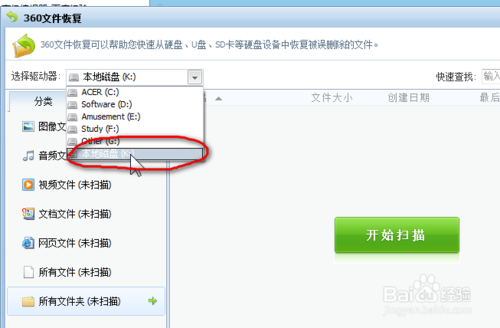
u盘数据恢复免费版软件使用教程图四
我们可以看到,已经扫描出了很多已经误删除的照片。文件前面的方框我们全部选中。然后点击【恢复选中的文件】。
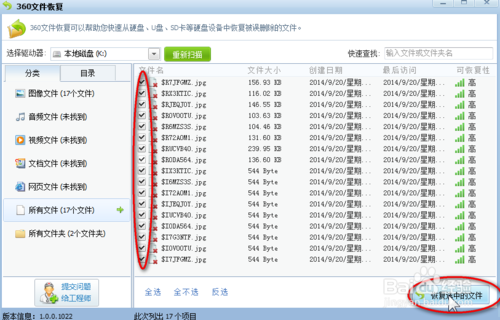
u盘数据恢复免费版软件使用教程图五
在弹出的窗口中选择要把文件恢复到的位置,这里我们要选择另外一个位置,不能和前面的相同。这里我选择E盘的新建文件夹。然后点击确定。这里由于需要恢复的文件较少,闪一下就全部恢复了。
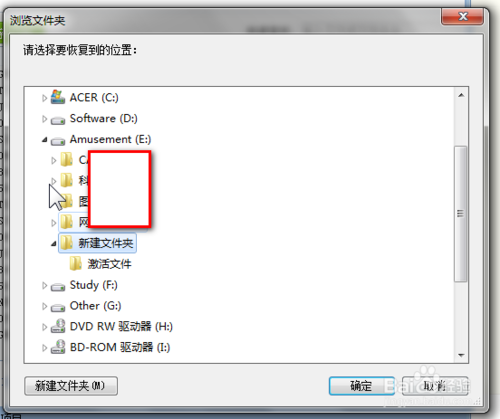
u盘数据恢复免费版软件使用教程图六
我们找到E盘的新建文件夹查看图片文件。全部已经恢复了。小编还推荐网友们使用电脑公司极速纯净版系统,它真的很棒。
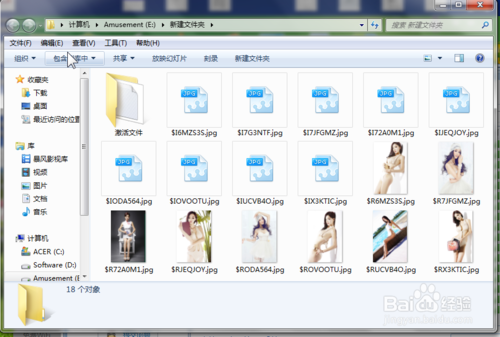
u盘数据恢复免费版软件使用教程图七
以上的全部内容就是windows之家小编为网友们带来的u盘数据恢复免费版软件使用教程了,相信网友们看完上面的教程以后,都把u盘数据恢复方法学到手了,以后遇到u盘数据清空的情况,再也不会措手不及了吧。小编给网友们的教程都是最好的教程。
猜您喜欢
- u盘如何安装win10系统2019-06-21
- 笔记本电脑acer怎么从u盘启动..2017-03-24
- 示例东芝u盘重装win102019-05-22
- 如何解决win7不显示u盘盘符磁盘管理也..2017-01-24
- bios设置u盘启动,小编告诉你设置教程..2018-08-14
- 图文演示u盘重装系统步骤2020-11-18
相关推荐
- 雨林木风u盘纯净版win7系统安装方法.. 2017-06-05
- 电脑密码忘记了怎么办,小编告诉你如何.. 2018-03-16
- 台式机选择u盘启动无反应解决方法.. 2017-04-13
- 惠普笔记本重装系统,小编告诉你怎么给.. 2018-05-14
- u盘如何制作启动pe,小编告诉你u盘如何.. 2017-12-29
- win10镜像文件怎么用u盘安装.. 2022-04-26





 魔法猪一健重装系统win10
魔法猪一健重装系统win10
 装机吧重装系统win10
装机吧重装系统win10
 系统之家一键重装
系统之家一键重装
 小白重装win10
小白重装win10
 小白系统Ghost Win7 32位纯净装机版 v1903
小白系统Ghost Win7 32位纯净装机版 v1903 傲游浏览器测试版(Maxthon) v7.0.0.800官方BETA版
傲游浏览器测试版(Maxthon) v7.0.0.800官方BETA版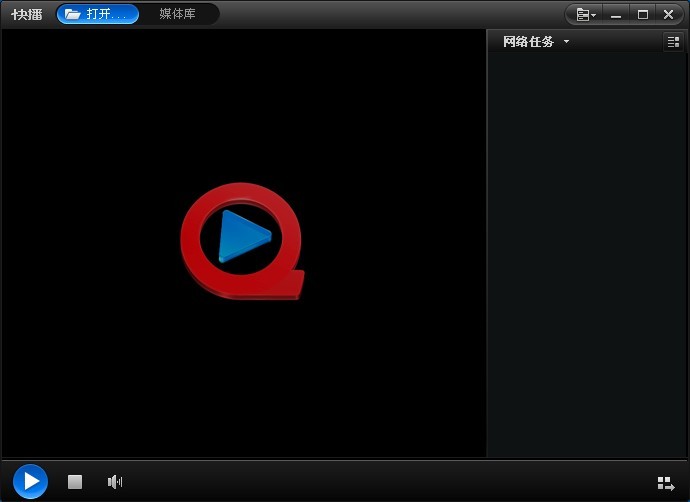 快播5 v5.11.137 精简去广告版 (男银必备神器)
快播5 v5.11.137 精简去广告版 (男银必备神器) 深度技术win7系统下载64位装机版1704
深度技术win7系统下载64位装机版1704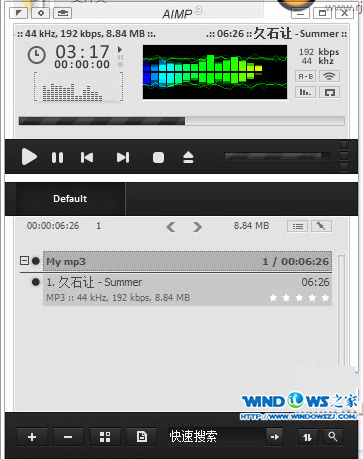 音乐播放器AIMP v3.55 绿色增强版
音乐播放器AIMP v3.55 绿色增强版 雨林木风Ghost win8 32位专业版下载v201802
雨林木风Ghost win8 32位专业版下载v201802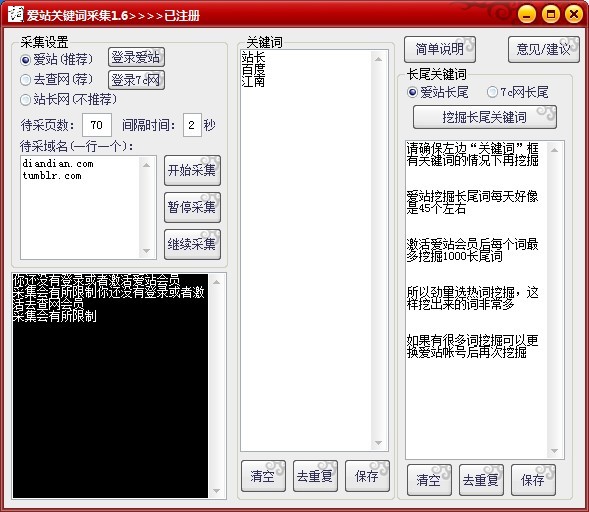 爱站关键词采
爱站关键词采 雨林木风win1
雨林木风win1 web browse o
web browse o 酷狗网络收音
酷狗网络收音 深度技术Ghos
深度技术Ghos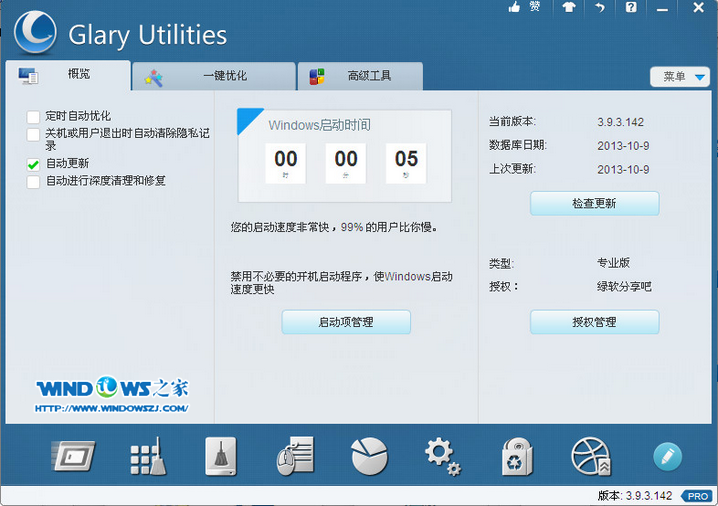 全能系统维护
全能系统维护 电脑攒机助手
电脑攒机助手 小白浏览器(m
小白浏览器(m 一键重装系统
一键重装系统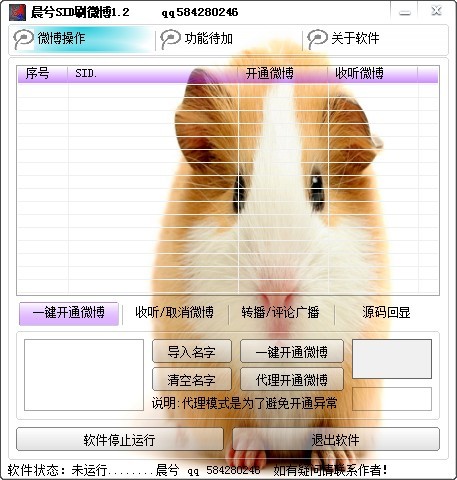 晨兮SID刷微
晨兮SID刷微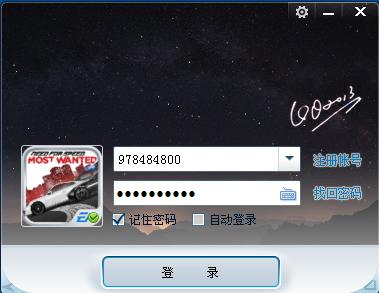 QQ2013绿色版
QQ2013绿色版 粤公网安备 44130202001061号
粤公网安备 44130202001061号