-
u盘装系统win7方法
- 2017-01-04 13:06:49 来源:windows10系统之家 作者:爱win10
如何利用u盘装系统win7原版呢?系统之家U盘装win7工具是一傻瓜式的装机工具,不过如何用u盘安装win7是很多用户会遇到的问题,很多电脑小白用户对此一无所知,有点为难,不过看到你们如此烦恼,决定乐于助人一次。下面就为大家具体来讲解怎样用U盘安装win7系统。
用u盘安装win7系统是目前大部分电脑城装机员最常使用的,比起光盘装系统来的方便,而且u盘方便携带,体积小。今天就通过系统之家U盘安装win7系统的真实案例,一步一步教大家学会用户U盘装系统,懂了怎么用u盘安装win7,一通百通,无师自通也能学会用U盘安装XP、Vista、2008、Win8、win10。装Windows系统,何须再用光盘?
u盘装系统win7准备资料:
1.一个已经使用系统之家U盘制作好启动盘的u盘。
2.原版win7系统镜像包一个
下载原版Win7系统镜像包到电脑本地磁盘,然后复制到u盘GHO文件夹内。
3.下载Windows7系统镜像包,系统镜像包后缀为“.iso”
注意:请不要把系统直接下载到u盘,直接下载到u盘的话可能会导致u盘烧坏,那是因为系统镜像包体积比较大,下载比较慢,会让u盘长时间处于高速运作状态,就会产生高温,则u盘就可能会烧坏了,而且直接下载到u盘的话速度也会比较慢哦,建议大家先把win7系统镜像包下载到电脑本地磁盘里面!
4.下载好系统以后,将它复制到u盘GHO文件夹内!
当我们按快捷键系统之家U盘主界面!(一般我们选择的时候可以看下其中一个选项是有关USB或者您u盘的品牌的英文名称,那便是我们的u盘了!)
u盘装系统win7操作前提:必须先将已经用系统之家U盘制作好启动盘的U盘插入电脑主机USB接口,然后重启电脑。
品牌电脑重启快捷键表
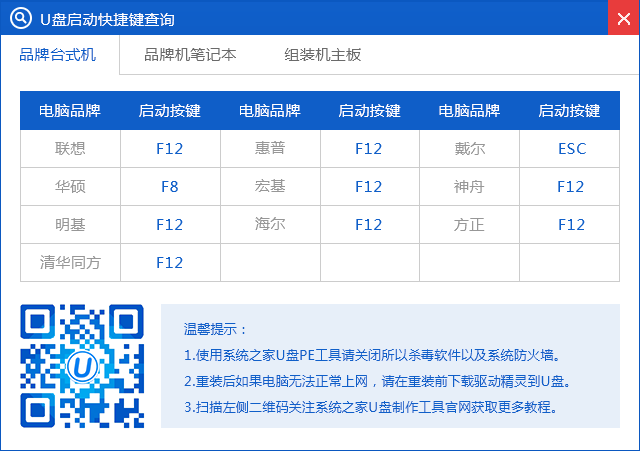
u盘装系统win7界面1
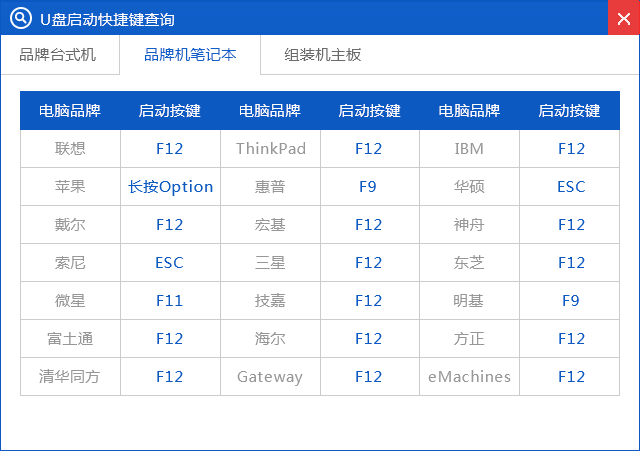
u盘装系统win7界面2
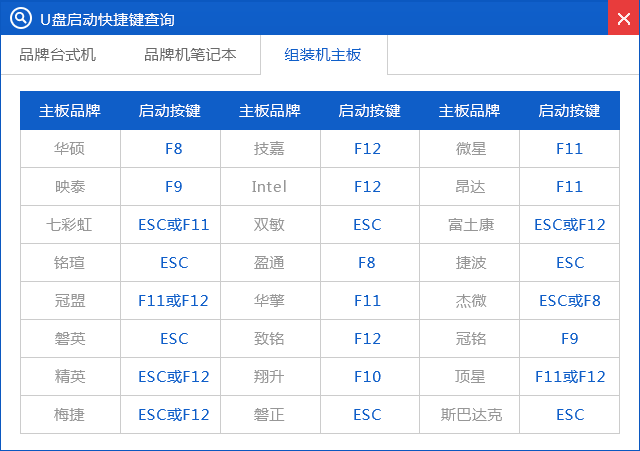
u盘装系统win7界面3
u盘装系统win7过程:
【复制粘贴ISO镜像到U盘的方法】
鼠标对着系统镜像文件点击右键然后选择到“复制”并点击鼠标,即复制完毕(或者按快捷组合键进行复制:Ctrl+c),再打开u盘里面的GHO文件夹,在空白处点击右键选择到“粘贴”点击鼠标,(或者按快捷组合键进行粘贴:Ctrl+v)然后等待其完全粘贴为止!
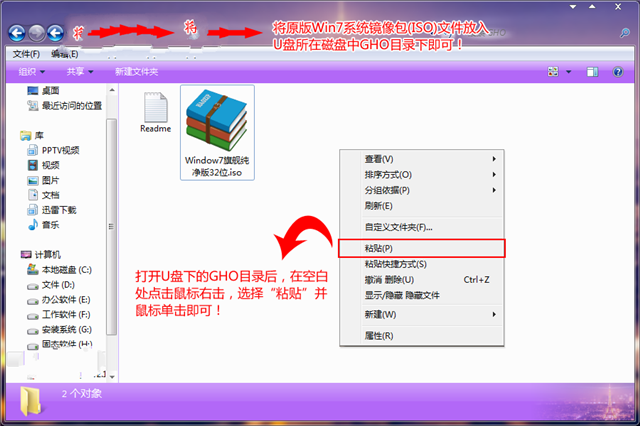
u盘装系统win7界面4
粘贴win7系统iso镜像包的操作
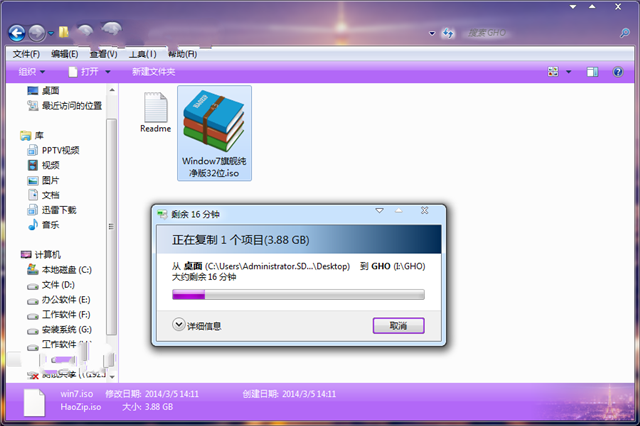
u盘装系统win7界面5
耐心等待其粘贴进度完成
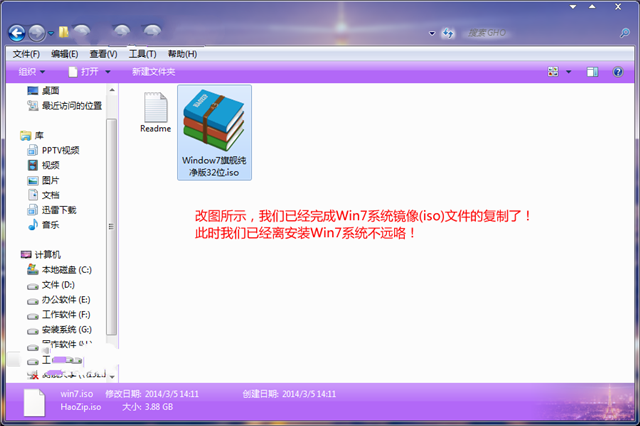
u盘装系统win7界面6
复制win7系统iso镜像包到u盘GHO文件夹内完成
重启电脑,在开机画面出来的时候按“快捷键”直接进入系统之家U盘制作工具主窗口界面!
进入系统之家U盘win2003PE系统后,运行工具安装原版Win7系统!
1.当我们利用按快捷键选择您的U盘启动进入到系统之家U盘制作工具主菜单后,按上下↑↓方向键选择到“【01】 运行系统之家WinPEx64正式版”,然后按下“回车键”,将进入系统之家U盘制作工具Win2003PE系统。
下图为选择到“【01】 运行 系统之家 WinPEx64正式版”操作:
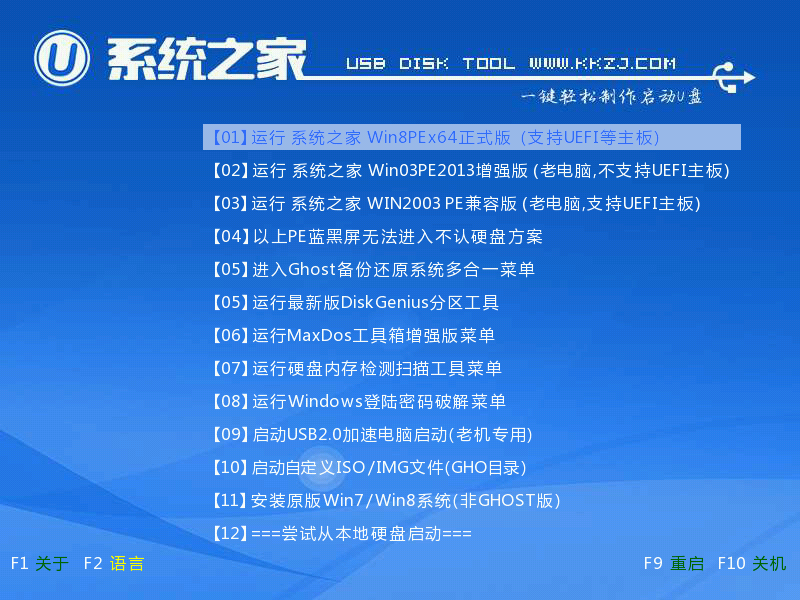
u盘装系统win7界面7
2)当选择到“【01】 运行 系统之家 WinPEx64正式版”后,按下回车键进入winPE系统的界面,如下图:
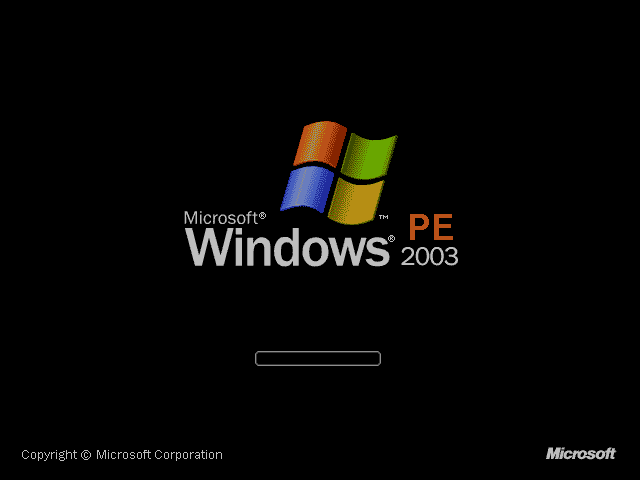
u盘装系统win7界面8
3)进入系统之家U盘Win2003PE系统后,要是一键装机工具没有自动运行的话,我们就手动双击该软件运行它即可!
3.运行一键装机工具后,用鼠标点击更多按钮旁边的下拉按钮,下图有用红框框着的那个!然后会显示出下拉选择框,在里面找到我们下载到的那个原版win7系统镜像包,刚才已经复制到U盘的了,我们只需选择它然后单击下鼠标即可,如下图:
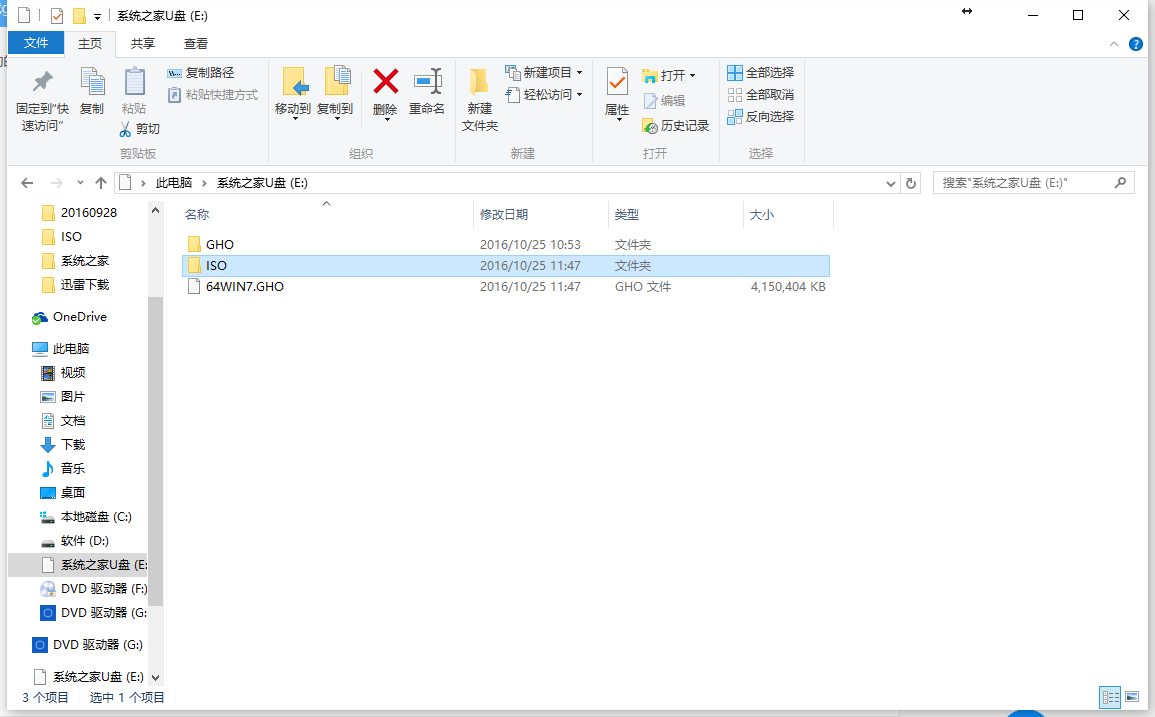
u盘装系统win7界面9
4.择好以后,我们点击“开始”按钮,准备开始安装系统了。如下图所示:
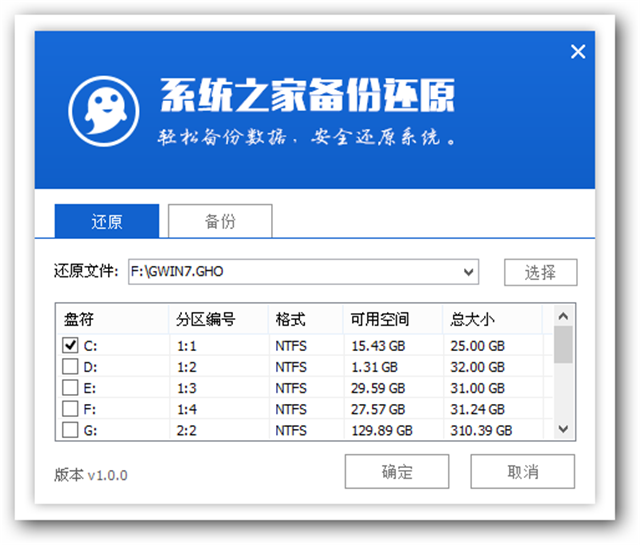
u盘装系统win7界面10
5.开始安装系统
点击了“确定”按钮后会自动转换到另外个窗口,我们继续点击“确定”按钮,如下图所示:
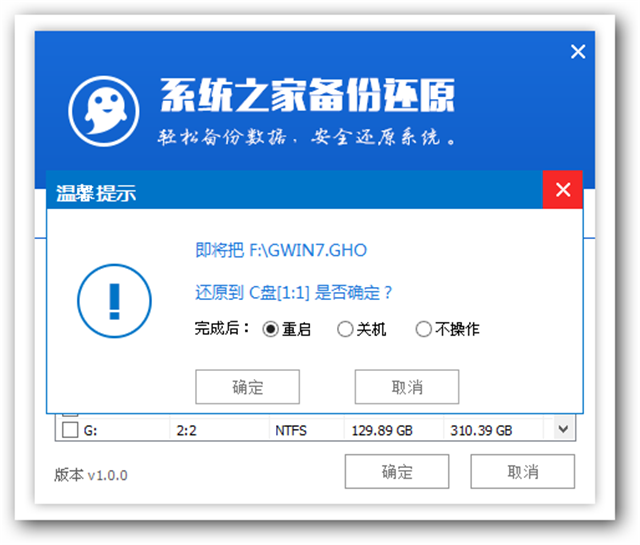
u盘装系统win7界面11
此时正在格式化系统盘(C盘),无需做其他任何的操作,不要再重复点击确定按钮了哦,我们只需耐心等待即可!
耐心等待中
格式化完毕后开始复制系统需要的文件到C盘,我们只需继续等待其进度到100%后再看怎么操作了!
等待进度条到100%
大概需要等待8分钟左右就完成,完成后软件自动添加引导,我们继续等待,切勿点终止按钮
到此,还原完毕了,此时的这个完成窗口只会逗留片刻,无需我们点击完成按钮,它会自动重启电脑了。到此我们属于系统之家U盘做的u盘安装win7事就完成了,接下来就是系统自己的事了。
下图就是我们自动重启电脑后原版windows7系统正在部署安装的界面,我们把u盘拔出来即可!如下图所示:
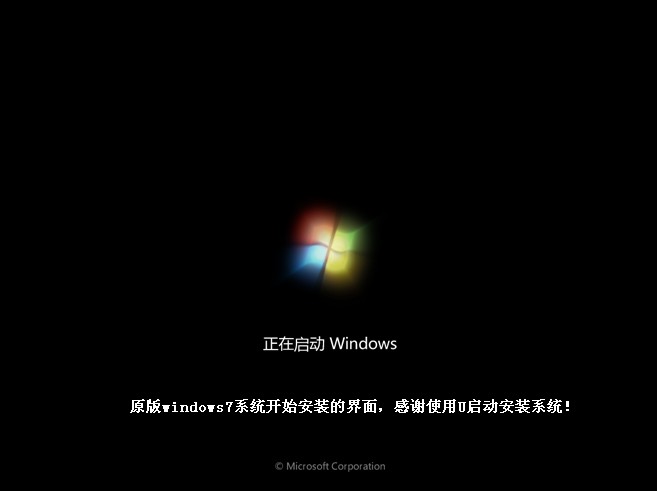
u盘装系统win7界面12
系统之家U盘安装win7原版的教程就到此结束了,感谢大家对本站的支持!系统之家U盘制作工具是一款以打造快速制作万能启动U盘,一键解决系统问题的电脑重装好帮手,没错,那就是系统之家U盘制作工具U盘装win7,选择它,没有错。
猜您喜欢
- 玩家国度u盘启动,小编告诉你华硕玩家..2017-12-15
- 小编告诉你解决u盘插上没反应..2017-09-20
- 怎么用u盘深度重装win7旗舰版教程..2017-03-25
- 小编告诉你联想电脑怎么进入bios..2017-10-23
- 萝卜家园u盘启动盘制作工具使用教程..2017-05-09
- 硬盘分区工具安装教程2017-09-23
相关推荐
- 小编告诉你U盘怎么拒绝访问.. 2017-08-21
- 一键u盘装xp系统,小编告诉你如何使用U.. 2017-12-07
- 不能u盘格式化磁盘怎么办呢?.. 2017-04-15
- u盘恢复数据方法 2017-02-20
- win7不能读取u盘解决方法 2017-04-13
- 联想u盘量产工具_小编告诉你最新量产.. 2017-11-22





 魔法猪一健重装系统win10
魔法猪一健重装系统win10
 装机吧重装系统win10
装机吧重装系统win10
 系统之家一键重装
系统之家一键重装
 小白重装win10
小白重装win10
 小白系统ghost win8 32位专业版下载v201807
小白系统ghost win8 32位专业版下载v201807 硬盘检测工具中文版|硬盘检测工具下载 V5.5绿色版
硬盘检测工具中文版|硬盘检测工具下载 V5.5绿色版 系统之家Ghost Windows XP SP3 中文版 v1905
系统之家Ghost Windows XP SP3 中文版 v1905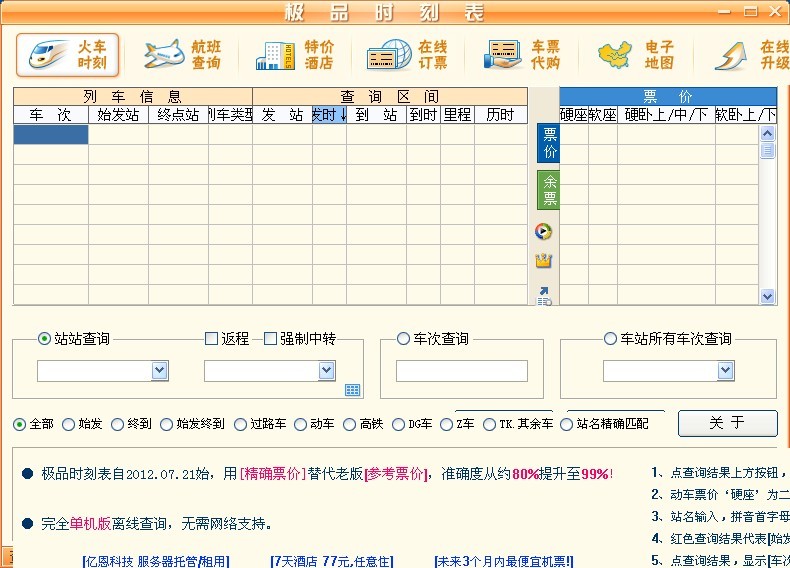 极品时刻表v1.0官方版(各大列车时刻查询工具)绿色下载
极品时刻表v1.0官方版(各大列车时刻查询工具)绿色下载 FotoMix V9.2.3英文绿色免费版(可以把多个图片合成在一起)
FotoMix V9.2.3英文绿色免费版(可以把多个图片合成在一起)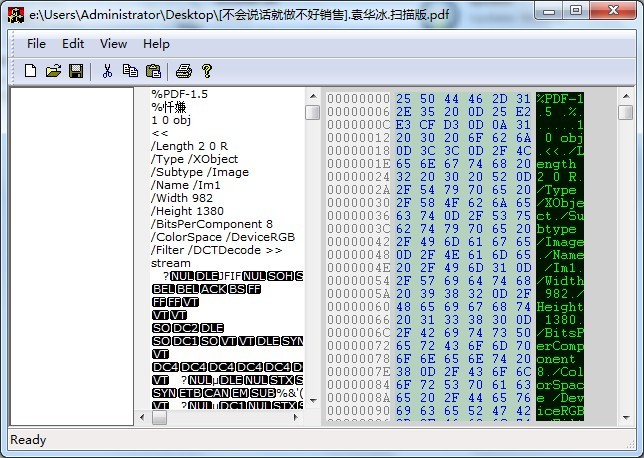 PeInfo v1.0.0.1 绿色免费版 (PE文件结构查看工具)
PeInfo v1.0.0.1 绿色免费版 (PE文件结构查看工具)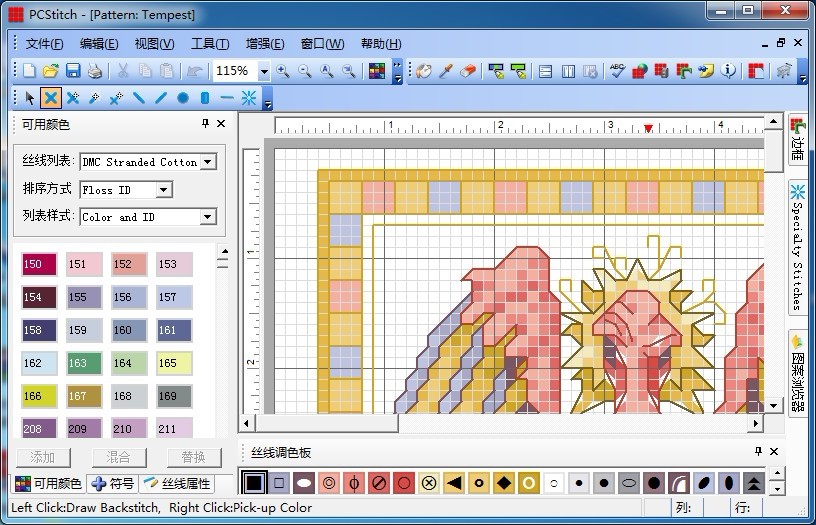 PCStitch V10
PCStitch V10 �潘夸�览器 v8.
�潘夸�览器 v8. 小白系统ghos
小白系统ghos 咨信浏览器 v
咨信浏览器 v Geek Uninsta
Geek Uninsta 小白系统ghos
小白系统ghos 雨林木风Ghos
雨林木风Ghos 37abc浏览器
37abc浏览器  深度技术Ghos
深度技术Ghos 粤公网安备 44130202001061号
粤公网安备 44130202001061号