-
小编告诉你如何用u盘装win7系统
- 2017-01-04 20:12:31 来源:windows10系统之家 作者:爱win10
目前很多笔记本,特别是上网本,都不带光驱了,甚至有很多用户选择台式组装电脑也不要光驱了,因此装系统只能靠U盘或者移动硬盘。因此,一个拥有全能的U盘必不可少!不过现在的重点就是来学习如何用u盘装win7系统的。
现在大部分的系统都是“GHOST”版,在网上下载的系统一般里面都有GHOST安装器,而GHOST安装器是引导进入DOS恢复并安装,DOS引导存在缺陷;第一:传统机器如果无法正常引导必须进BIOS更改硬盘模式并且界面都是英文难以理解。第二:现在的机器都是UEFI,并且UEFI早已不支持DOS。所以现在只能用U盘启动盘引导进入PE系统来安装操作系统,并且U盘不存在以上2种缺陷,可以说U盘安装Win7系统是必备的工具。不过如何用u盘装win7系统呢?
如何用u盘装win7系统?首先要制作启动盘。
1、当我们用系统之家U盘制作完U盘启动盘以后,打开U盘将下载好的Win7系统镜像文件复制到“GHO”目录
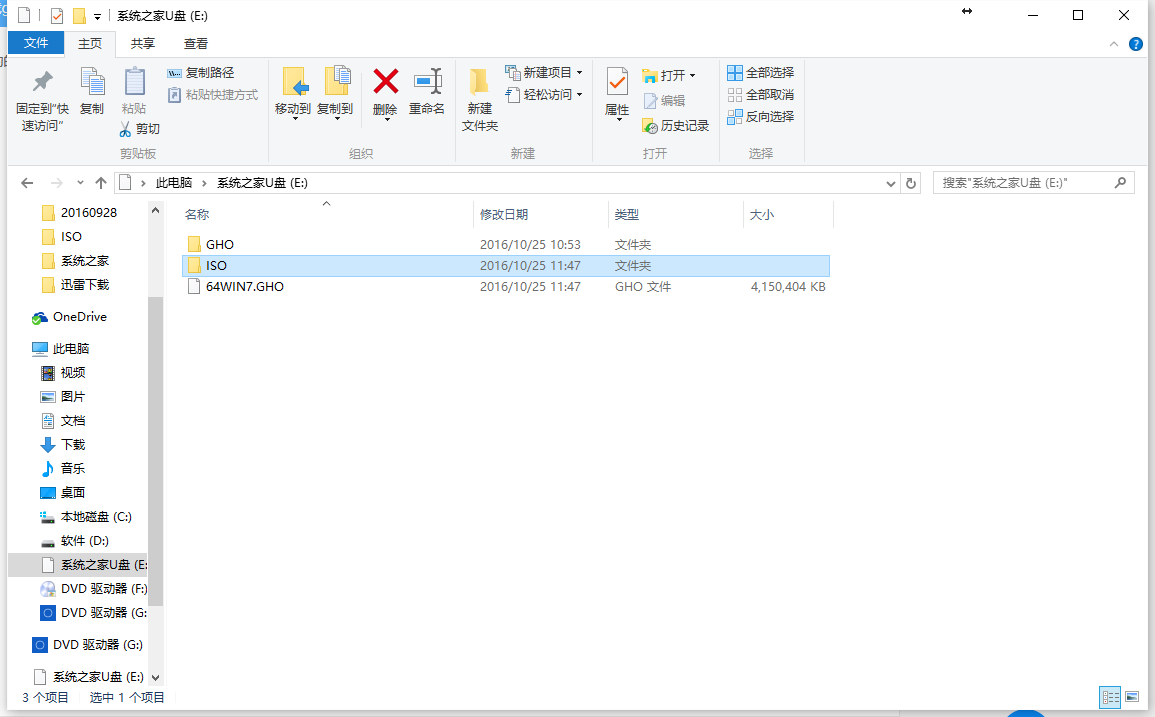
如何用u盘装win7系统界面1
当我们经过相应的主板品牌快捷键进入"快速引导菜单"后我们会看到如下三种较为常见的菜单界面之一,然后通过键盘“上下”键选择U盘。
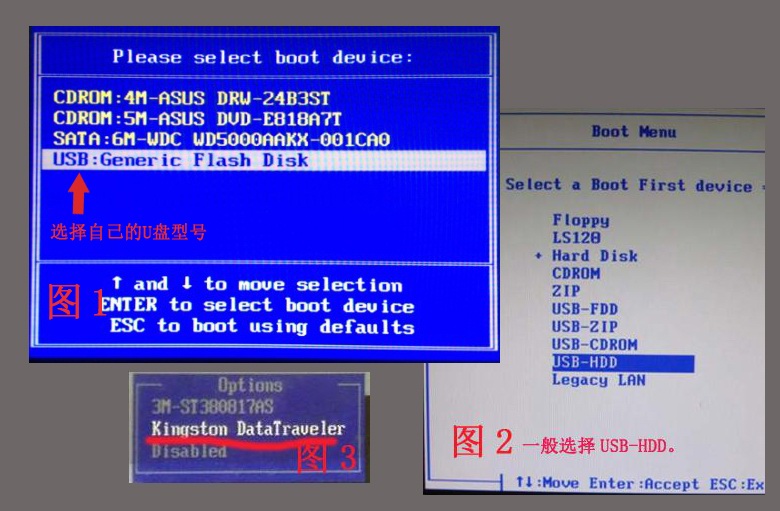
如何用u盘装win7系统界面2
2、重启电脑,然后在开机画面出现在屏幕上时按下快捷启动热键一般是F12(不同机型请查看下面快捷键列表),然后在启动项列表中通过方向键选择U盘所在选项(在选项中如果是USB开头或者是U盘的品牌名),然后敲击回车们可以进入系统之家U盘主菜单界面。
以下为各种品牌的主板和笔记本的快捷启动按键
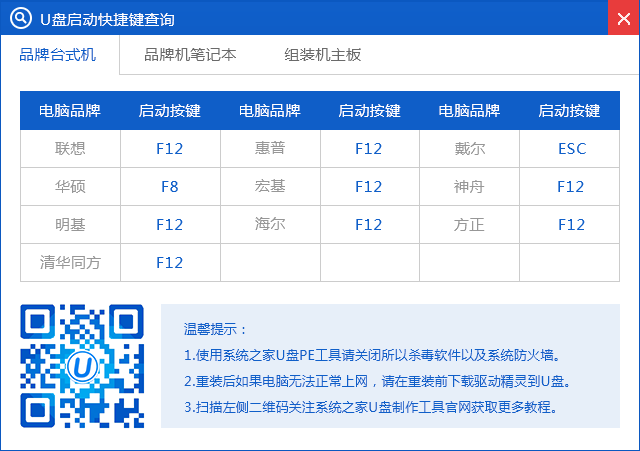
如何用u盘装win7系统界面3

如何用u盘装win7系统界面4
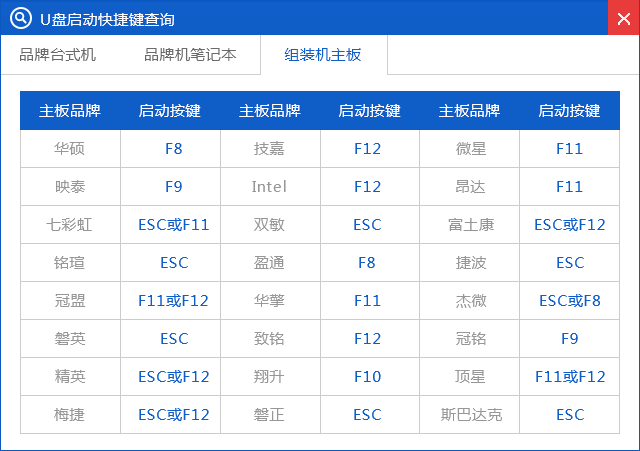
如何用u盘装win7系统界面5
3、进入PE系统运行系统之家U盘PE一键装机开始告诉你怎么用U盘装win7。
当我们利用按快捷键选择您的U盘启动进入到系统之家U盘启动菜单后(如果UEFI的此时已经在PE桌面了),通过方向键“?”与“?”选择“【01】运行 系统之家 Win8PEx64正式版”,然后按下“Enter”键进入PE系统。
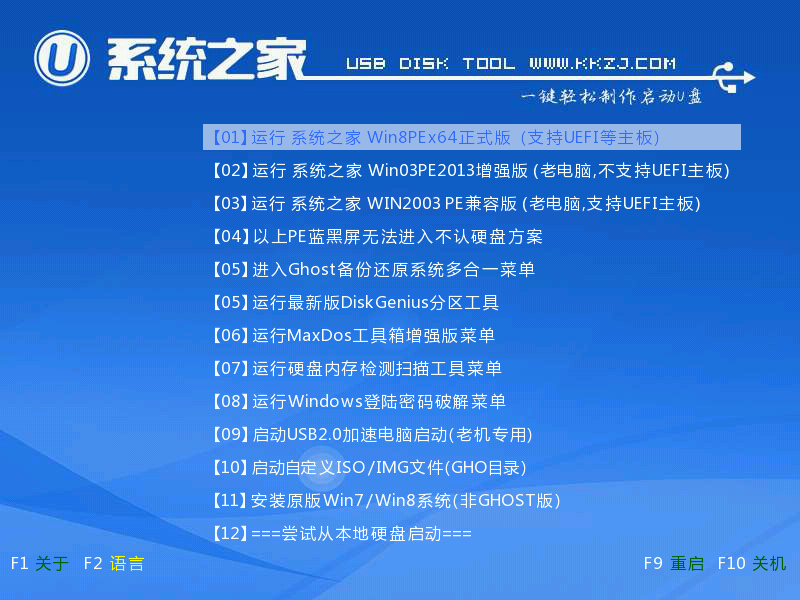
如何用u盘装win7系统界面6
进入PE系统后,双击桌面上的一键装机图标,(或者可以同时按下快捷组合键“Alt+z”)
4、在弹出的窗口中,点击“打开”按钮,然后在弹出的窗口中选择刚才我们复制到U盘中Win7系统镜像。(支持ISO/GHO/WIM文件)
5、等待ISO文件加载完毕后,选择对应的“.GHO或.WIM”文件,然后点击“确定”。(如果下载的是GHO格式文件则可跳过此步)
6、选择要还原的分区,一般默认的是C:盘。然后点击“执行”。
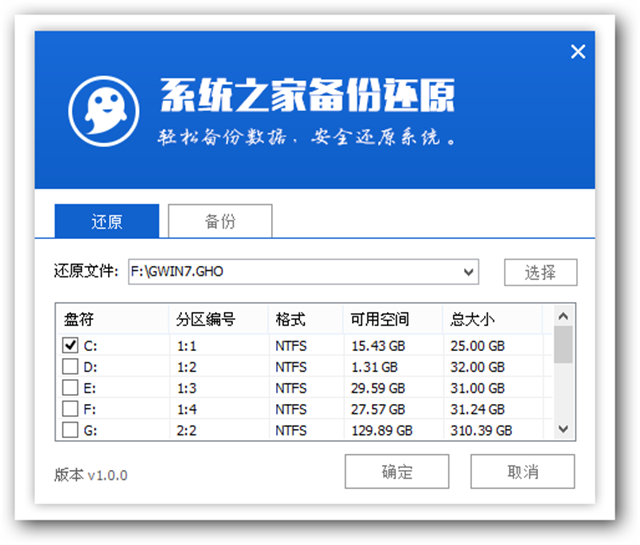
如何用u盘装win7系统界面7
7、这是会弹出确认信息对话框,确认好信息后点击“确定”以后开始安装Win7系统,安装过程电脑会自动重启数次。(如果重启以后还进入PE系统,请关机拔掉U盘,在开机继续开启告诉你怎么用U盘安装系统win7的模式。)
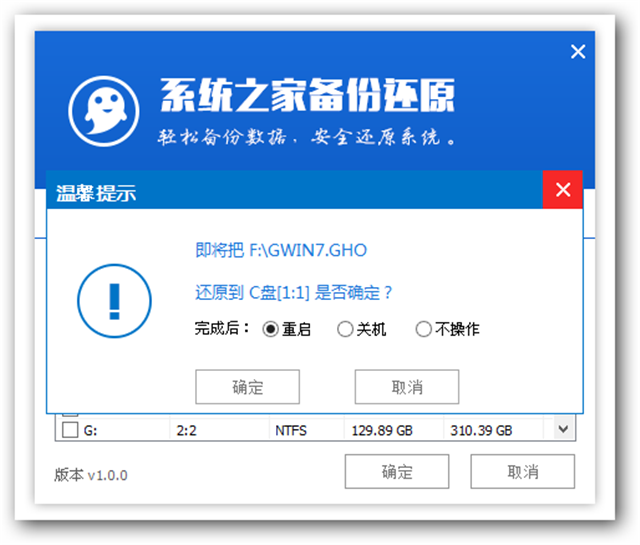
如何用u盘装win7系统界面8
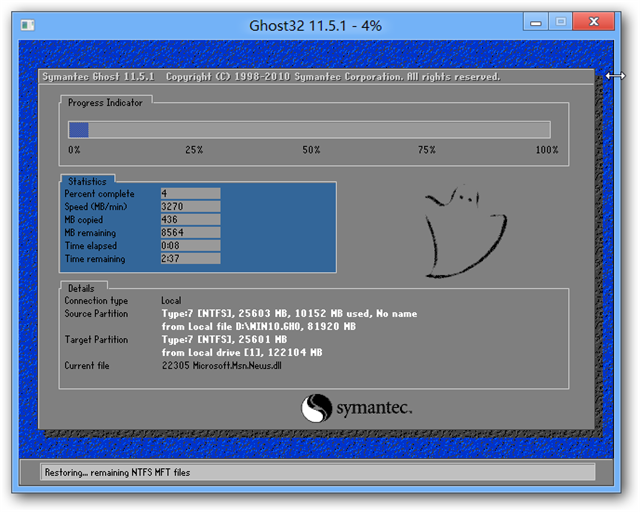
如何用u盘装win7系统界面9
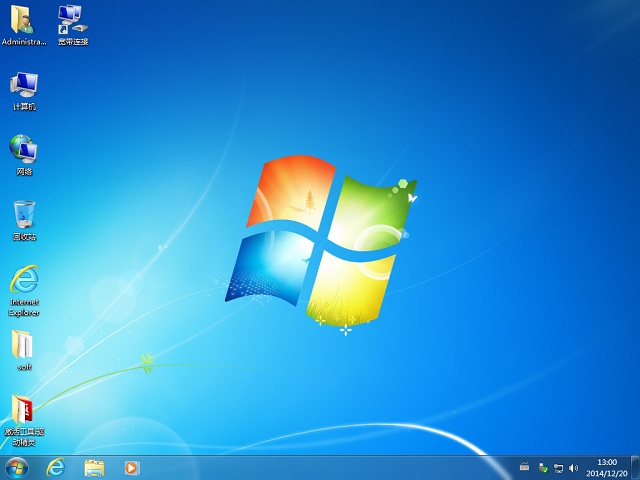
如何用u盘装win7系统界面10
恭喜你U盘安装WIN7系统已经完成,开始WIN7疯狂之路。
如何装win7系统的内容到此就结束了,看完了怎么用U盘安装系统win7的模式之后,是不是知道系统之家U盘制作工具如何用u盘安装系统win7啦,就是这么地简单的。如果你还想知道小白一键U盘装系统软件是如何用u盘装win7系统的话,详情记得关注我们的官方资讯!
猜您喜欢
- 映泰,小编告诉你映泰主板bios怎么设置..2018-03-20
- u盘不能拷文件,小编告诉你解决u盘不能..2018-03-13
- win7安装到U盘usio方法教程2017-03-23
- ubuntu u盘安装方法2017-03-14
- 小编告诉你如何解决电脑无法识别U盘..2017-08-24
- 图文详解技嘉主板bios设置u盘启动盘..2019-03-13
相关推荐
- 雨林木风 64位u盘启动安装win7旗舰版.. 2017-05-14
- 新手自己用u盘怎么装系统教程.. 2023-02-16
- 安装系统到u盘里教程 2017-04-10
- 电脑店u盘装系统教程,小编告诉你使用.. 2017-11-08
- 工具活动小编激密教您安装usb无线网卡.. 2017-09-18
- 微星主板进入bios设置U盘启动.. 2019-06-06





 魔法猪一健重装系统win10
魔法猪一健重装系统win10
 装机吧重装系统win10
装机吧重装系统win10
 系统之家一键重装
系统之家一键重装
 小白重装win10
小白重装win10
 细胞浏览器 v1.3官方版
细胞浏览器 v1.3官方版 360抢票五代 v2018pc版
360抢票五代 v2018pc版 元宝娱乐浏览器 v1.0.03免费版
元宝娱乐浏览器 v1.0.03免费版 2144浏览器 v1.0.6.4正式版
2144浏览器 v1.0.6.4正式版 虎斑浏览器 v51.0.2704.106官方版
虎斑浏览器 v51.0.2704.106官方版 新萝卜家园Win7系统下载32位纯净版1802
新萝卜家园Win7系统下载32位纯净版1802 雨林木风 gho
雨林木风 gho 小白系统win1
小白系统win1 招财狗浏览器
招财狗浏览器 hotmail邮箱
hotmail邮箱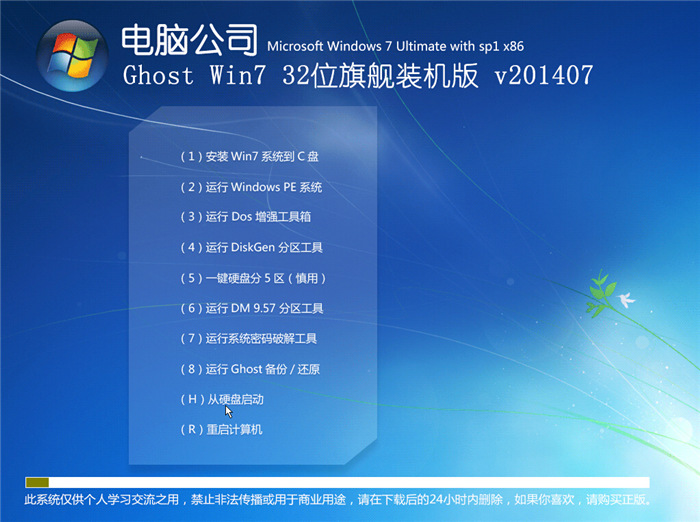 电脑公司_Gho
电脑公司_Gho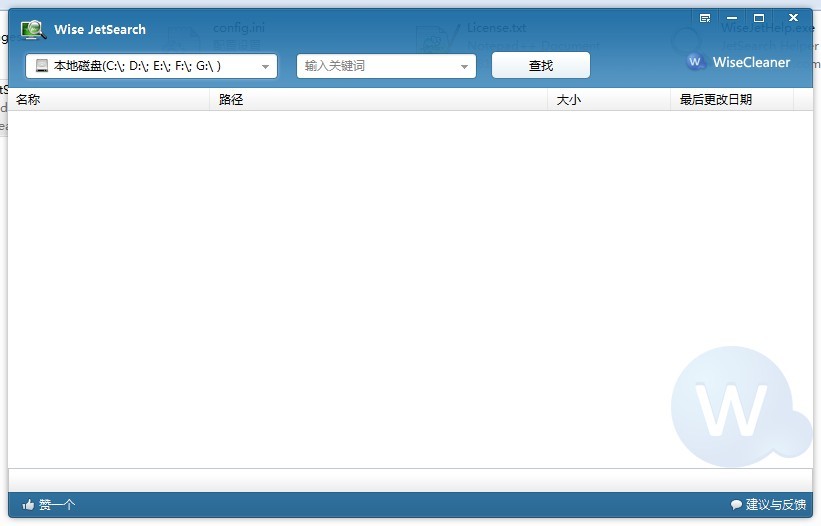 Wise JetSear
Wise JetSear maxthon浏览
maxthon浏览 雨林木风ghos
雨林木风ghos 萝卜家园win1
萝卜家园win1 电脑公司 gho
电脑公司 gho 懒人浏览器(I
懒人浏览器(I 深度技术ghos
深度技术ghos 粤公网安备 44130202001061号
粤公网安备 44130202001061号