-
如何windows格式化U盘
- 2017-02-20 11:00:18 来源:windows10系统之家 作者:爱win10
如何windows格式化U盘呢?当u盘出现问题的时候,我们一般都是进行电脑格式化u盘,但是刚使用u盘的网友们还不知道如何电脑格式化u盘,就让系统之家小编告诉你windows格式化U盘方法,下面就让我们来看看电脑格式化u盘过程吧。
1.右键xpsp3gho计算机图标点击选择“管理(G)”如下图所示
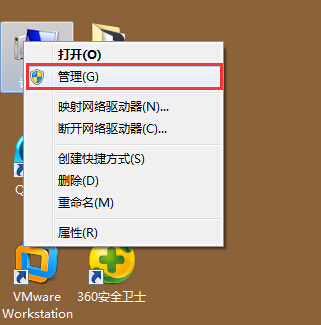
2.在打开的计算机管理界面,点击选择存储下的磁盘管理项,然后在磁盘管理项中找到想要格式化的u盘,右键选择“格式化(F)…”进入下一步操作。如下图所示
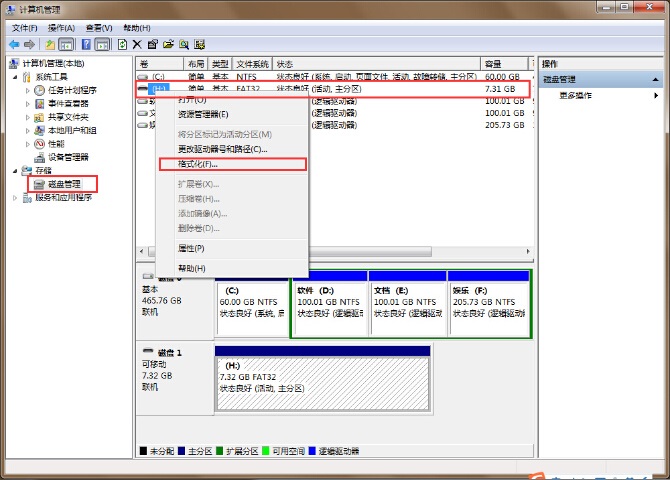
3.在弹出的磁盘管理提示窗口中,点击“是(Y)”进入下一步操作。如下图所示
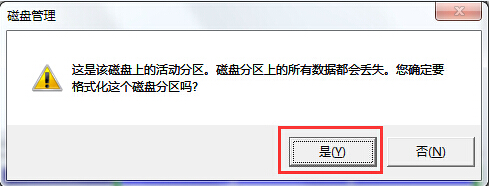
4.来个格式化u盘界面,勾选“执行快速格式化(P)”点击确定进入下一步操作。如下图所示
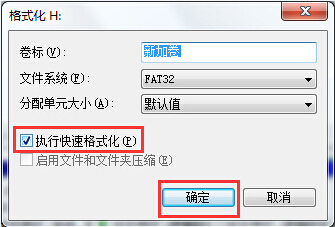
5.在弹出的警告窗口中,点击“确定”开始快速格式化u盘操作。如下图所示
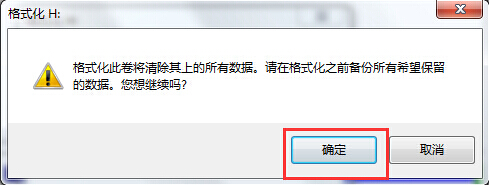
综上所述,这就是系统之家小编给你们提供的如何windows格式化U盘的方法了,相信你们通过这篇文章已经进行电脑格式化u盘,所以以后需要格式化u盘,就可以参加系统之家小编我这个方法进行操作了,谢谢大家支持小编我!
上一篇:电脑不能复制文件到U盘怎么解决
下一篇:u盘恢复数据方法
猜您喜欢
- u盘打不开,小编告诉你u盘打不开怎样修..2018-02-03
- 用u盘怎么装系统,小编告诉你怎么装系..2017-12-01
- 大白菜u盘装系统设置u盘启动教程,小编..2017-12-22
- 联想u盘启动,小编告诉你联想笔记本怎..2018-01-26
- u盘被写保护,小编告诉你U盘被写保护怎..2018-03-05
- 如何制作U盘启动盘工具2017-02-24
相关推荐
- 技嘉主板,小编告诉你技嘉主板如何设置.. 2018-03-13
- u盘的文件删不掉,小编告诉你解决删不.. 2017-11-03
- win7无法识别部分U盘解决方法.. 2017-06-09
- 进入bios,小编告诉你戴尔笔记本进入bi.. 2018-06-27
- u盘如何装系统win7,小编告诉你如何装.. 2017-12-01
- u盘删除的文件如何恢复,小编告诉你如.. 2017-11-08





 魔法猪一健重装系统win10
魔法猪一健重装系统win10
 装机吧重装系统win10
装机吧重装系统win10
 系统之家一键重装
系统之家一键重装
 小白重装win10
小白重装win10
 火狐便携版 v3.6增强版
火狐便携版 v3.6增强版 驱动精灵万能网卡版v9.6.1220.1392官方版
驱动精灵万能网卡版v9.6.1220.1392官方版 系统之家win10系统下载64位专业版v201807
系统之家win10系统下载64位专业版v201807 2Browse(轻便浏览器) v1.7.0.0免费版
2Browse(轻便浏览器) v1.7.0.0免费版 快快浏览器 v3.2.4.20327官方版
快快浏览器 v3.2.4.20327官方版 闺蜜女性浏览器 v1.0
闺蜜女性浏览器 v1.0 最新萝卜家园
最新萝卜家园 雨林木风win1
雨林木风win1 酷狗2013 v7.
酷狗2013 v7. 萝卜家园 Win
萝卜家园 Win 雨林木风_Gho
雨林木风_Gho 青苹果系统 G
青苹果系统 G 深度技术ghos
深度技术ghos 萝卜家园 Gh
萝卜家园 Gh 电脑公司ghos
电脑公司ghos 深度技术win1
深度技术win1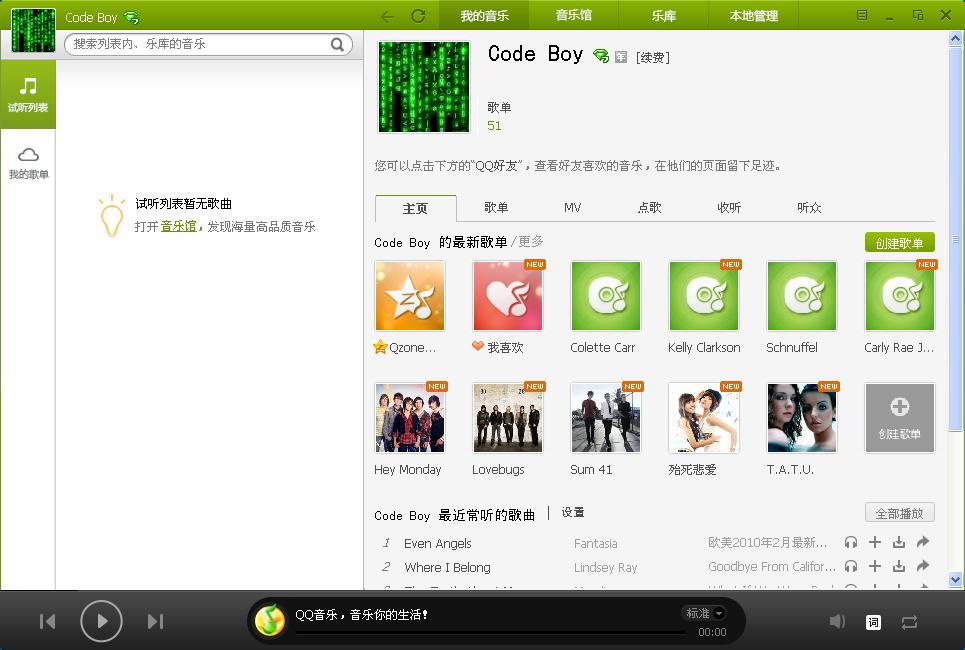 QQ音乐2013绿
QQ音乐2013绿 粤公网安备 44130202001061号
粤公网安备 44130202001061号