-
u盘系统下载安装win7系统教程
- 2017-02-27 10:12:46 来源:windows10系统之家 作者:爱win10
u盘系统下载安装,携带方便,安全性高,对于我们的工作还是生活都带来了很多便利。U盘装系统win7更加是时下的安装主流方式,不过会用u盘系统下载安装的朋友却不多。今天系统之家小编希望带来的U盘装系统win7教程能够帮助到更多的人都学会装系统。
U盘如何安装win7?请看下面的步骤。
1、运行程序(Windows XP系统下直接双击运行即可,Windows Vista或Windows7/8系统请右键点以管理员身份运行。
点击进入下面界面
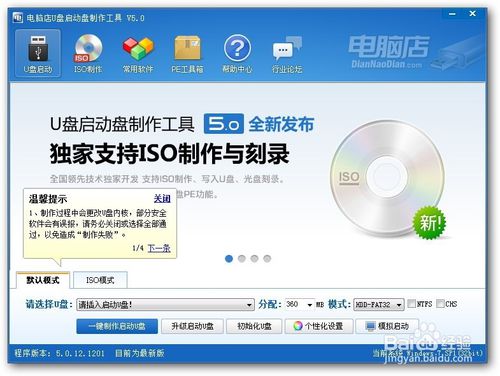
u盘系统下载安装win7系统教程图1
2、插入U盘之后点击”一键制作启动U盘“按钮,程序会提示是否继续,确认所选U盘无重要数据后开始制作

u盘系统下载安装win7系统教程图2
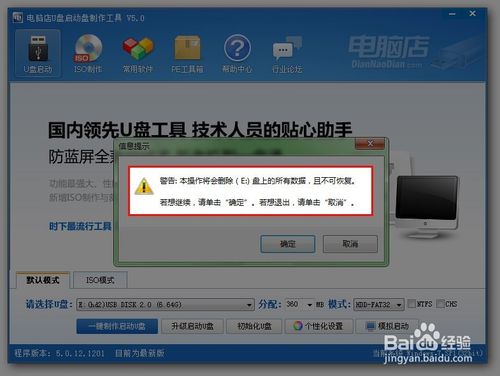
u盘系统下载安装win7系统教程图3
制作过程中不要进行其它操作以免造成制作失败,制作过程中可能会出现短时间的停顿,请耐心等待几秒钟,当提示制作完成时安全删除您的U盘并重新插拔U盘即可完成启动U盘的制作。
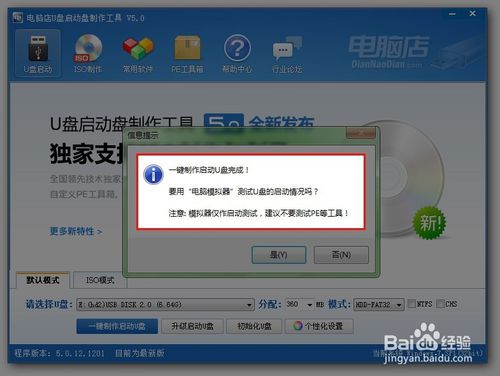
u盘系统下载安装win7系统教程图4
下载您需要的gho系统文件并复制到U盘中
将您自己下载的GHO文件或GHOST的ISO系统文件复制到U盘“GHO”的文件夹中,如果您只是重装系统盘不需要格式化电脑上的其它分区,也可以把GHO或者ISO放在硬盘系统盘之外的分区中。
进入BIOS设置U盘启动顺序
电脑启动时按“del”或“F8”键进入BIOS设置具体
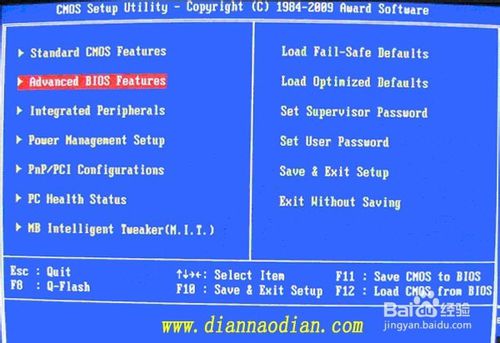
u盘系统下载安装win7系统教程图5
用U盘启动快速安装系统
(第一种方法)进PE用智能装机工具安装(详细点)
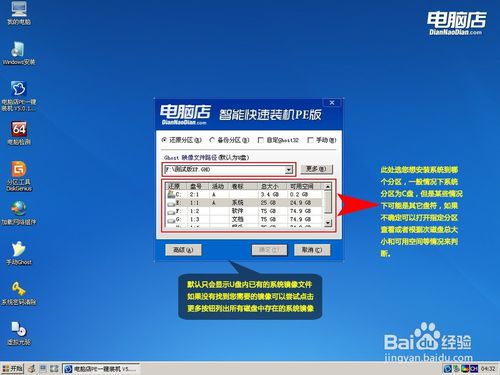
u盘系统下载安装win7系统教程图6

u盘系统下载安装win7系统教程图7
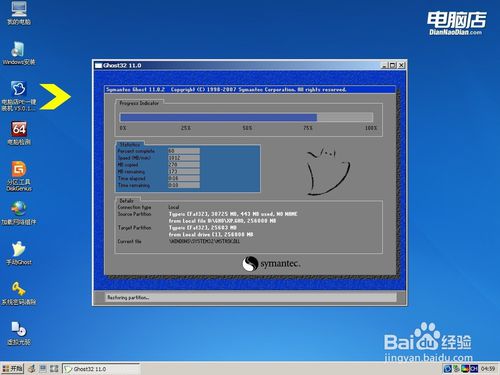
u盘系统下载安装win7系统教程图8

u盘系统下载安装win7系统教程图9
如何用u盘装win7系统?(第二种方法)不进PE安装。
把U盘GHO文件夹中希望默认安装的GHO系统文件重命名为“dnd.gho”。
插入U盘启动后点击“不进PE安装系统GHO到硬盘第一分区”即可进入安装系统状态了:
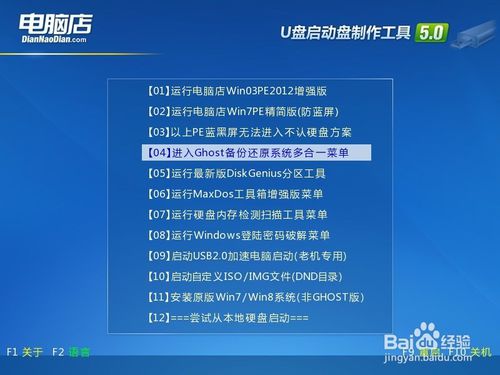
u盘系统下载安装win7系统教程图10

u盘系统下载安装win7系统教程图11

u盘系统下载安装win7系统教程图12
好了,上述就是相关u盘系统下载安装win7系统教程的全部内容了,相信细心的网友已经发现,U盘装系统win7比光盘装系统win7安装速度要快的多了,还非常简便。不过你在使用U盘装系统win7之后,还会发现有更多的惊喜哦,你就慢慢期待吧!
猜您喜欢
- 机械革命u盘启动,小编告诉你机械革命b..2017-12-30
- u盘删除数据恢复,小编告诉你如何恢复u..2017-12-02
- U盘系统_小编告诉你将系统安装到U盘..2018-02-27
- u盘装系统教程2019-07-03
- U盘删除文件恢复,小编告诉你怎么恢复u..2018-04-26
- u盘装系统步骤是什么2022-12-05
相关推荐
- 工具活动小编激密教您efi系统分区删除.. 2017-09-13
- u盘维护系统,小编告诉你完美者u盘维护.. 2017-12-23
- 台式机不能用U盘引导的解决方法.. 2017-03-28
- W7系统电脑不读u盘怎么办呢?.. 2017-03-23
- 小编告诉你小白U盘启动盘制作工具.. 2017-08-19
- u盘启动盘制作工具如何制作win10启动.. 2022-11-05





 魔法猪一健重装系统win10
魔法猪一健重装系统win10
 装机吧重装系统win10
装机吧重装系统win10
 系统之家一键重装
系统之家一键重装
 小白重装win10
小白重装win10
 深度技术ghost win10 x86专业版v201605
深度技术ghost win10 x86专业版v201605 电脑公司ghost Win7系统下载64位纯净版1808
电脑公司ghost Win7系统下载64位纯净版1808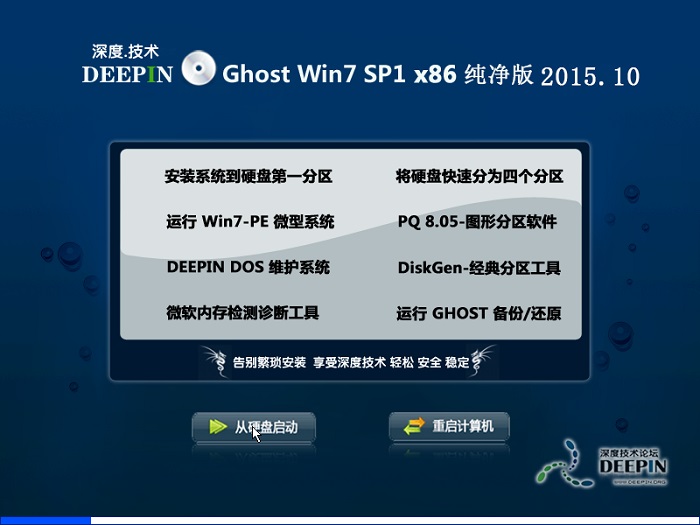 深度技术ghost win7 x86 纯净版201510
深度技术ghost win7 x86 纯净版201510 Basilisk浏览器 v1.2官方版
Basilisk浏览器 v1.2官方版 Ghost Win7雨林木风64位win7激活旗舰装机版
Ghost Win7雨林木风64位win7激活旗舰装机版 小白系统Ghos
小白系统Ghos 雨林木风ghos
雨林木风ghos 好购街浏览器
好购街浏览器 油猴浏览器 v
油猴浏览器 v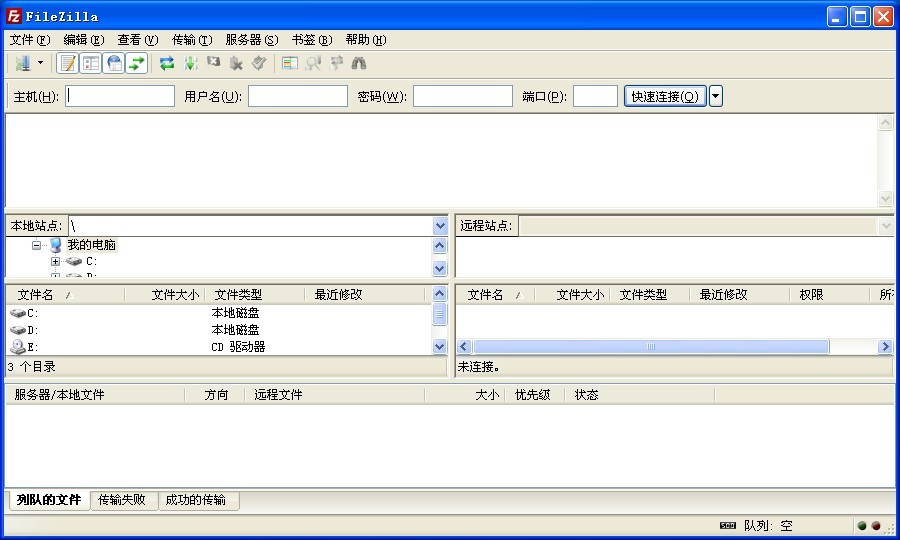 FileZilla官
FileZilla官 100系统 wind
100系统 wind 小白系统Ghos
小白系统Ghos 电脑公司Ghos
电脑公司Ghos TechSmith Ca
TechSmith Ca 番茄花园 Gho
番茄花园 Gho 大智慧v3.7官
大智慧v3.7官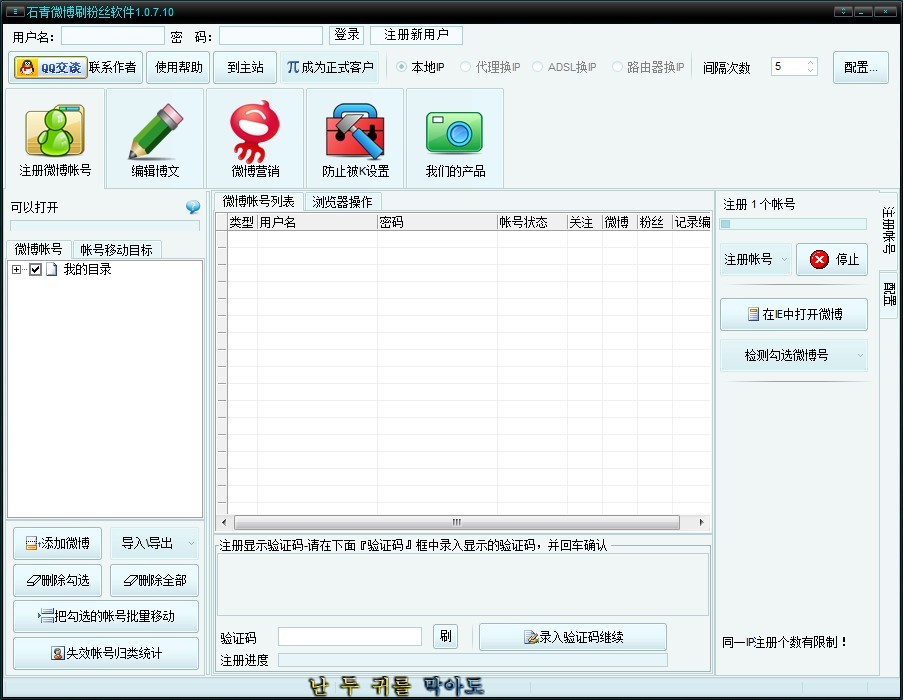 石青微博刷粉
石青微博刷粉 粤公网安备 44130202001061号
粤公网安备 44130202001061号