-
联想手提u盘启动设置bios方法
- 2017-03-23 20:17:07 来源:windows10系统之家 作者:爱win10
联想手提u盘启动怎么设置呢?其实联想u盘启动bios设置方法都是差不多的,只要进入BIOS找到BOOT项再把U盘移动到启动第一项就可以了。但是联想手提u盘启动实际如何操作?下面系统之家小编就来介绍一下u盘启动bios设置方法,一起来看看吧!

联想手提u盘启动设置bios方法图1
联想笔记本怎么在BIOS中设置U盘启动
u盘启动bios设置方法:
电脑开机的时候我们按下键盘的F2进入电脑的BIOS设置,可以多次按下。

联想手提u盘启动设置bios方法图2
如果开机的时候没有进入BIOS,可以重启电脑然后按下F2进行操作进BIOS。

联想手提u盘启动设置bios方法图3
【选择BOOT菜单】
进入BIOS管理界面以后,我们通过键盘的方向键选择BOOT菜单进入。

联想手提u盘启动设置bios方法图4
这时候我们在BOOT菜单中通过键盘的方向键选择U盘,提醒大家先把U盘插入电脑,然后开机进入BIOS设置,这样这里才可以发现我们的U盘。

联想手提u盘启动设置bios方法图5
我们要通过键盘的F5或者F6将我们的U盘调整为第一启动项目。

联想手提u盘启动设置bios方法图6
最后按下键盘的F10,出现的界面中我们选择YES回车,保存自己设置。
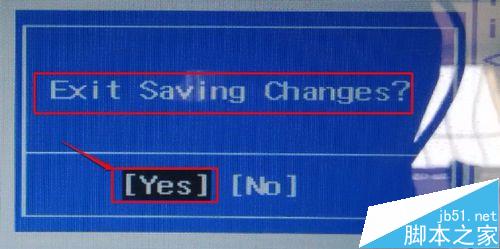
联想手提u盘启动设置bios方法图7
这时候电脑重新启动以后,就进入了我们U盘的启动界面,这样设置完成。
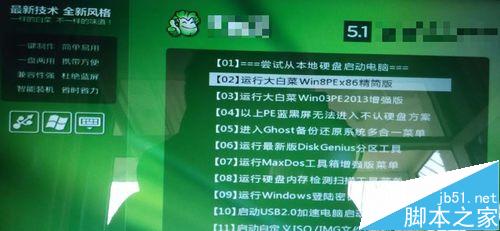
联想手提u盘启动设置bios方法图8
如上所述,就是关于联想手提u盘启动设置bios方法的全部内容了,相信你学会了u盘启动bios设置方法之后,想要进行联想手提u盘启动设置bios装系统,就更加顺利了。更多相关笔记本电脑系统安装教程,小编后续会为大家不时更新,记得关注哦!
猜您喜欢
- 系统之家U盘安装系统工具最新下载..2017-05-27
- 大白菜u盘_小编告诉你大白菜u盘启动制..2017-11-18
- 小编告诉你u盘写保护怎么解除..2017-09-07
- 设置windows bios系统安装方法..2017-06-28
- uefi legacy u盘启动制作方法2017-05-11
- 小编告诉你解决手机usb连接电脑没反应..2017-09-30
相关推荐
- 设置u盘启动,小编告诉你怎么设置u盘启.. 2018-07-30
- 小编告诉你U盘安装系统 2017-08-26
- u盘数据恢复软件,小编告诉你怎么使用u.. 2018-04-24
- u盘变成文件夹解决方法 2017-03-11
- 如何制作u盘装机系统呢? 2017-03-24
- u盘启动盘制作软件,小编告诉你如何制.. 2018-03-09





 魔法猪一健重装系统win10
魔法猪一健重装系统win10
 装机吧重装系统win10
装机吧重装系统win10
 系统之家一键重装
系统之家一键重装
 小白重装win10
小白重装win10
 maxthon浏览器 v6.1.2.3000绿色版
maxthon浏览器 v6.1.2.3000绿色版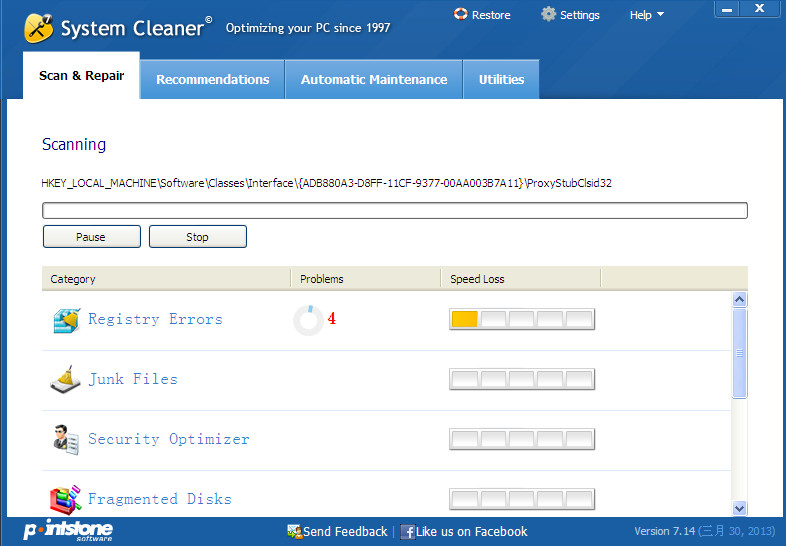 vSystem Cleaner v7.3.3d 特别版 (系统清理维护工具)
vSystem Cleaner v7.3.3d 特别版 (系统清理维护工具)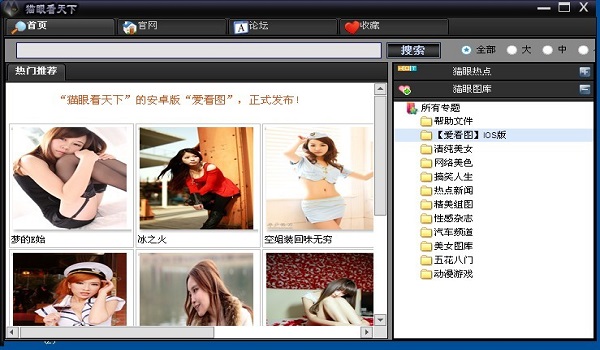 猫眼看天下 V1.5.1官方安装版(在线浏览看图)
猫眼看天下 V1.5.1官方安装版(在线浏览看图)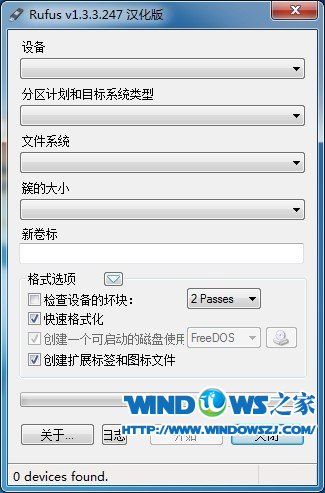 Rufus v1.3.3.247 汉化版 (一键制作Linux/Windows系统启动盘)
Rufus v1.3.3.247 汉化版 (一键制作Linux/Windows系统启动盘) 雨过天晴浏览器 v2.0.0.1官方版
雨过天晴浏览器 v2.0.0.1官方版 萝卜家园ghost win10 x86专业版v201703
萝卜家园ghost win10 x86专业版v201703 乐游加速浏览
乐游加速浏览 雨林木风ghos
雨林木风ghos 天马浏览器 v
天马浏览器 v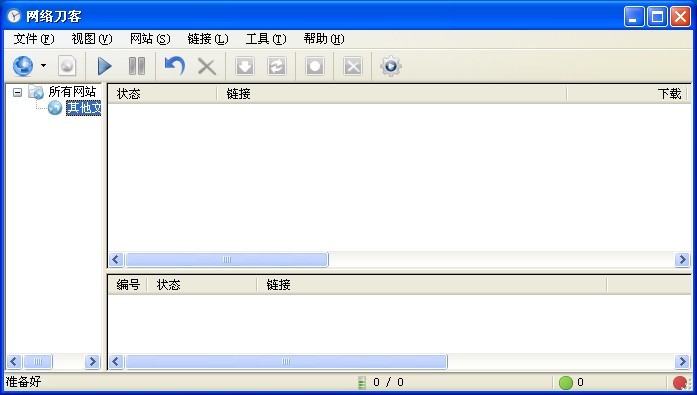 网络刀客 v5.
网络刀客 v5. 萝卜家园Ghos
萝卜家园Ghos 深度技术Win1
深度技术Win1 萝卜家园Ghos
萝卜家园Ghos 系统之家win1
系统之家win1 小白系统ghos
小白系统ghos 闪速浏览器 v
闪速浏览器 v Memory Stick
Memory Stick X2游戏浏览器
X2游戏浏览器 粤公网安备 44130202001061号
粤公网安备 44130202001061号