-
如何制作u盘装机系统呢?
- 2017-03-24 18:07:04 来源:windows10系统之家 作者:爱win10
有用户问小编关于如何制作u盘装机系统的方法,其实windows7企业版电脑在能正常启动的情况下使用相当的简单、便捷。那么当你的电脑无法开机时,那如何制作u盘装机系统呢?今天系统之家小编就为大家带来具有一定难度的如何制作u盘装机系统的方法吧。
方法/步骤
大家都知道U盘现在渐渐的取代了光盘,因为他的小巧、便捷、安全、而且实惠。而除了这些,其实他还有更强大的功能,因为他的读写效率高很多人都把他运用到了系统修复和安装上。
U盘装机的两种方式:
第一种,直接将系统刻录至U盘,然后选择U盘启动来运行U盘中刻录的系统。
第二种,也是小编今天给大家分享的,利用U盘制作PE(WinPE是简化版的Microsoft Windows),PE除了可以用来装机,还可以对我们的电脑进行磁盘分区,系统修复、数据恢复等多种功能。
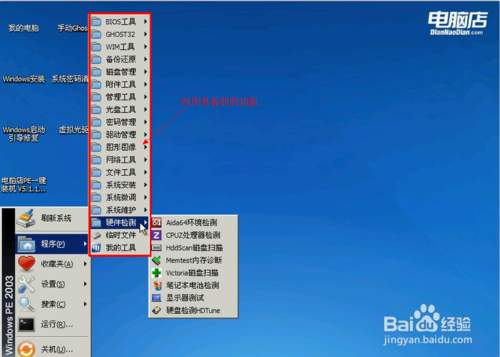
如何制作u盘装机系统图1
那么怎么来制作这种PE呢,以前的方法较为复杂,先要对U盘进行引导在写入。
今天小编给大家分享一种一键式制作方法:
利用电脑店来制作PE,在互联网下载电脑店.
电脑店大小:328MB 功能较为齐全,它不仅提供了XP版的PE,也提供了Win7版PE。
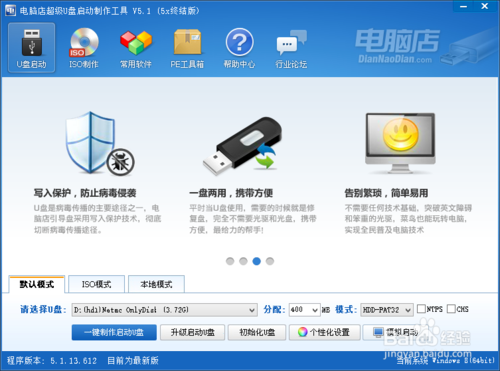
如何制作u盘装机系统图2
制作PE相当简单,只要将U盘插入电脑,待安装好驱动之后我们运行电脑店。这里我们可以看到,在软件下方有“一键制作启动U盘”这里已经的分配和模式我们可以默认,直接单击“一键制作启动U盘”即可。
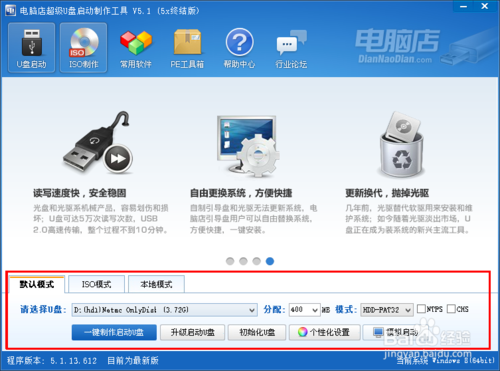
如何制作u盘装机系统图3
当然这里还是要提醒下,制作PE会删除U盘上的所有数据,所以在制作之前请先查看下是否有重要文件。
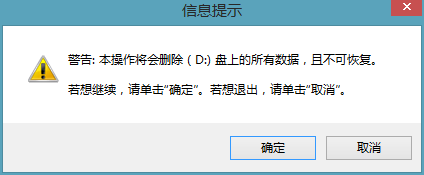
如何制作u盘装机系统图4
确认安装之后程序便开始对U盘进行格式化,所以删除的文件是不可 恢复的,格式完成之后自动进行写入数据。
完成之后会提示制作成功!
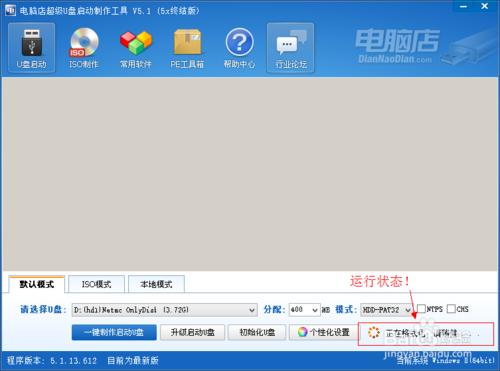
如何制作u盘装机系统图5
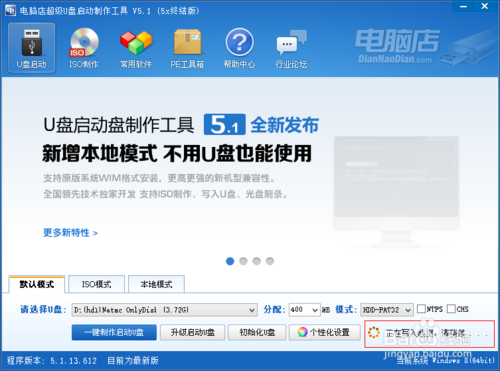
如何制作u盘装机系统图6
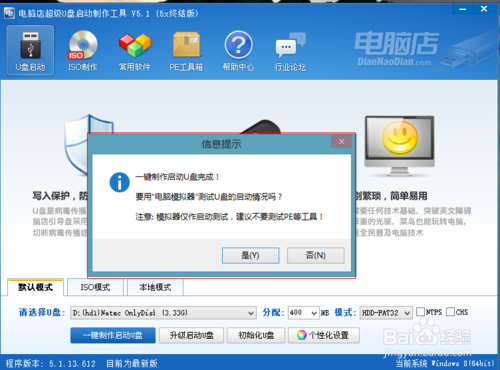
如何制作u盘装机系统图7
好了,以上就是小编为大家介绍的如何制作u盘装机系统的解决方法了,相信大家通过上面的如何制作u盘装机系统的解决方法都有一定的了解了吧,好了,如果大家还想了解更多的资讯敬请关注系统之家官网吧。
猜您喜欢
- win7U盘启动盘制作工具最新下载..2017-09-07
- 雨林木风ghost win7u盘安装教程详解..2017-06-23
- u盘如何制作启动pe,小编告诉你u盘如何..2017-12-29
- 小U讲解电脑无法读取sd卡2019-08-03
- 小编告诉你如何用u盘安装Ghost xp系统..2017-05-14
- 老司机教你u盘无法格式化怎么办..2019-03-28
相关推荐
- 小编告诉你BIOS与UEFI切换方法.. 2017-10-25
- 系统安装u盘如何操作 2022-12-08
- win7我的电脑里没有u盘图标怎么办.. 2017-03-27
- 工具活动小编激密教您uefi安装系统.. 2017-09-13
- U盘分区工具最新下载 2017-08-30
- u盘装系统步骤教程 2022-12-26





 魔法猪一健重装系统win10
魔法猪一健重装系统win10
 装机吧重装系统win10
装机吧重装系统win10
 系统之家一键重装
系统之家一键重装
 小白重装win10
小白重装win10
 深度技术ghost win7 x64 装机版2017
深度技术ghost win7 x64 装机版2017 萝卜家园win10专业版32位系统下载 v201812
萝卜家园win10专业版32位系统下载 v201812 幻影游戏浏览器 v1.0官方版
幻影游戏浏览器 v1.0官方版 飞火浏览器 v2.3.7.1230官方版
飞火浏览器 v2.3.7.1230官方版 Whale浏览器 v2.10.124.26官方版
Whale浏览器 v2.10.124.26官方版 小白系统win10系统下载64位专业版v201805
小白系统win10系统下载64位专业版v201805 萝卜家园Ghos
萝卜家园Ghos 新萝卜家园Wi
新萝卜家园Wi 萝卜家园 Gh
萝卜家园 Gh 深度技术 gho
深度技术 gho 电脑公司Ghos
电脑公司Ghos win10 64位官
win10 64位官 系统之家ghos
系统之家ghos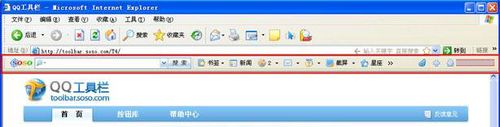 SOSO工具栏v5
SOSO工具栏v5 萝卜家园ghos
萝卜家园ghos 系统之家ghos
系统之家ghos 雨林木风Ghos
雨林木风Ghos 粤公网安备 44130202001061号
粤公网安备 44130202001061号