-
新萝卜家园u盘制作工具使用教程
- 2017-05-09 14:05:54 来源:windows10系统之家 作者:爱win10
现在u盘几乎人手一个了,所以新萝卜家园u盘制作工具的使用方法就渐渐受到了大家的重视,小编身边有很多朋友都在问新萝卜家园u盘制作工具要怎么使用,系统之家小编今天索性写了一篇新萝卜家园u盘制作工具使用教程分享给大家,希望对大家有所帮助。
第一步:制作前的软件、硬件准备
1、U盘一个(建议使用1G以上U盘)
2、下载萝卜家园U盘装系统软件
3、下载您需要安装的萝卜系统
第二步:用萝卜家园U盘装系统软件作启动盘
1、运行程序之前请尽量关闭杀毒软件和安全类软件(本软件涉及对可移动磁盘的读写操作,部分杀软的误报会导致程序出错!)下载完成之后Windows XP系统下直接双击运行即可,Windows Vista或Windows7/8系统请右键点以管理员身份运行。
点击进入萝卜家园U盘装系统-程序下载和运行
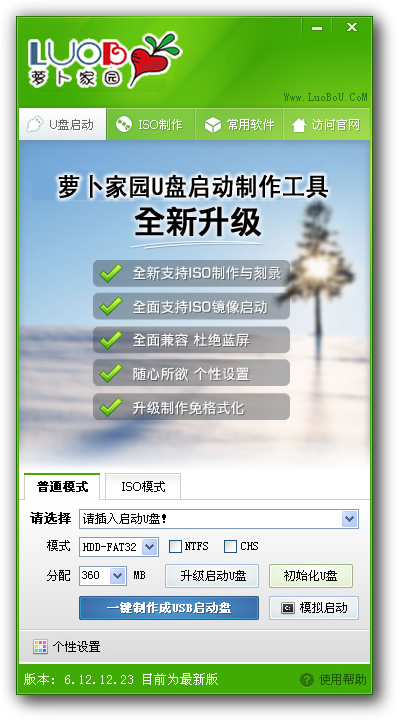
新萝卜家园u盘制作工具使用教程图1
2、插入U盘之后点击 一键制作u盘启动盘 按钮,程序会提示是否继续,确认所选U盘无重要数据后开始制作:

新萝卜家园u盘制作工具使用教程图2
制作过程中不要进行其它操作以免造成制作失败,制作过程中可能会出现短时间的停顿,请耐心等待几秒钟,当提示制作完成时安全删除您的U盘并重新插拔U盘即可完成启动U盘的制作。
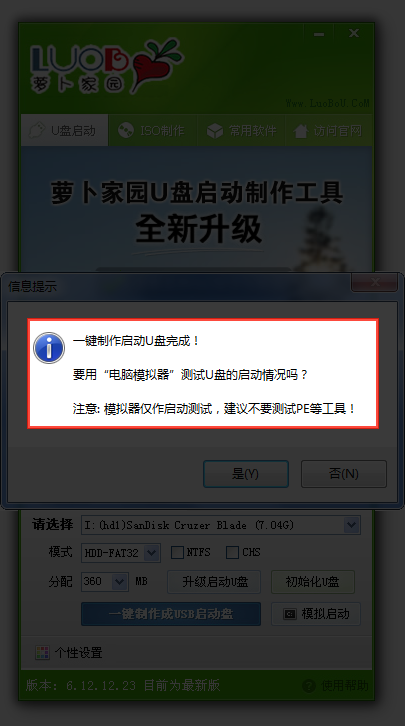
新萝卜家园u盘制作工具使用教程图3
第三步:下载您需要的gho系统文件并复制到U盘中
将您自己下载的GHO文件或GHOST的ISO系统文件复制到U盘“GHO”的文件夹中,如果您只是重装系统盘不需要格式化电脑上的其它分区,也可以把GHO或者ISO放在硬盘系统盘之外的分区中。
第四步:进入BIOS设置U盘启动顺序
电脑启动时按“del”或“F8”键进入BIOS设置具体设置请参阅 萝卜家园U盘装系统设置U盘启动教程
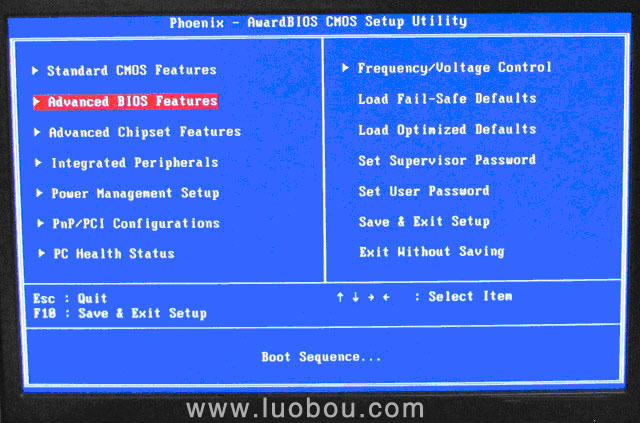
新萝卜家园u盘制作工具使用教程图4
第五步:用U盘启动快速安装系统
(第一种方法)进PE用智能装机工具安装

新萝卜家园u盘制作工具使用教程图5
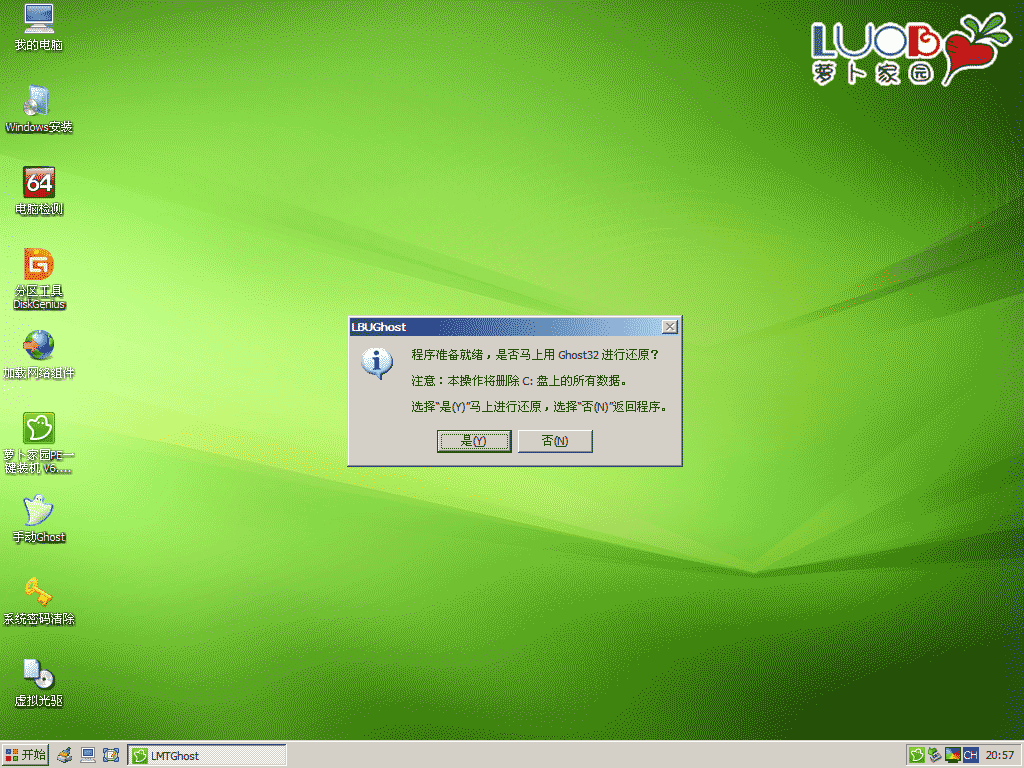
新萝卜家园u盘制作工具使用教程图6

新萝卜家园u盘制作工具使用教程图7
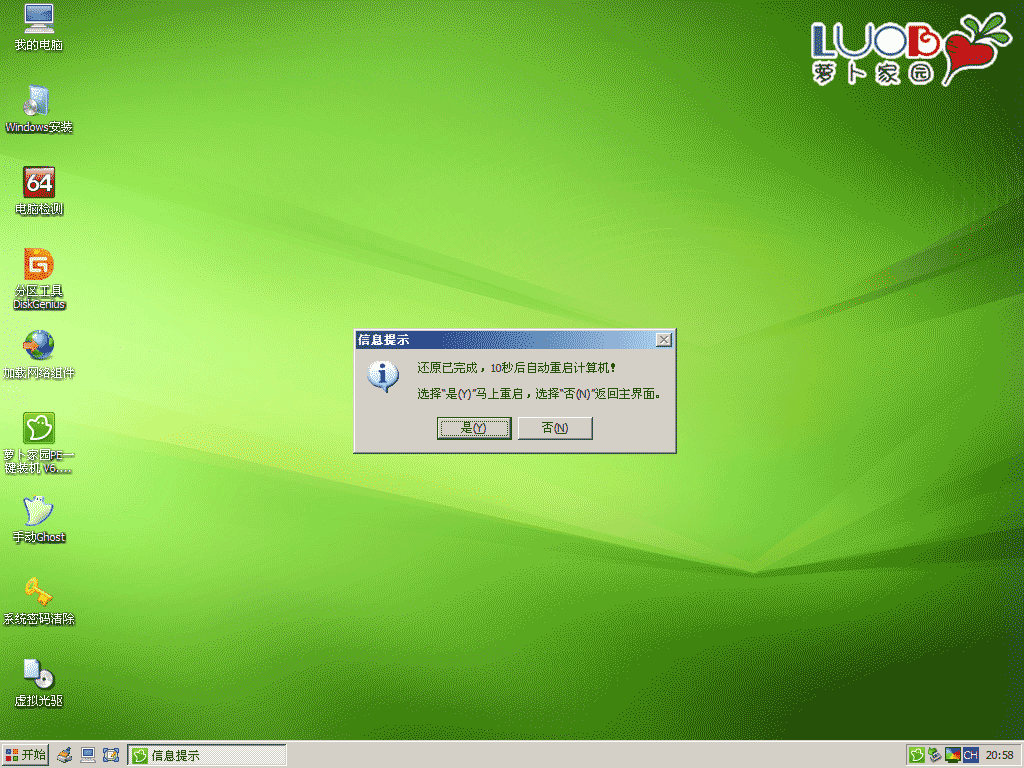
新萝卜家园u盘制作工具使用教程图8
(第二种方法)不进PE安装。
把U盘GHO文件夹中希望默认安装的GHO系统文件重命名为“LBUP.GHO”。
插入U盘启动后点击“不进PE安装系统GHO到硬盘第一分区”即可进入安装系统状态了:

新萝卜家园u盘制作工具使用教程图9

新萝卜家园u盘制作工具使用教程图10

新萝卜家园u盘制作工具使用教程图11
大家看完这篇新萝卜家园u盘制作工具使用教程之后,是否对新萝卜家园u盘制作工具的使用方法了有更加深入的了解呢?如果你想要重装系统的话,就可以通过新萝卜家园u盘制作工具来制作u盘pe文件了哦,是不是非常方便呢?
猜您喜欢
- 小编教你win7系统如何格式化u盘..2017-02-28
- 识别不了U盘解决教程2017-04-11
- 电脑装系统u盘安装教程2022-09-12
- u盘不能拷文件,小编告诉你解决u盘不能..2018-03-13
- u盘写保护无法格式化怎么办,小编告诉..2017-12-02
- u盘驱动_小编告诉你U盘万能驱动..2018-01-08
相关推荐
- u盘启动盘制作工具最新下载.. 2017-01-12
- 台电u盘修复工具,小编告诉你台电u盘修.. 2018-05-24
- win10镜像文件怎么用u盘安装.. 2022-06-11
- 工具活动小编激密教您如何在bios设置u.. 2017-09-11
- win7无法用U盘重装系统解决方法.. 2017-08-03
- win10电脑无法识别U盘怎么办.. 2019-12-09





 魔法猪一健重装系统win10
魔法猪一健重装系统win10
 装机吧重装系统win10
装机吧重装系统win10
 系统之家一键重装
系统之家一键重装
 小白重装win10
小白重装win10
 最新多米DJ布布版v1.0.0测试版下载(音乐发现软件)
最新多米DJ布布版v1.0.0测试版下载(音乐发现软件)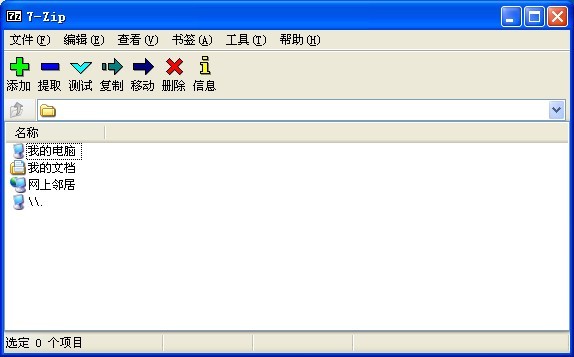 7-Zip V9.30 Final 绿色便携版 (免费的压缩工具)
7-Zip V9.30 Final 绿色便携版 (免费的压缩工具) 雨林木风2014 10月32位ghost win7旗舰版系统
雨林木风2014 10月32位ghost win7旗舰版系统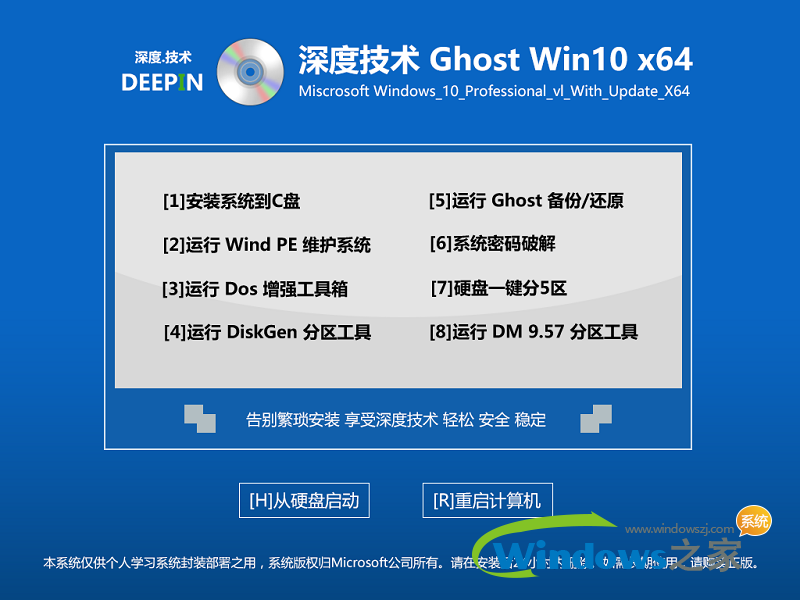 深度技术ghost win10 x64 企业版v201606
深度技术ghost win10 x64 企业版v201606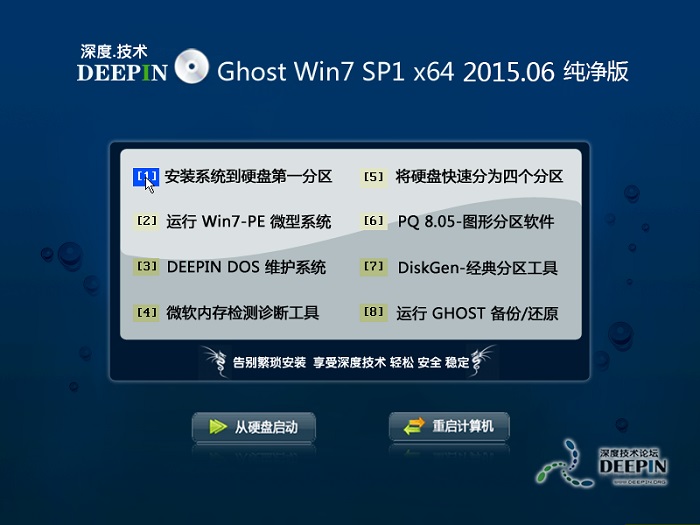 深度技术ghost win7 x64 纯净版201506
深度技术ghost win7 x64 纯净版201506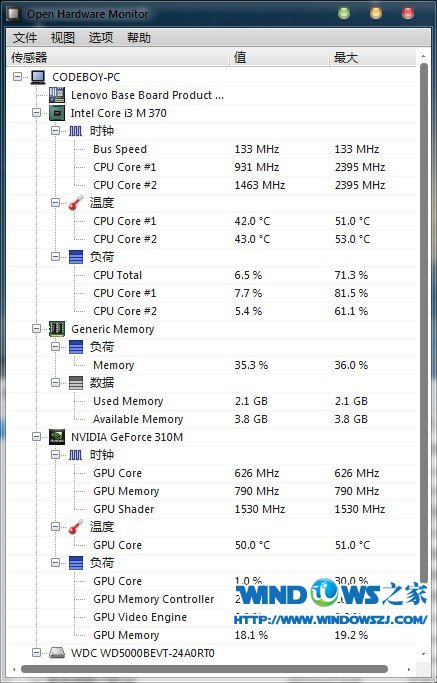 Open Hardware Monitor v0.6.0 Beta 绿色汉化版(硬件监控软件)
Open Hardware Monitor v0.6.0 Beta 绿色汉化版(硬件监控软件)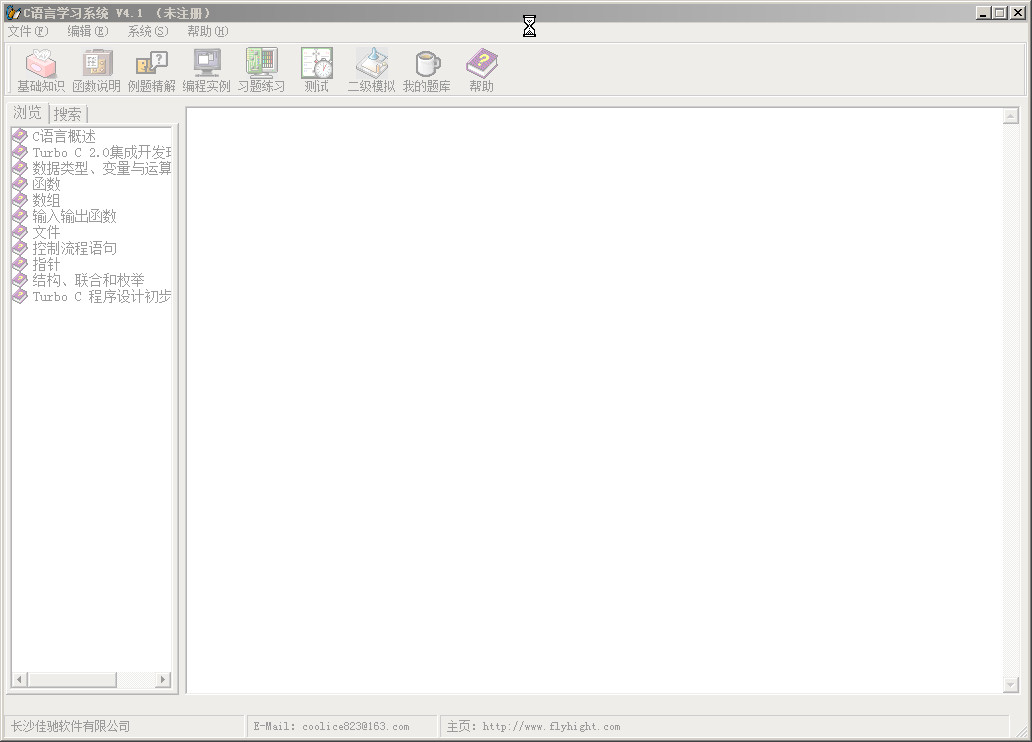 C语言学习系
C语言学习系 好心情浏览器
好心情浏览器 火狐浏览器(F
火狐浏览器(F HWMonitorPro
HWMonitorPro 网络加速工具
网络加速工具 棒棒糖浏览器
棒棒糖浏览器 系统之家Win1
系统之家Win1 GHOST WIN7
GHOST WIN7 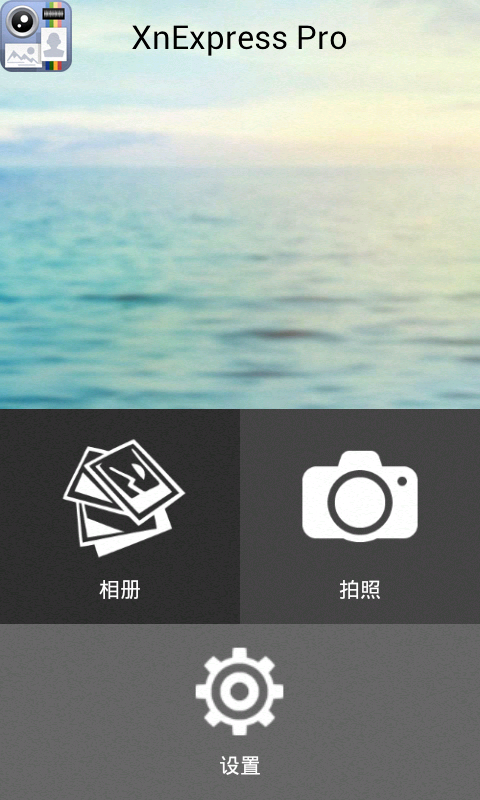 XnExpress Pr
XnExpress Pr Advanced Bat
Advanced Bat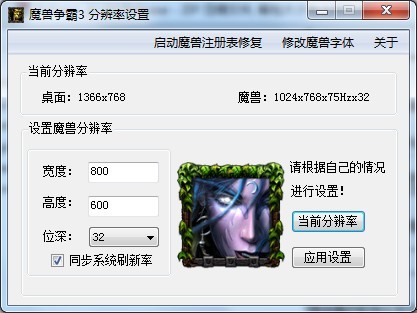 冰封王座游戏
冰封王座游戏 系统之家Ghos
系统之家Ghos 粤公网安备 44130202001061号
粤公网安备 44130202001061号