-
u盘装机sp3萝卜家园ghost系统图解
- 2017-05-12 12:06:29 来源:windows10系统之家 作者:爱win10
昨天有热心的网友留言给windows之家小编,问我有没有u盘装机sp3萝卜家园ghost系统的安装方法,他想使用萝卜家园ghost系统,但是迟迟没有找到安装教程。小编就是喜欢这样爱学习的网友,马上就把u盘装机sp3萝卜家园ghost系统图解提供给大家。
1.制作U盘启动盘,
2.将制作好的U盘启动盘插入电脑USB接口上,重新启动电脑。
3.进入BIOS,设置U盘为第一启动盘,保存并退出自动重启计算机。
4.电脑重启完成后就进入了口袋PE U盘装系统工具启动界面。选择选择第二项“启动口袋U盘Window8PE维护系统”,(当然也可以按照自己的喜好,选择适合的)如图1所示:
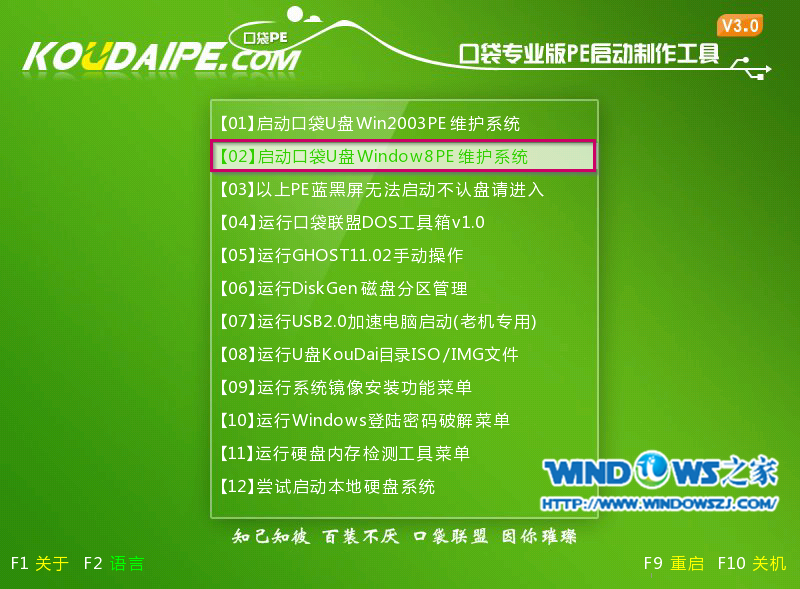
u盘装机sp3萝卜家园ghost系统图解图1
5.出现Window8PE启动界面,如图2所示:

u盘装机sp3萝卜家园ghost系统图解图2
6.等待几秒后,进入Window8PE维护系统界面,双击打开桌面上的“口袋Ghost”图标,如图3所示:
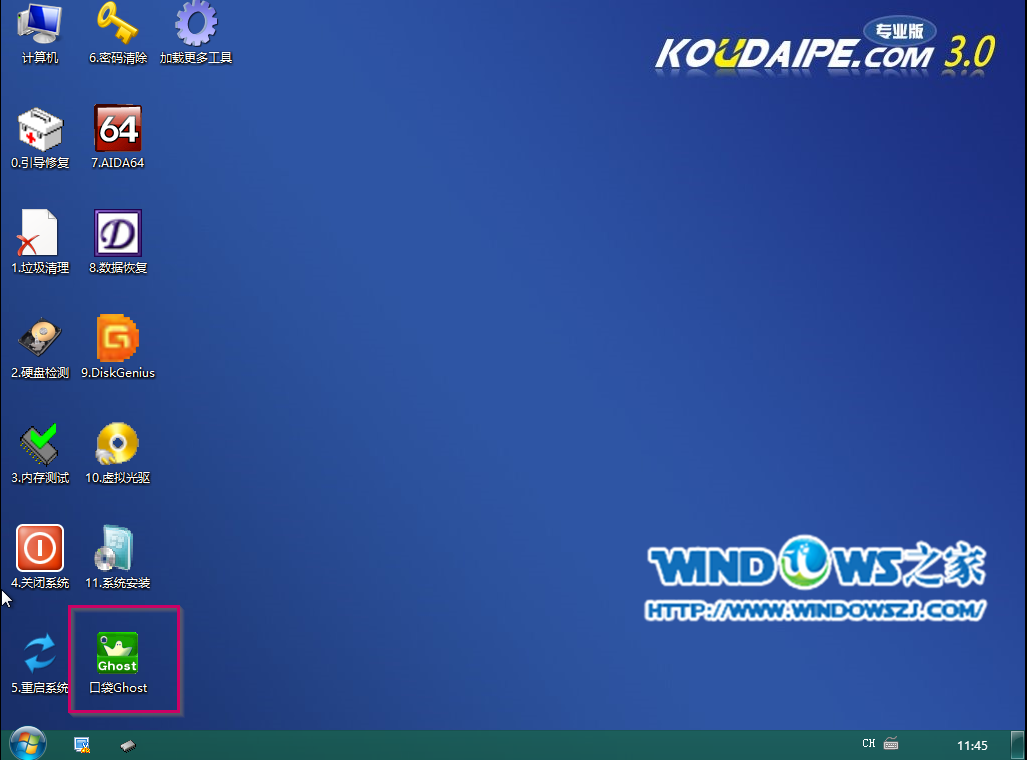
u盘装机sp3萝卜家园ghost系统图解图3
7.在出现的界面,确认Ghost映像文件路径(默认即可,当然最后一个斜杠后面是WINXPSP3.GHO才行)→点击“确定”,如图4所示:
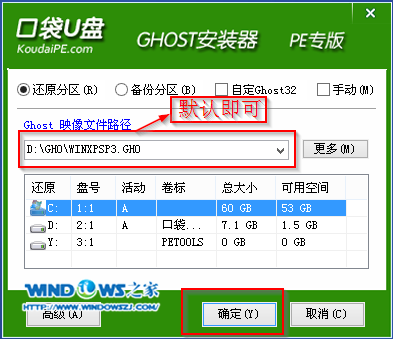
u盘装机sp3萝卜家园ghost系统图解图4
8.出现的提示界面中点击“是”,如图5所示:
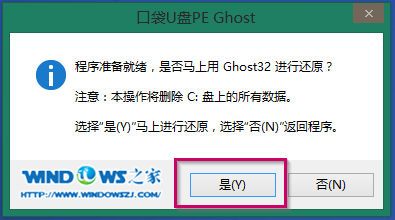
u盘装机sp3萝卜家园ghost系统图解图5
9.出现Ghost32 11.0进程指示器界面,查看自动还原操作的进度。如图6所示:
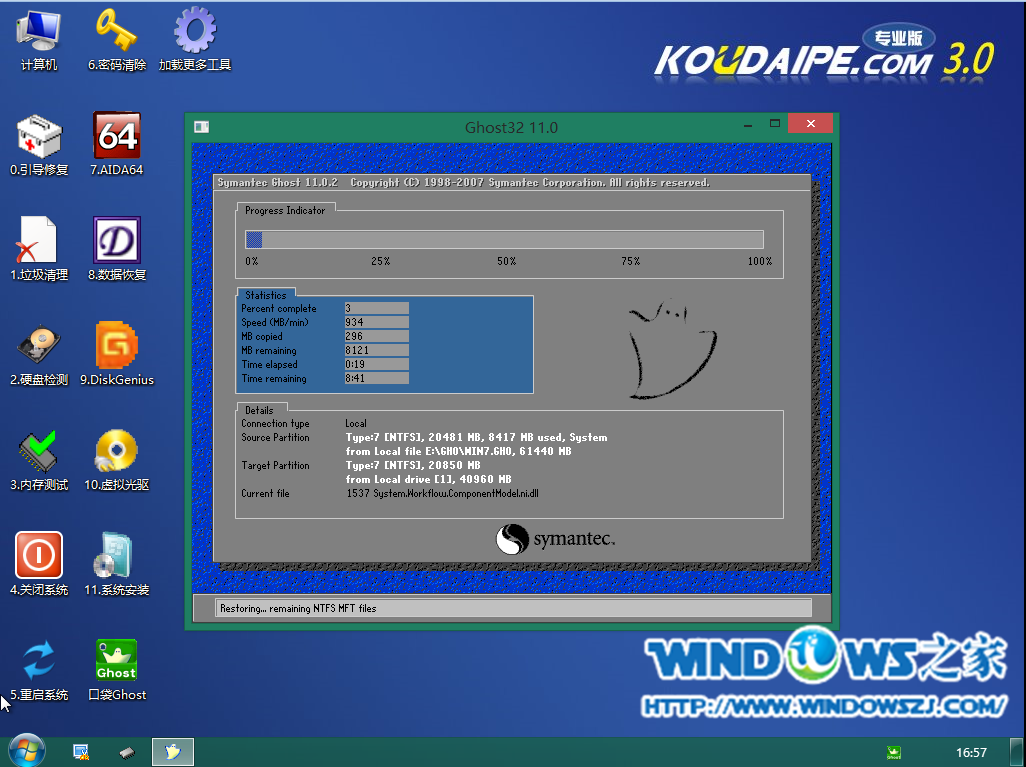
u盘装机sp3萝卜家园ghost系统图解图6
10.进入“还原已完成,10秒后自动重启计算机”的提示界面,默认等待或者是选择“是”,如图7所示:
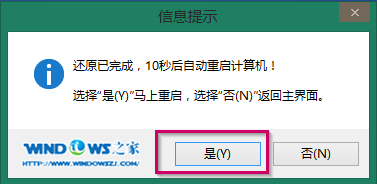
u盘装机sp3萝卜家园ghost系统图解图7
11.接下来就是自动系统安装环节,正常情况下,等待就可以完成系统的安装。以下是典型画面,如图8所示:
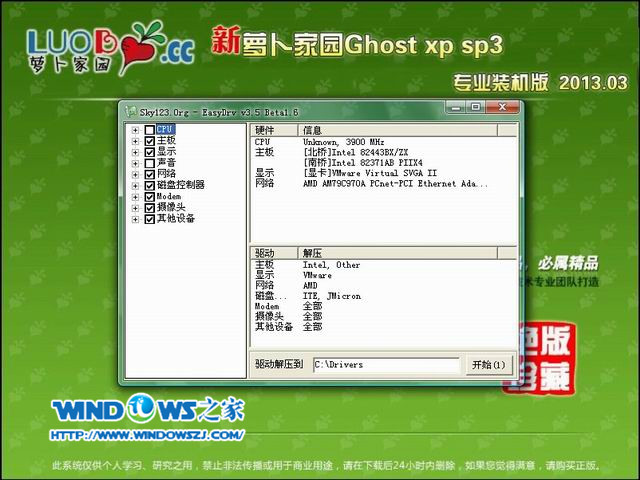
u盘装机sp3萝卜家园ghost系统图解图8
12.当出现如图9所示界面时,就说明萝卜家园 Ghost xp sp3安装完成。

u盘装机sp3萝卜家园ghost系统图解图9
以上的全部内容就是windows之家小编为网友们带来的u盘装机sp3萝卜家园ghost系统图解了。其实萝卜家园系统不仅好用,连安装的方法也是非常简单的。所以小编非常推荐大家使用。小编还推荐大家阅读xp系统安装方法。windows xp也是不错的系统。
猜您喜欢
- 小编告诉你电脑启动蓝屏该怎么办..2017-09-09
- 电脑重装系统教程u盘重装步骤..2022-09-12
- 解决台式机怎么使用u盘重装win7..2019-05-08
- U盘免疫,小编告诉你如何让U盘免疫..2018-02-06
- u盘分区,小编告诉你u盘分区后怎么恢复..2018-04-21
- u大师教你如何使用U盘重装win7系统..2017-03-25
相关推荐
- u盘0字节无法格式化,小编告诉你如何恢.. 2017-11-24
- 万能u盘驱动,小编告诉你如何安装使用.. 2017-12-19
- 点击退出U盘没反应 2017-05-01
- win10镜像u盘安装怎么操作 2020-09-11
- 老司机教你怎么把系统装在u盘.. 2018-11-17
- u盘被写保护无法删除文件解决方法.. 2017-02-06





 魔法猪一健重装系统win10
魔法猪一健重装系统win10
 装机吧重装系统win10
装机吧重装系统win10
 系统之家一键重装
系统之家一键重装
 小白重装win10
小白重装win10
 Memory Stick File Rescue v1.1.0 绿色免费版 (索尼记忆棒数据恢复软件)
Memory Stick File Rescue v1.1.0 绿色免费版 (索尼记忆棒数据恢复软件)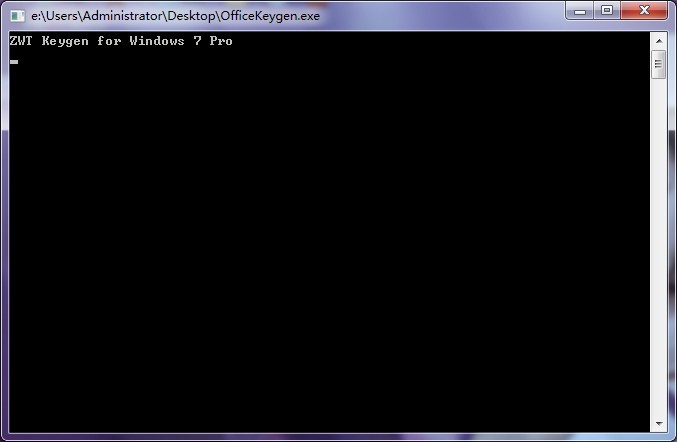 Office2013 完美激活Office2013 (Office 2013激活工具)
Office2013 完美激活Office2013 (Office 2013激活工具)  深度技术win10系统下载32位专业版v201809
深度技术win10系统下载32位专业版v201809 雨林木风ghost win7系统下载32位旗舰版1706
雨林木风ghost win7系统下载32位旗舰版1706 Sketch Drawer v1.2 绿色便携版 (素描图片转换工具)
Sketch Drawer v1.2 绿色便携版 (素描图片转换工具) 网银版火狐浏览器(Firefox) v12.0
网银版火狐浏览器(Firefox) v12.0 电脑公司 Gho
电脑公司 Gho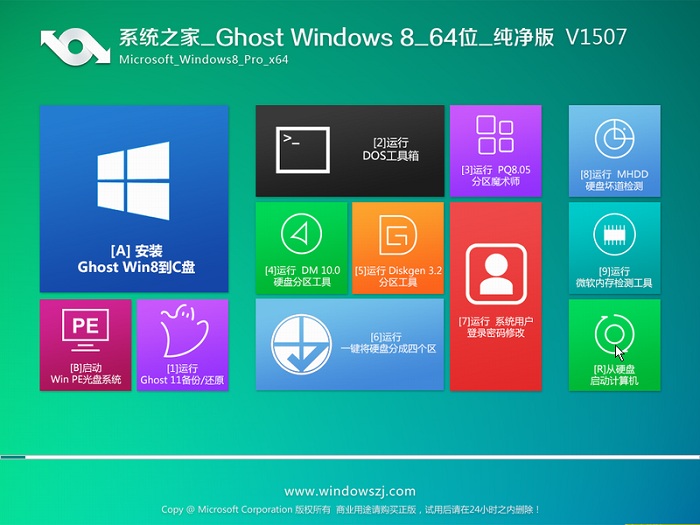 系统之家Ghos
系统之家Ghos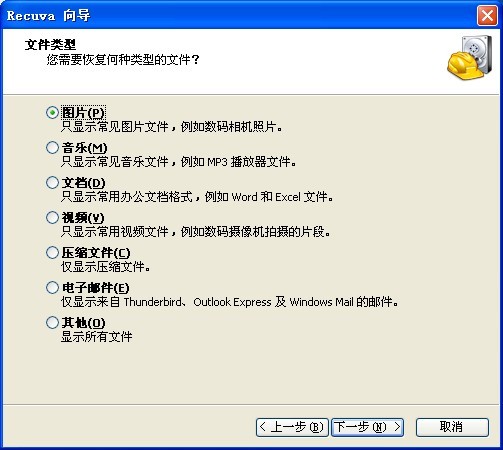 Recuva v1.41
Recuva v1.41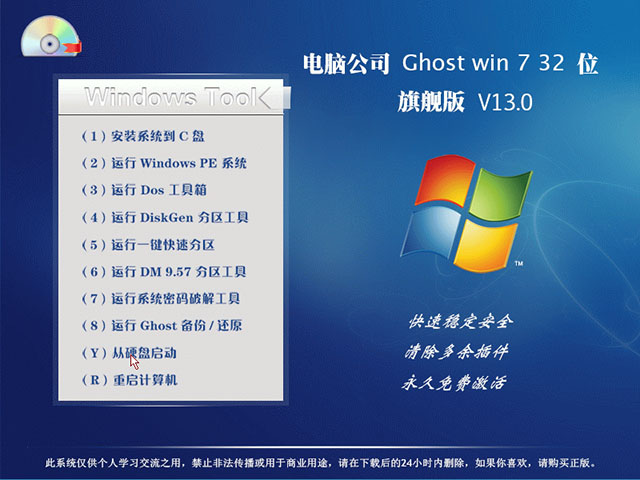 电脑公司 win
电脑公司 win 系统之家ghos
系统之家ghos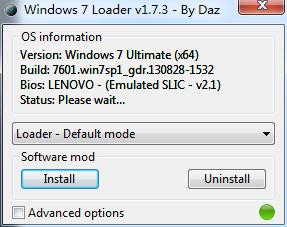 WIN7Loader V
WIN7Loader V 傲游(Maxthon
傲游(Maxthon 懒人浏览器 v
懒人浏览器 v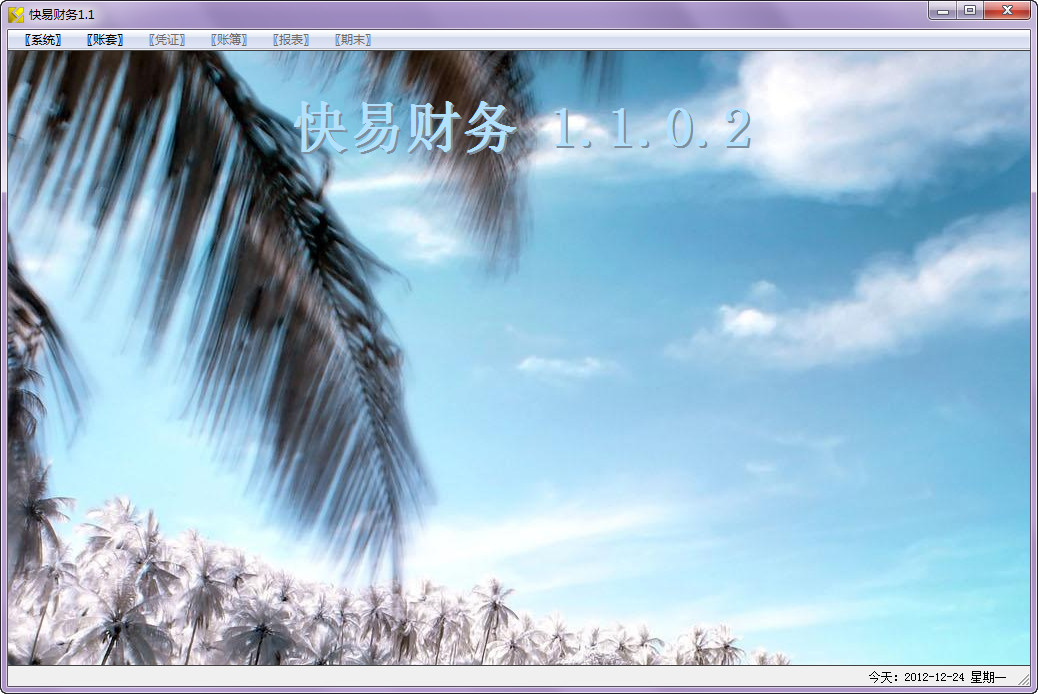 快易财务软件
快易财务软件 小白系统ghos
小白系统ghos 360浏览器6.5
360浏览器6.5 粤公网安备 44130202001061号
粤公网安备 44130202001061号