-
系统之家优盘启动盘制作教程
- 2017-05-18 14:05:30 来源:windows10系统之家 作者:爱win10
系统之家优盘启动制作方法是什么,大家都知道u盘安装系统过程中,首先要做的就是U盘启动盘的制作,没了这个步骤你们就别想u盘安装系统了,网友们不知道怎么安装吗?那么就让系统之家小编告诉你们系统之家优盘启动盘制作教程。
一、win7安装前U盘启动盘制作准备:
1、从U大侠官方网站下载U大侠U盘启动制作工具最新版到电脑。(建议先下载到电脑桌面,方便找到!)
2、运行安装程序之前请尽量关闭杀毒软件和安全类软件,该软件涉及对可移动磁盘的读写操作,部分杀软的误报可能会导致制作失败!
下载完成之后Windows XP系统下直接双击运行即可,Windows Vista或Windows7/8系统请点右键以管理员身份运行。



二、制作启动U盘步骤
默认模式1.1:打开主程序,插入U盘/SD卡等可移动设备,在磁盘列表里会自动列出当前电脑中所有的可移动磁盘的盘符、型号、容量等信息。

默认模式1.2:选择你要制作启动的可移动磁盘,启动模式USB-HDD或USB-ZIP可选,默认采用USB-HDD模式。(chs模式主要针对某些不能检测的Bios,一般不需要勾选此项!如果你想把U盘剩余部分转成NTFS格式可以勾选NTFS选项,注意:格式化成NTFS会影响U盘启动部分功能的使用,除非需要存储超过4G的单文件,否则不建议勾选此项!)

默认模式1.3:尽量退出杀毒软件和安全类软件以免制作失败,点击一键制作按钮,程序会提示是否继续,确认所选U盘无重要数据后点是开始制作。

(注意:使用之前版本制作过的U盘如果制作失败请尝试先执行初始化U盘再进行制作。)

默认模式1.4:制作过程根据电脑配置和U盘芯片的不同耗时长短也不同,请耐心等待。制作完成后正确设置电脑BIOS(设置方法请参照设置U盘启动教程)即可从U盘启动了。为了验证U盘启动制作是否成功,可以运行模拟启动。
注:模拟启动仅供测试U盘启动是否制作成功,不可用于测试内部DOS和PE系统。


以上就是小编给你们带来的系统之家优盘启动盘制作教程了,u盘安装系统是非常实用的方法,但是u盘安装最关键的一步就是制作u盘启动盘了,所以最关键的一步不会,那么什么都谈不上,还不会u盘制作启动盘的朋友,就来看看系统之家小编这个方法。
猜您喜欢
- 电脑休眠唤醒后无法使用USB键盘如何解..2017-11-28
- 怎样安装系统,小编告诉你怎么使用U盘..2018-04-26
- ultraiso u盘装系统,小编告诉你如何制..2017-11-25
- 小编告诉你BIOS与UEFI切换方法..2017-10-25
- window7通过u盘安装最好用教程..2017-03-22
- u盘分区,小编告诉你怎么给U盘分区..2018-04-24
相关推荐
- U盘启动做原版系统时怎样硬盘分区.. 2017-01-25
- u盘改系统,小编告诉你U盘怎么给电脑装.. 2017-12-19
- 如何使用U盘启动进入PE安装系统,小编.. 2017-11-14
- u盘怎么装系统,小编告诉你怎么使用u盘.. 2018-02-09
- win10系统下u盘写保护怎么去掉.. 2017-02-18
- 如何制造u盘启动盘工具 2017-02-08





 魔法猪一健重装系统win10
魔法猪一健重装系统win10
 装机吧重装系统win10
装机吧重装系统win10
 系统之家一键重装
系统之家一键重装
 小白重装win10
小白重装win10
 AG浏览器 v1.0官方版
AG浏览器 v1.0官方版 小白系统ghost win8 64位专业版下载v201709
小白系统ghost win8 64位专业版下载v201709 雨林木风win7 64位旗舰版系统下载v20.05
雨林木风win7 64位旗舰版系统下载v20.05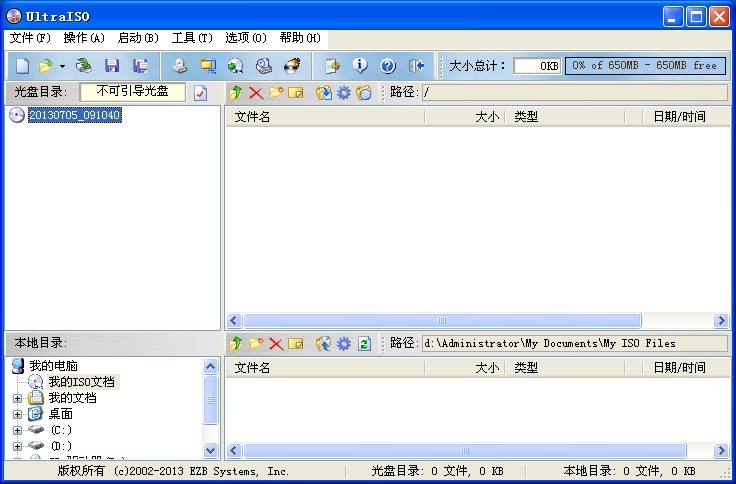 UltraISO软碟通 9.5.5.2960 简体中文注册版 (光盘映像文件工具)
UltraISO软碟通 9.5.5.2960 简体中文注册版 (光盘映像文件工具) 联想笔记本Ghost Win7 64位旗舰版系统V14.9
联想笔记本Ghost Win7 64位旗舰版系统V14.9 FireFox(火狐浏览器)12版 v12.0官方版
FireFox(火狐浏览器)12版 v12.0官方版 Ghost win7电
Ghost win7电 Win10 32位简
Win10 32位简 小白系统Ghos
小白系统Ghos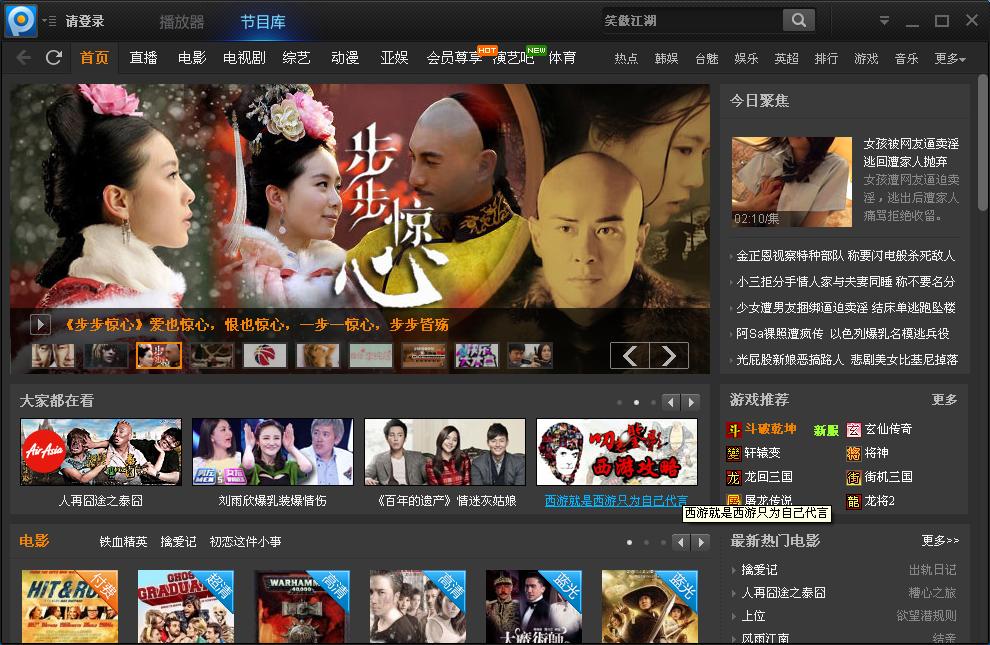 最新PPTV绿色
最新PPTV绿色 小白系统win1
小白系统win1 爱易浏览器 V
爱易浏览器 V 深度技术ghos
深度技术ghos 闪电极速浏览
闪电极速浏览 Blaze Video
Blaze Video  系统之家ghos
系统之家ghos 360游戏浏览
360游戏浏览 粤公网安备 44130202001061号
粤公网安备 44130202001061号