-
系统之家u盘装系统详细图解
- 2017-05-18 16:05:17 来源:windows10系统之家 作者:爱win10
目前最多网友使用安装系统的方法就是使用u盘装系统。windows之家小编也特别喜欢使用u盘装系统。最近就有网友需要系统之家u盘装系统的教程。所以小编就通宵熬夜的写了这篇系统之家u盘装系统详细图解。相信对大家都会有帮助的,下面就是系统之家u盘装系统详细图解。
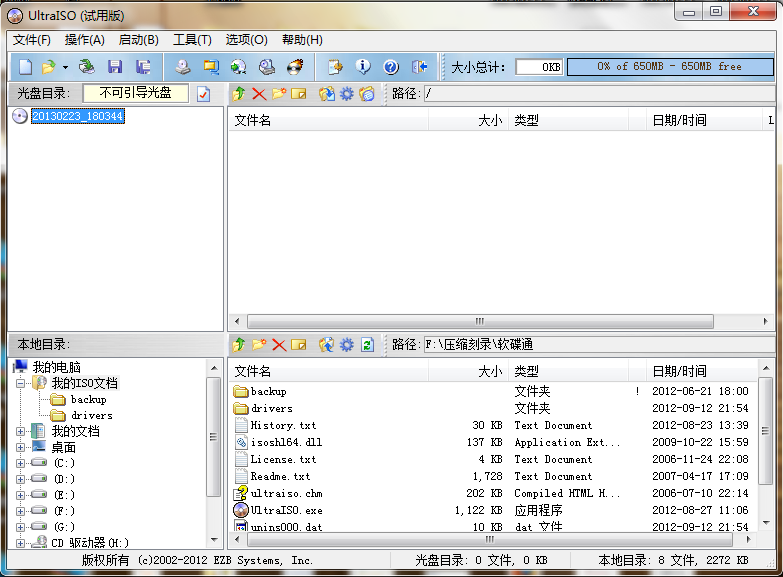
系统之家u盘装系统详细图解图一
打开软碟通,没有的下载一个,地址已经提供。
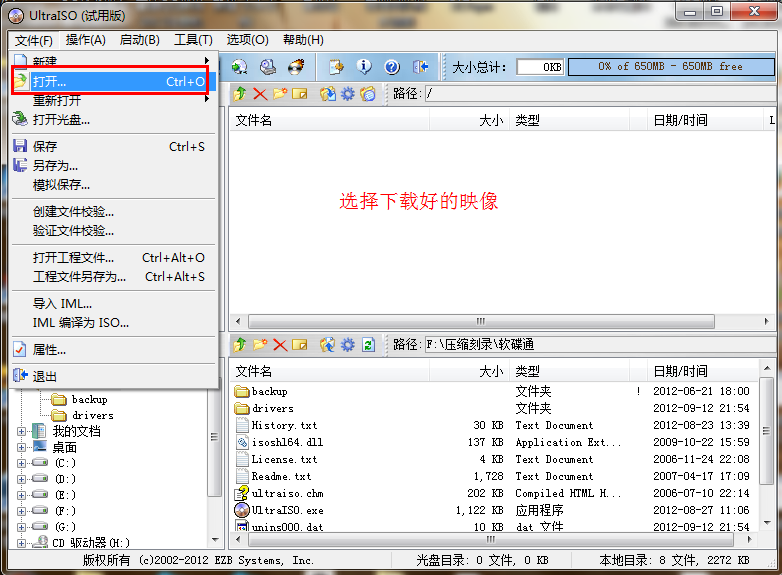
系统之家u盘装系统详细图解图二
选择文件——打开——选择已经下载好的映像的路径。
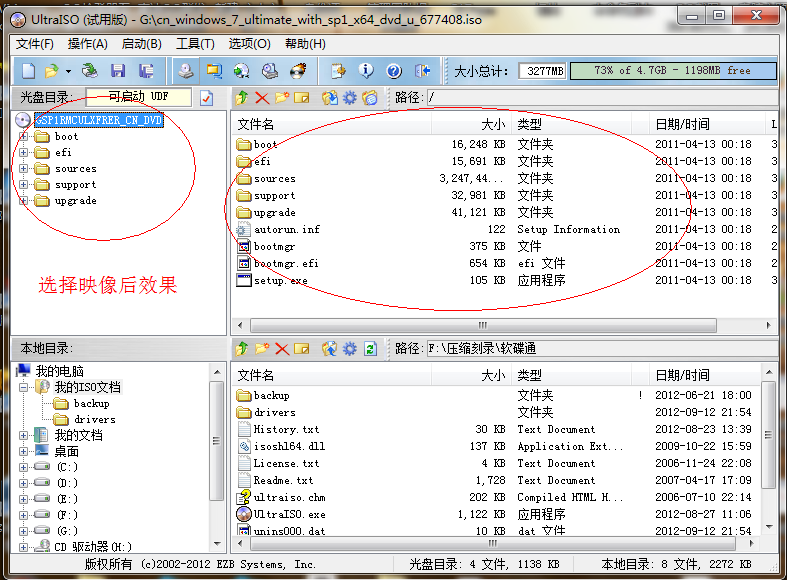
系统之家u盘装系统详细图解图三
这个是加载映像后的效果图。
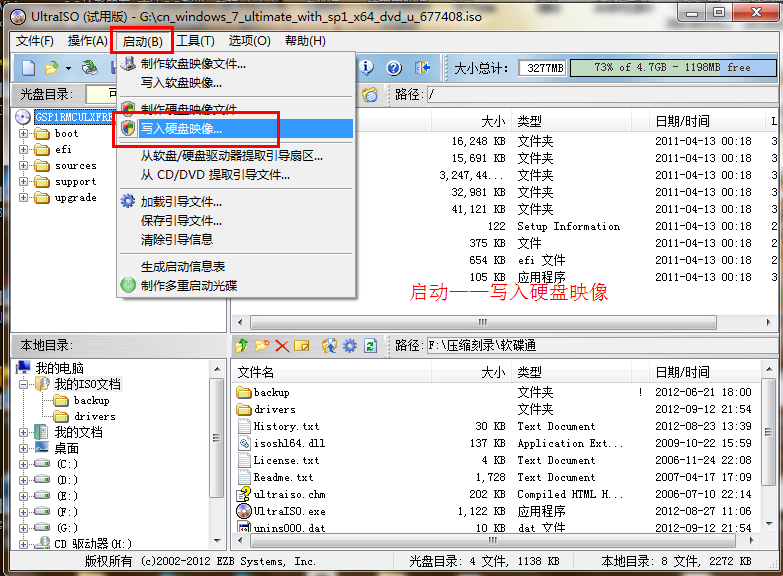
系统之家u盘装系统详细图解图四
点击启动——写入硬盘映像。

系统之家u盘装系统详细图解图五
写入映像,一般选择选择系统默认即可,然后写入。
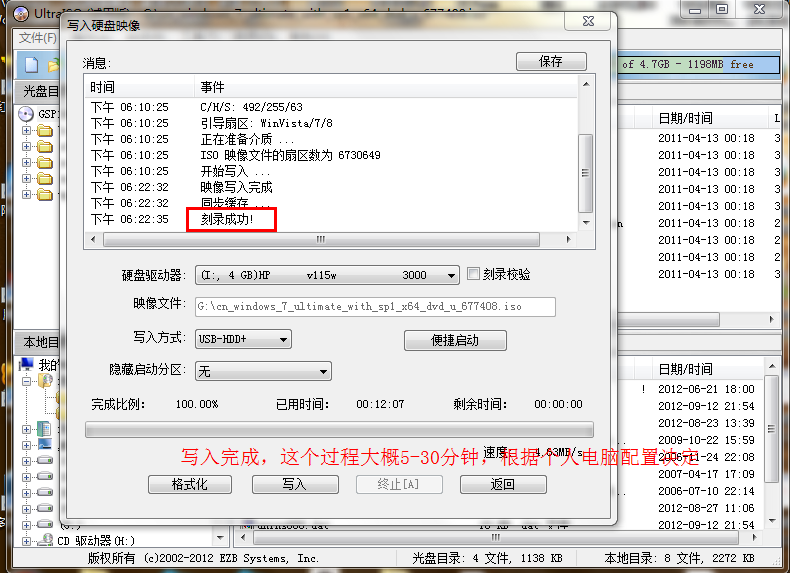
系统之家u盘装系统详细图解图六
系统写入完成,这个过程大概5-30分钟。根据个人电脑配置决定。
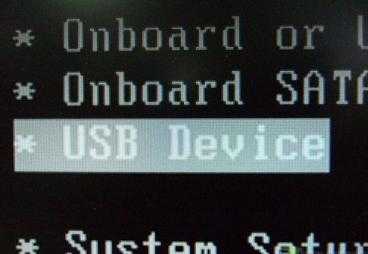
系统之家u盘装系统详细图解图七
重启电脑,根据电脑型号不同可以选择F2、F10、ESC和DEL进入系统bios,把开机启动项的首选项选择为U盘启动
如图,这个是U盘最难的地方,其实也很简单会简单BIOS即可。

系统之家u盘装系统详细图解图八
重启进入系统,选择开始安装。
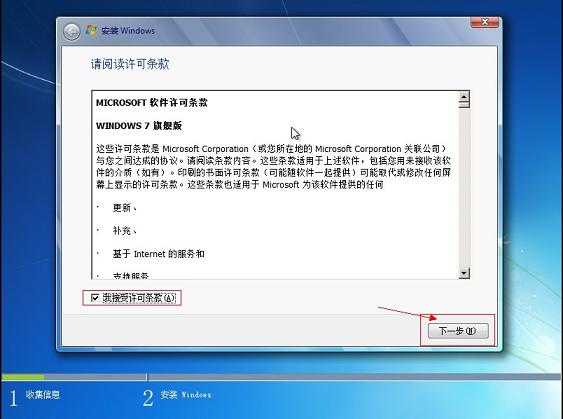
系统之家u盘装系统详细图解图九
勾选方框,下一步。
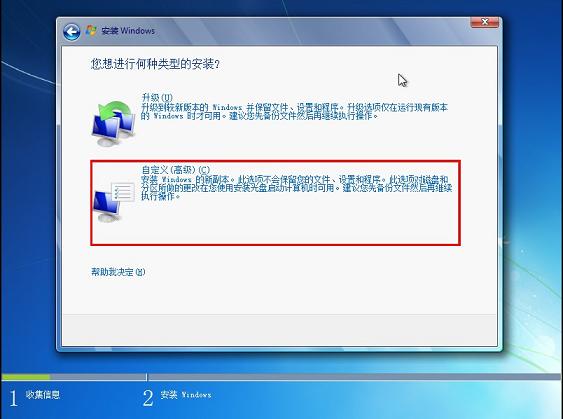
系统之家u盘装系统详细图解图十
选择自定义安装,不是升级,切记。
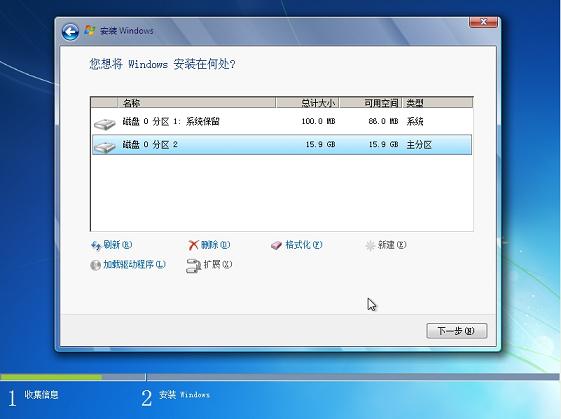
系统之家u盘装系统详细图解图十一
选择系统所安装的分区,一般是C盘。
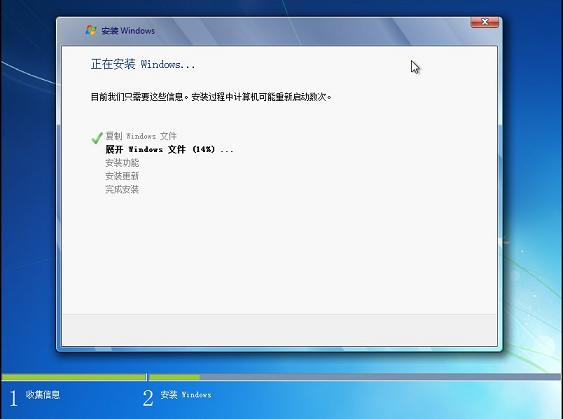
系统之家u盘装系统详细图解图十二
安装过程,耐心等待。

系统之家u盘装系统详细图解图十三
选择windows版本,下一步。
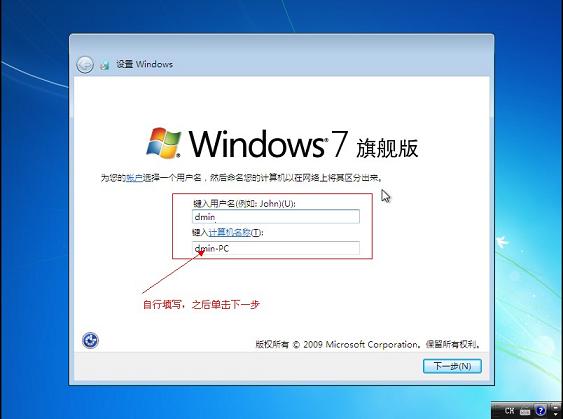
系统之家u盘装系统详细图解图十四
输入用户名和密码,下一步。
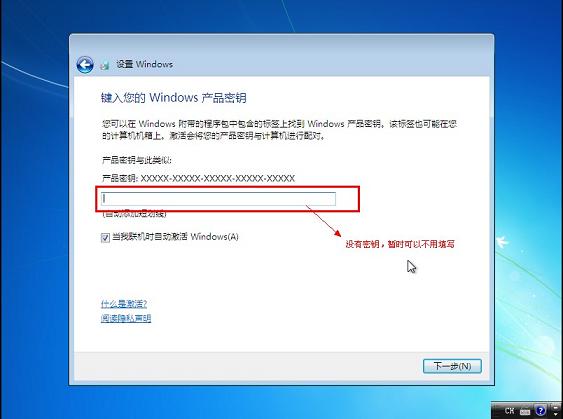
系统之家u盘装系统详细图解图十五
输入密匙,这里可以暂时不输入,完成后用激活工具激活即可。
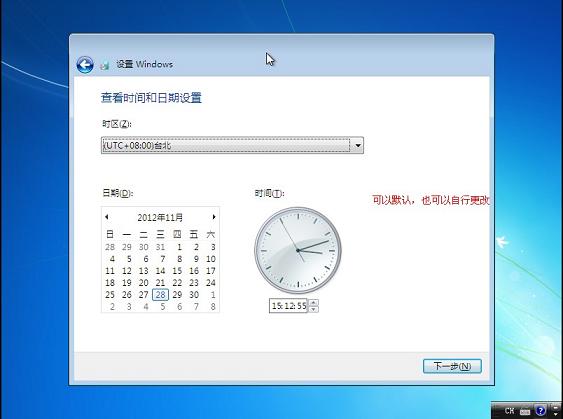
系统之家u盘装系统详细图解图十六
设置系统时间,这个自己设置下吧。

系统之家u盘装系统详细图解图十七
重启配置系统中,耐心等待。
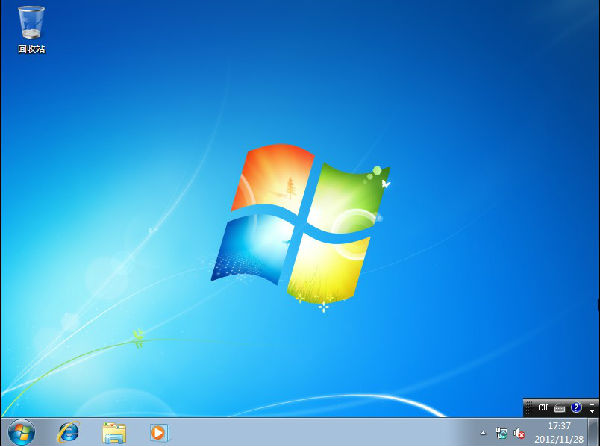
系统之家u盘装系统详细图解图十八
上面所描述的所有内容就是windows之家小编为网友们带来的系统之家u盘装系统详细图解了。上面的教程非常详细的告诉我们系统之家u盘安装系统的全部步骤。相信这么详细的教程给这么聪明的网友们就一定可以学会使用u盘安装系统的。小编还推荐大家阅读windows8下载。
猜您喜欢
- u盘安装系统,小编告诉你怎么用u盘安装..2017-12-30
- 钻研电脑店制作工具制作u盘启动盘教程..2019-05-29
- 小编告诉你大白菜u盘装系统教程..2017-09-29
- 手机usb连接电脑没反应,小编告诉你解..2018-01-27
- U盘拷贝时提示文件过大怎么办,小编告..2017-11-08
- 详解雨林木风u盘启动盘安装系统教程..2017-06-23
相关推荐
- u盘启动,小编告诉你如何用U盘安装系统.. 2018-01-20
- 系统之家u盘安装系统图解 2017-05-09
- 小U讲解qq空间怎么关闭 2019-07-23
- 小编告诉你windows7系统中的u盘被写保.. 2017-05-26
- u盘装系统win7雨林木风专业版方法.. 2017-06-01
- u盘读不出来,小编告诉你u盘读不出来如.. 2018-03-09





 魔法猪一健重装系统win10
魔法猪一健重装系统win10
 装机吧重装系统win10
装机吧重装系统win10
 系统之家一键重装
系统之家一键重装
 小白重装win10
小白重装win10
 小白系统ghost win10 x86专业版201610
小白系统ghost win10 x86专业版201610 Quadro Uneraser v2.5 中文绿色版 (找回被误删的文件工具)
Quadro Uneraser v2.5 中文绿色版 (找回被误删的文件工具) 百度浏览器 v8.7.5000.4985官方版
百度浏览器 v8.7.5000.4985官方版 系统之家ghost win7 x64 纯净版201602
系统之家ghost win7 x64 纯净版201602 一键排版 v1.0(网站编辑工具)
一键排版 v1.0(网站编辑工具) 新萝卜家园ghost Win7 x86纯净版201507
新萝卜家园ghost Win7 x86纯净版201507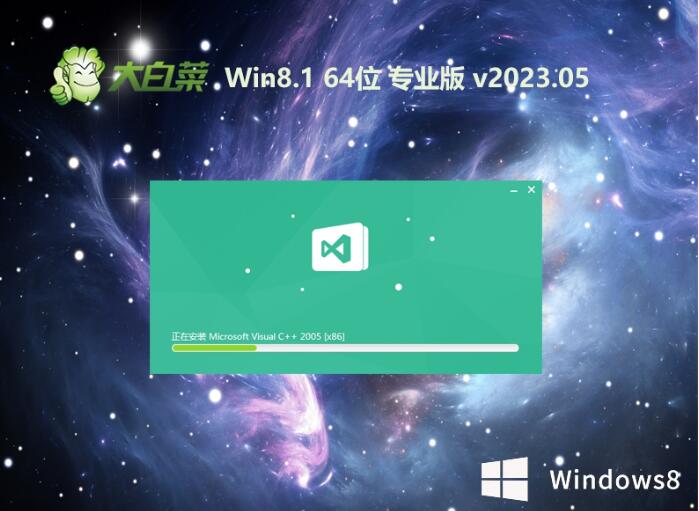 大白菜win8.1
大白菜win8.1 深度技术Win1
深度技术Win1 小白系统ghos
小白系统ghos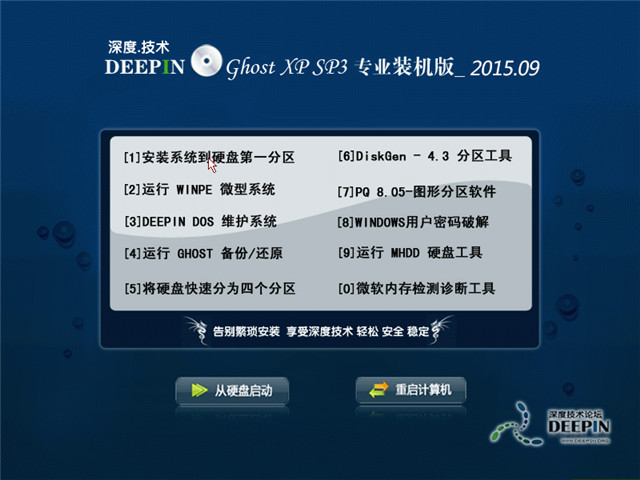 深度技术ghos
深度技术ghos 雨林木风32位
雨林木风32位 彗星浏览器 v
彗星浏览器 v uc浏览器绿色
uc浏览器绿色 雨林木风ghos
雨林木风ghos QQ浏览器9.0
QQ浏览器9.0 河鱼浏览器 v
河鱼浏览器 v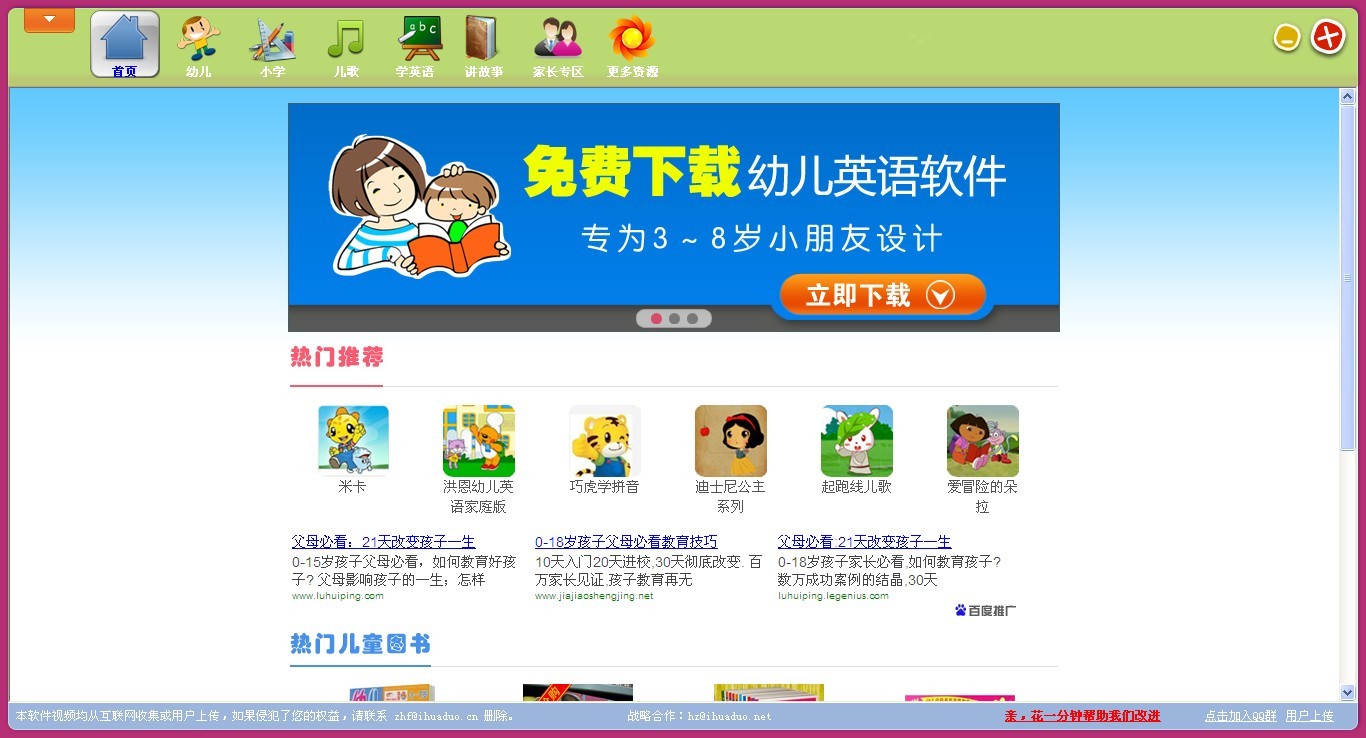 小学生学习辅
小学生学习辅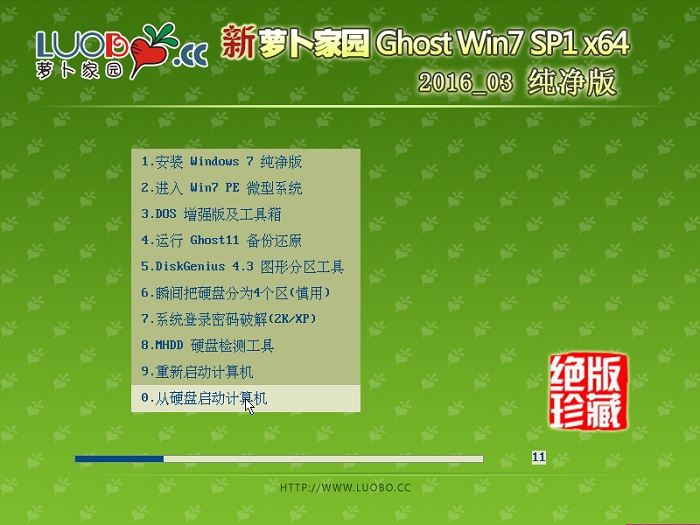 新萝卜家园gh
新萝卜家园gh 粤公网安备 44130202001061号
粤公网安备 44130202001061号