-
win7雨林木风下载成功怎么安装呢
- 2017-06-13 12:59:49 来源:windows10系统之家 作者:爱win10
今天系统之家小编打开自己的系统论坛里面,发现都是网友提出win7雨林木风下载成功怎么安装的问题,最近win7雨林木风系统确实非常受欢迎,吸引了一大部分人去进行雨林木风win7安装,既然网友们都发话了,那么就让系统之家小编告诉你们win7雨林木风下载成功怎么安装吧。
雨林木风ghostwindows7下载成功安装:
一、U盘安装雨林木风系统前期准备:
1、首先需要预备一个空的4G或以上U盘,用来存储启动程序跟系统文件。
2、接着我们需要安装的雨林木风ghost系统。
3、U盘启动盘制作工具:口袋U盘专业版
二、U盘启动盘制作过程如下:
1、大家在下载好“口袋PE U盘启动盘制作工具”并进行安装,安装完成后,接着将事先准备好的U盘插入到电脑上,打开“口袋U盘专业版”程序。
2、插入U盘后,系统是会进行自动读取的,假如无法读取到,那么大家可以下拉菜单进行选取。选好后,直接点击“一键制作”就可以了。

3、接着是会弹出一个提示界面,大家这时选择“确定”就可以了。对于此过程是会格式化U盘,大家在确定前最好把数据都转移了。
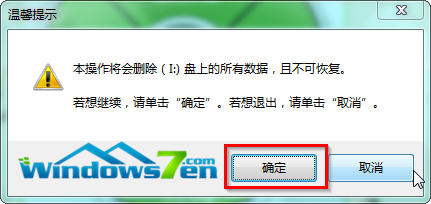
3、确定之后将会自动开始制作U盘启动盘过程。

4、最后会弹出如下图所示界面,即表示一键制作启动U盘完成了。
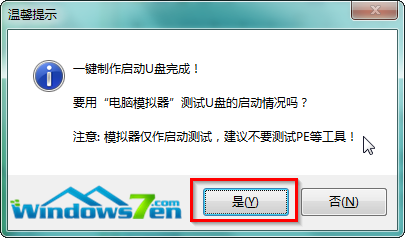
5、此时,我们可以将之前下载好的雨林木风win7系统解压后得到WIN7.GHO文件,然后并将其拷贝到U盘启动盘的GHO文件夹下。
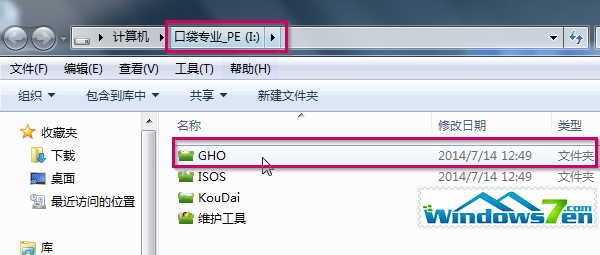
三、雨林木风win7 32位系统安装步骤:
1、在U盘启动盘跟文件拷贝进U盘后,把U盘插到电脑上,重新启动。
2、将U盘设置为第一启动项,相关教程可看此:BIOS设置u盘作为第一启动项 。
3、设置完成后,电脑重新启动,这时会看到口袋PE U盘装系统工具启动界面。选择“启动口袋u盘WIN2003PE维护系统”,按键盘上的“ENTER”键进入。
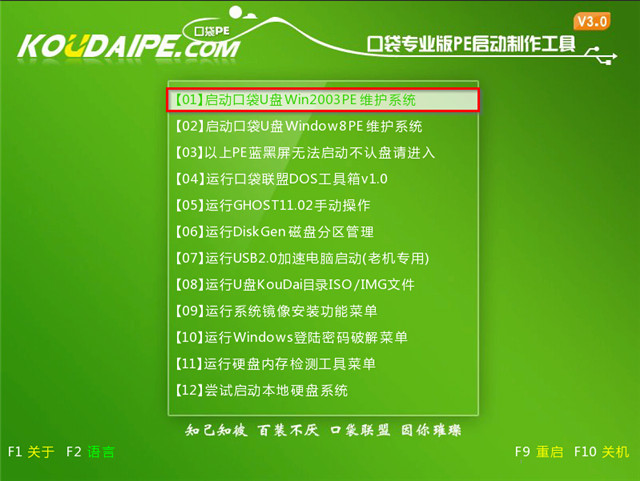
4、在进入在win2003PE界面后,接着双击“口袋PEGhost”,将其打开。
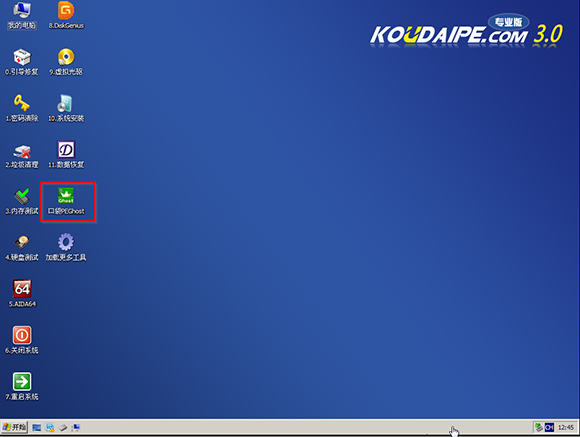
5、双击“口袋PEGhost”,则是会出现一个 “GHOST安装器”界面中,映像文件的路径一般都是默认的,(如果映像文件没有路径,那么则可以点击“高级”来获取路径选择),之后再选择系统盘(C:),最后点击“确定”按钮。
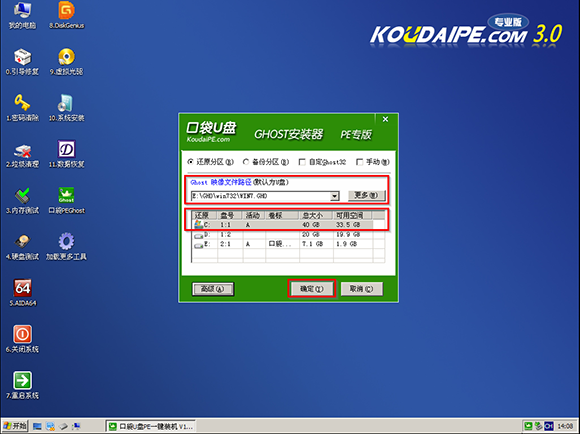
6、这时在“口袋U盘PE Ghost”界面里面,选择“是”按钮,马上进行还原雨林木风win7系统。
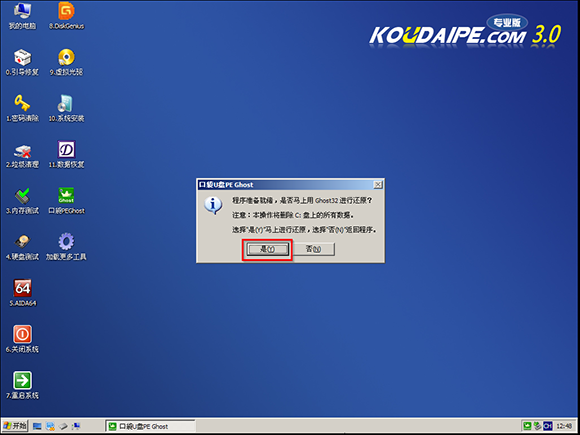
7、接着会弹出的是一个系统还原界面,这时大家可以清楚地看到我们的雨林木风系统还原过程,只等100%完成。
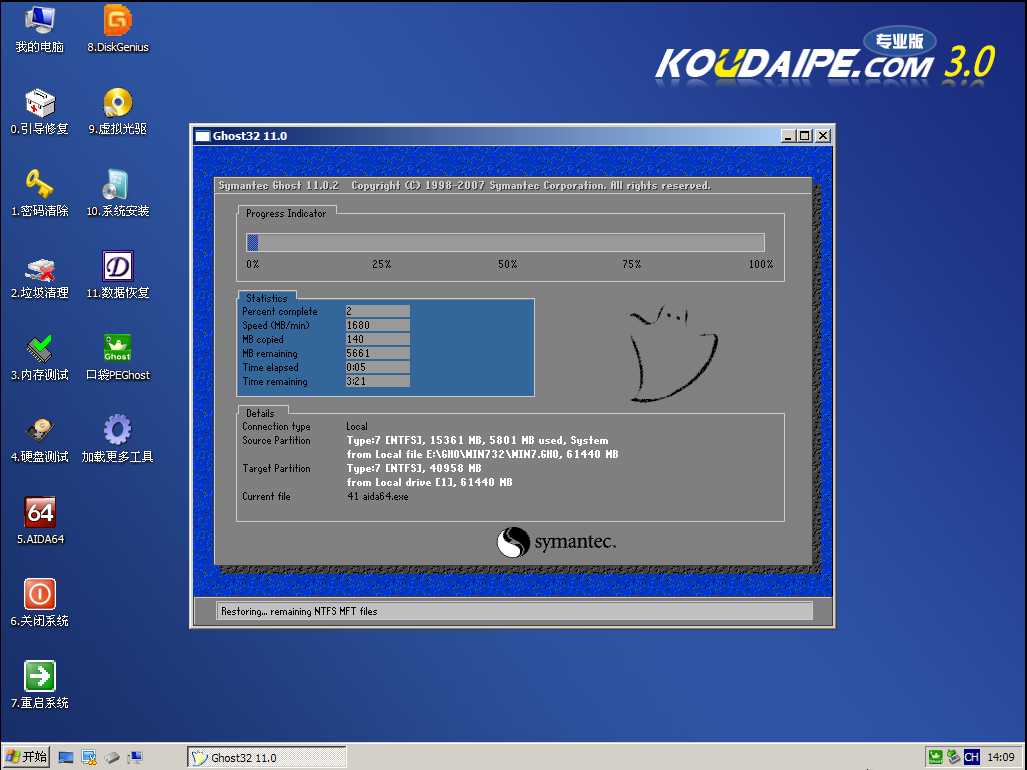
8、自动还原到100%操作结束后,那么就会出现“信息提示”,说明还原已完成,大家选择“是”按钮。
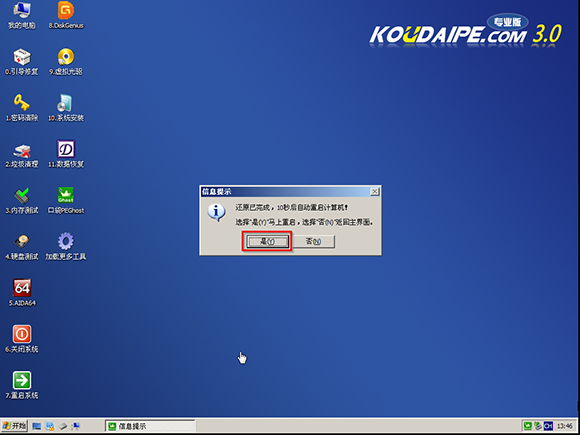
9、点“是”之后,就是进入了雨林木风ghost系统自动安装程序。安装过程会自动识别驱动和自动激活雨林木风win7系统。
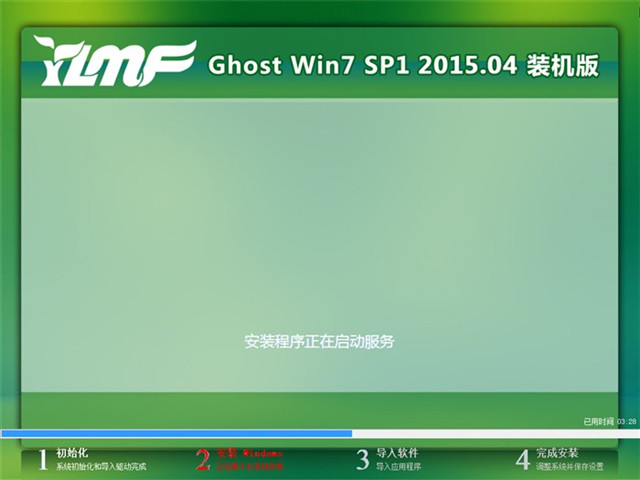
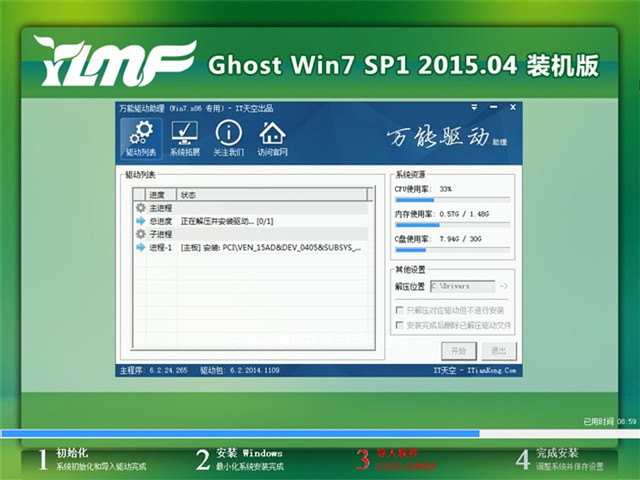
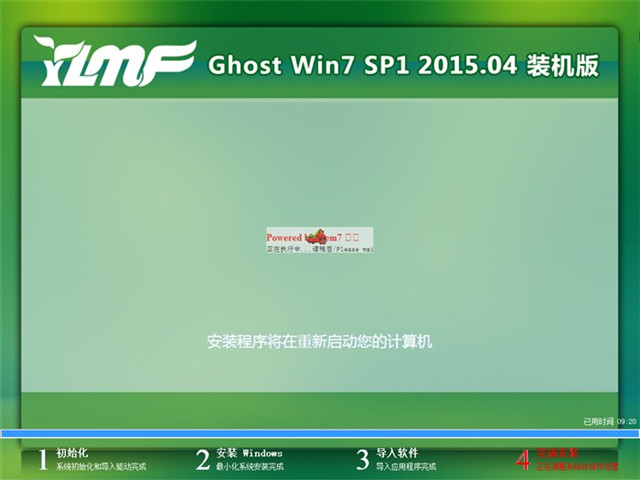
10、抽口烟,补个妆的功夫,雨林木风32位win7系统就装好了,安装好的画面如下:
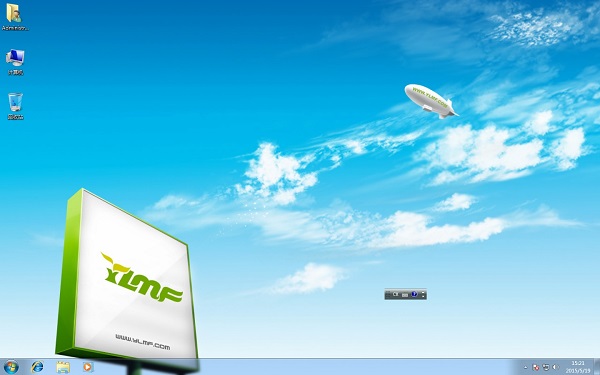
综上所述,这就是win7雨林木风下载成功怎么安装的方法了,这个方法讲述的就是u盘启动系统了,安全性高,u盘内的系统与电脑本地系统是完全独立的,不会相互影响,与光盘相比,u盘更便于存放,有利于数据的保护。所以还不会的朋友就可以使用小编这个方法进行安装系统吧。谢谢大家阅读。
猜您喜欢
- u盘不显示文件怎么办,小编告诉你怎么..2017-11-25
- u盘数据恢复方法教程2017-03-24
- 装机吧U盘如何装系统,小编告诉你如何..2017-11-22
- 主板bios设置,小编告诉你常用BIOS设置..2018-03-23
- 传授u盘装win7系统教程2019-05-28
- u盘复制文件提示写保护如何修复..2017-04-15
相关推荐
- 电脑u盘重装win10系统步骤图解.. 2023-01-05
- 系统U盘怎么制作呢? 2017-01-24
- u盘变成文件夹解决方法 2017-03-11
- U盘安装64位系统最新下载 2017-09-01
- 小编告诉你如何用u盘装win7系统.. 2017-01-04
- 小编告诉你u盘在win7系统64位中打不开.. 2017-05-10





 魔法猪一健重装系统win10
魔法猪一健重装系统win10
 装机吧重装系统win10
装机吧重装系统win10
 系统之家一键重装
系统之家一键重装
 小白重装win10
小白重装win10
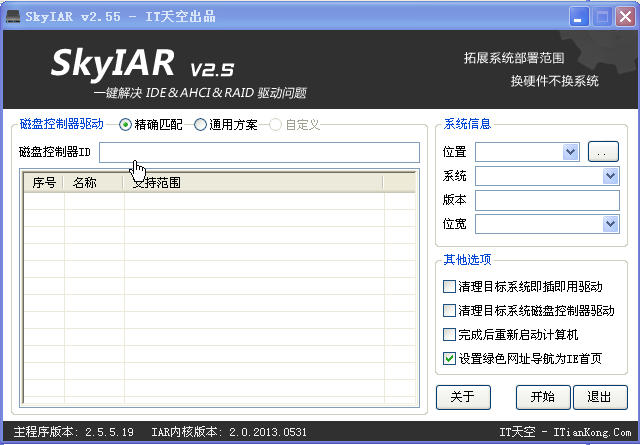 ExtremeCopy Pro v2.3.2 单文件专业版 (快速复制软件)
ExtremeCopy Pro v2.3.2 单文件专业版 (快速复制软件) 系统之家ghost xp sp3装机版v201703
系统之家ghost xp sp3装机版v201703 雨林木风 Ghost Win11 64位万能稳定版 v2023.05
雨林木风 Ghost Win11 64位万能稳定版 v2023.05 深度技术ghost win7 x64 纯净版201602
深度技术ghost win7 x64 纯净版201602 雨林木风win10系统下载64位专业版v201809
雨林木风win10系统下载64位专业版v201809 系统之家ghost win10 x32专业版v201702
系统之家ghost win10 x32专业版v201702 系统之家Ghos
系统之家Ghos 服务器IP查询
服务器IP查询 4D游戏浏览器
4D游戏浏览器 深度技术ghos
深度技术ghos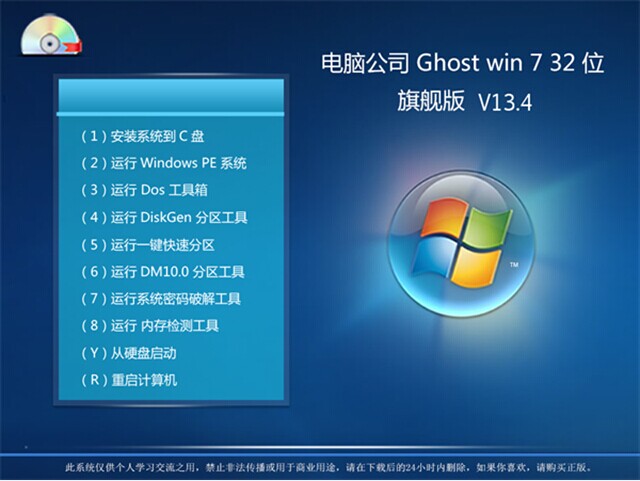 电脑公司 Gho
电脑公司 Gho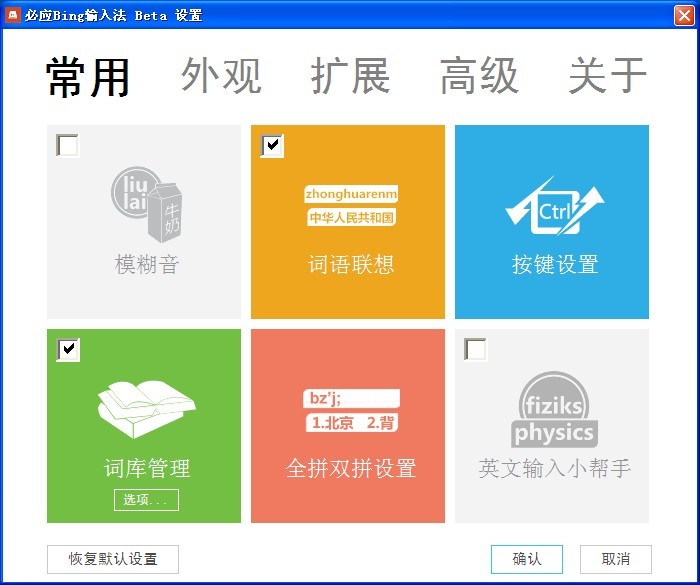 必应输入法 v
必应输入法 v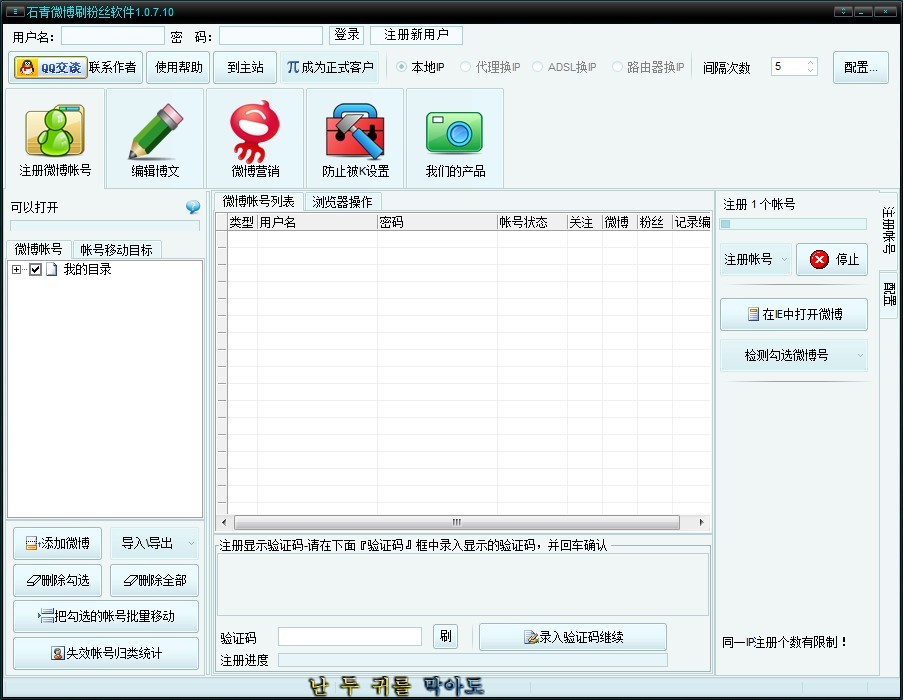 石青微博刷粉
石青微博刷粉 Gogo Explore
Gogo Explore 小白系统ghos
小白系统ghos FireFox(火狐
FireFox(火狐 大智慧v3.7官
大智慧v3.7官 深度技术64位
深度技术64位 粤公网安备 44130202001061号
粤公网安备 44130202001061号