-
华硕笔记本怎么开启uefi模式
- 2017-06-16 12:06:09 来源:windows10系统之家 作者:爱win10
华硕笔记本怎么开启uefi模式的方法是什么,最近网友们都再问系统之家小编这个问题,他们说安装系统的时候,遇到了华硕笔记本开启uefi提示,但是第一次安装系统,表示有点犯傻,针对这样问题,就让我告诉你们华硕笔记本怎么开启uefi模式的方法吧。下面就让我介绍一下步骤。
华硕笔记本怎么开启uefi步骤:
1、打开电脑,进入华硕开机画面时按“DEL”键,如下图所示:

2、此时就可以进入到华硕主板uefi bios界面,然后点击右上角将文字显示类型设置为“简体中文”模式,如下图所示:

3、然后按F8键,在弹出的启动菜单界面,使用上下方向键选择相应的u盘,按回车键执行系统安装操作(注意:当前需要先把制作好的u盘启动盘插在电脑usb接口上,并被电脑识别),如下图所示:
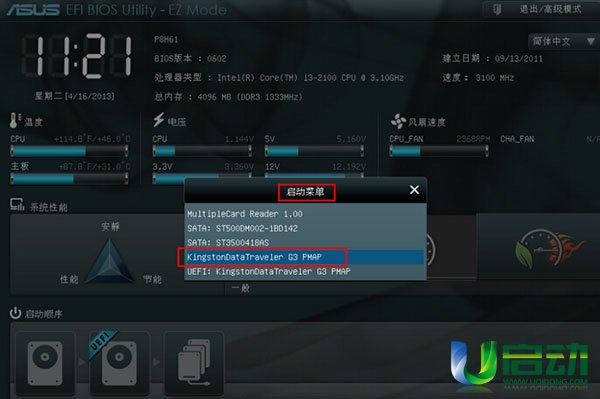
在这大家一定要注意u盘的选择,不要选择UEFI:开头的u盘项,千万不要选择错了。
华硕主板uefi bios u盘启动方法二(u盘第一启动项):
1、利用方法一同样的方法进入到华硕主板uefi bios界面,点击右上角“退出/高级模式”按钮,在弹出的窗口中使用上下方向键选择“高级模式”项,按回车键执行,如下图所示:
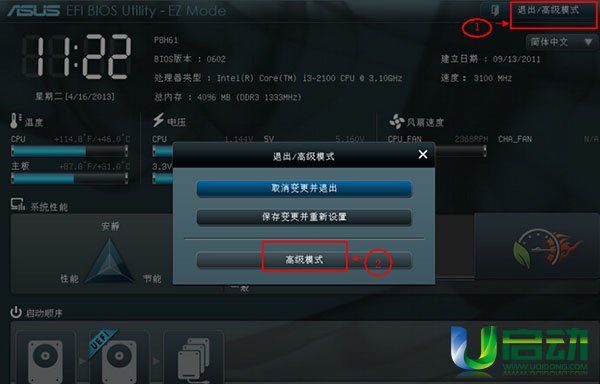
2、接着用键盘左右方向键切换到“启动”栏目,如下图所示:
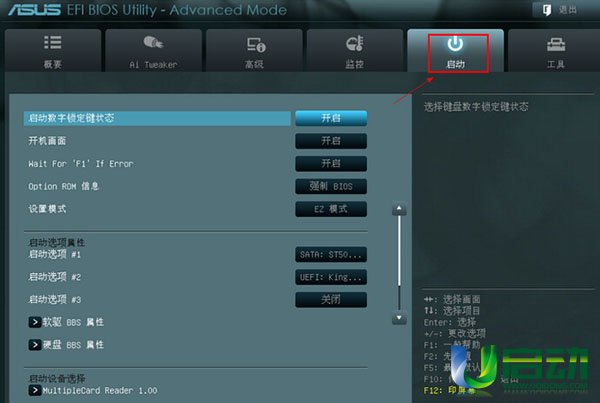
3、再用键盘上下方向键选择“启动选项#1”,注意此处它是硬盘为第一启动项,按回车键确认执行,如下图所示:
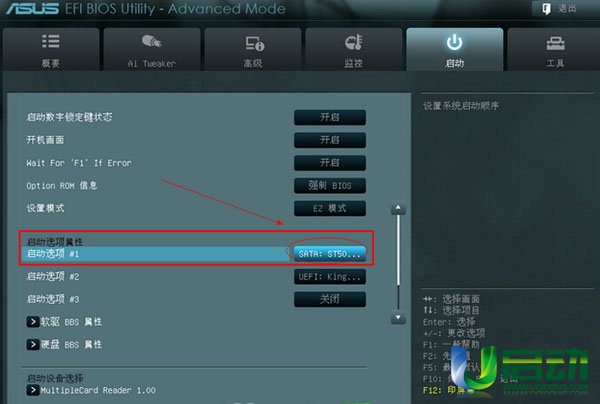
4、此时会弹出一个启动选项窗口,使用上下方向键选择UEFI:开头的项目(注意使用+/-号将其移至首位,如果不行就按回车键),如下图所示:

5、切换完成后,启动选项#1会显示成当前插入电脑的启动u盘,如下图所示:

6、最后按F10键,并选择是,按回车键保存退出,如下图所示:
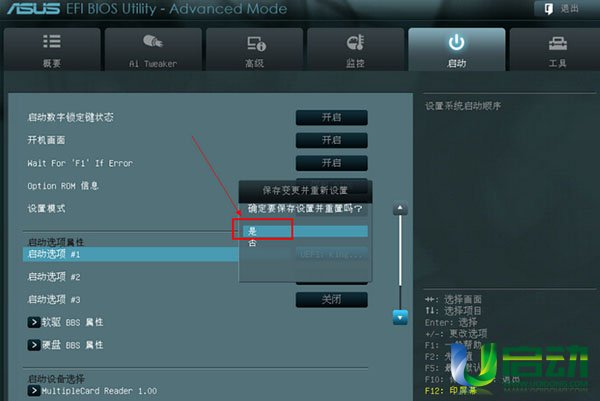
综上所述,这就是华硕笔记本怎么开启uefi模式的方法了,以上文章讲述的方法有两种,uefi bios u盘启动就是这样简单的,只要你们参考一下系统之家这篇文章,多去动手使用u盘安装系统,保证以后自己就是大神了。想了解更多的bios怎么设置方法吗?那么欢迎来系统之家官网查阅更多教程。
猜您喜欢
- 电脑bios里面的uefi是什么?2017-06-18
- 怎样用u盘安装xp系统,小编告诉你怎样..2017-12-21
- U盘坏区检测方法2017-01-25
- 笔记本u盘启动,小编告诉你索尼笔记本..2018-01-29
- 如何制作老毛桃WINPEU盘启动盘..2017-02-04
- u盘pe系统怎么写入U盘?小编告诉你u盘p..2017-11-16
相关推荐
- 小编详解怎么用u盘装系统 2018-11-16
- 联想U盘重装系统最新教程 2017-12-06
- 联想笔记本电脑u盘启动的方法.. 2017-02-09
- 联想笔记本u盘重装系统,小编告诉你联.. 2018-04-17
- u盘启动盘制作工具,小编告诉你如何快.. 2018-01-12
- acer bios设置,小编告诉你宏碁笔记本.. 2018-02-01





 魔法猪一健重装系统win10
魔法猪一健重装系统win10
 装机吧重装系统win10
装机吧重装系统win10
 系统之家一键重装
系统之家一键重装
 小白重装win10
小白重装win10
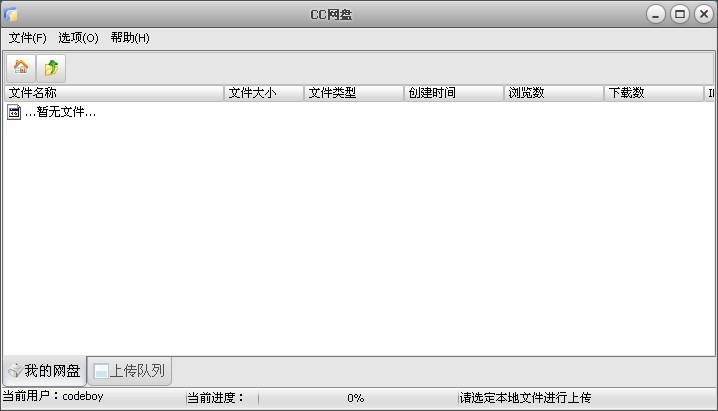 CC网盘Windows客户端2.2 官方安装版 (网盘存储工具)
CC网盘Windows客户端2.2 官方安装版 (网盘存储工具)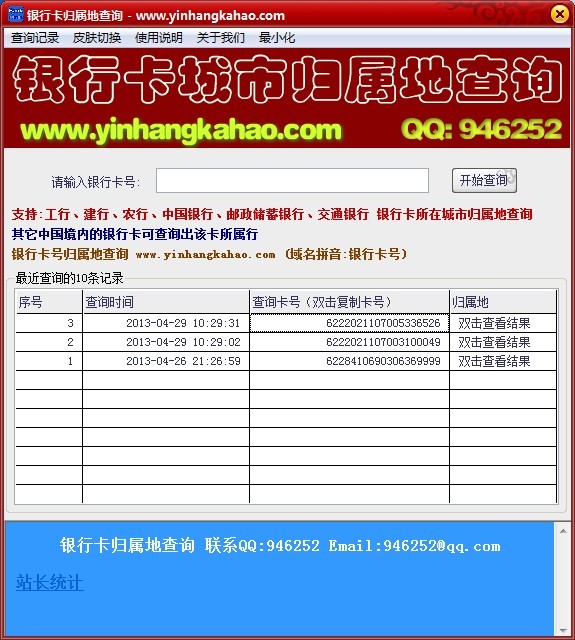 银行卡号所在地一键查询 1.0 绿色版 (银行卡查询助手)
银行卡号所在地一键查询 1.0 绿色版 (银行卡查询助手) Tss Ht进程隐藏保护工具(进程管理器软件)
Tss Ht进程隐藏保护工具(进程管理器软件) 雨林木风Ghost win8 32位专业版v201702
雨林木风Ghost win8 32位专业版v201702 雨林木风ghost win7系统下载64位旗舰版1801
雨林木风ghost win7系统下载64位旗舰版1801 小白系统64位win7旗舰版系统下载v20.03
小白系统64位win7旗舰版系统下载v20.03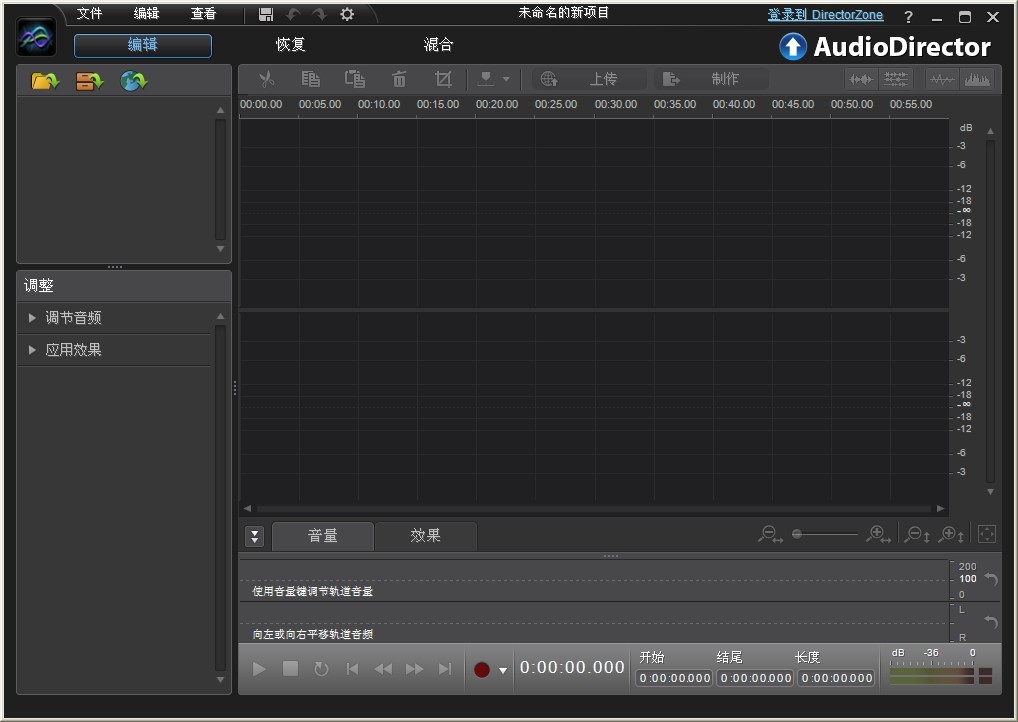 AudioDirecto
AudioDirecto XP TCP/IP Re
XP TCP/IP Re 谷歌浏览器(C
谷歌浏览器(C 直播浏览器 v
直播浏览器 v 文献检索浏览
文献检索浏览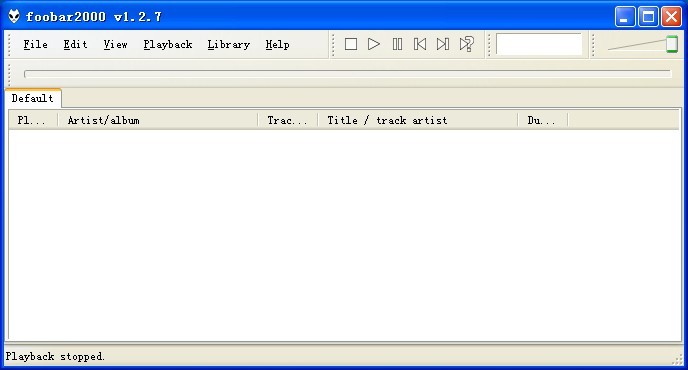 foobar2000 v
foobar2000 v 谷歌浏览器(C
谷歌浏览器(C 萝卜家园Ghos
萝卜家园Ghos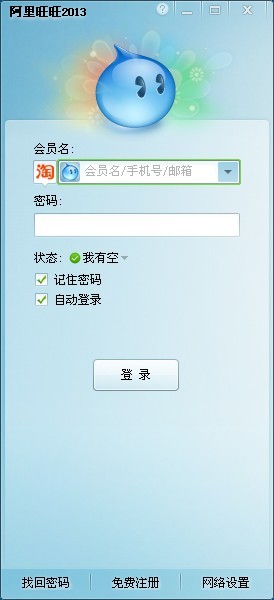 最新官方阿里
最新官方阿里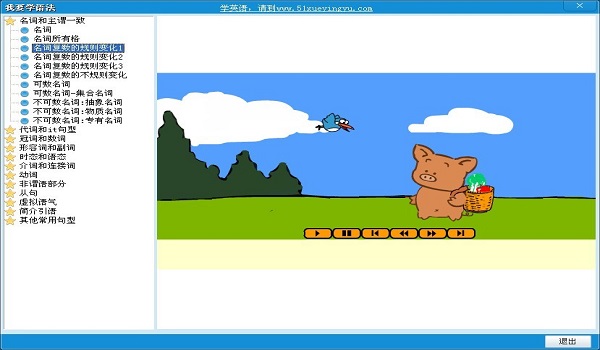 我要学语法v1
我要学语法v1 粤公网安备 44130202001061号
粤公网安备 44130202001061号