-
图解win7 u盘安装雨林木风旗舰版系统方法
- 2017-06-23 10:59:44 来源:windows10系统之家 作者:爱win10
U盘装系统怎么装?雨林木风ghost sp1 win7 具有更安全、更稳定、更人性化等特点。集成最常用的装机软件,集成最全面的硬件驱动,精心挑选的系统维护工具,加上雨林木风独有人性化 的设计。所以倍受人们的喜爱,但是win7 u盘安装雨林木风应该怎样安装?下面就让小编给大家介绍关于win7 u盘安装雨林木风的教程吧。
保持U盘与电脑连接状态,重启电脑,开机出现画面时立刻按下启动快捷键进入启动项选择窗口,选择USB驱动所在位置,按回车键进入,出现u盘装机大师主菜单时选择“03.Windows_8_x64PE(新机器)”,如图所示:
注意:如果你的笔记本电脑不能使用快捷键启动U盘
提示:下图仅供参考,如果你的快捷启动窗口图和此图不一样也没关系,方法都是一样的!
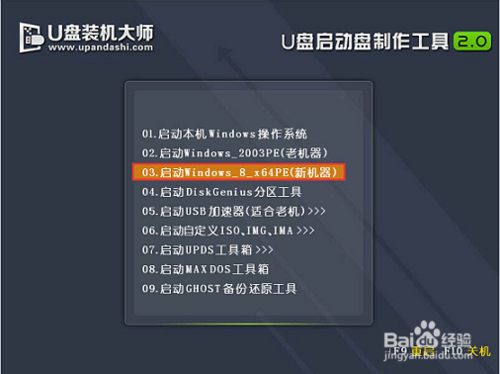
图解win7 u盘安装雨林木风旗舰版系统方法图1
进入U盘装机大师win8pe系统后,界面中自动出现安装工具窗口,我们通过点击“打开”即可选择U盘中的雨林木风win7系统镜像包。
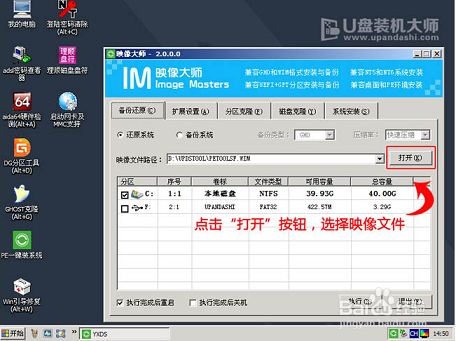
图解win7 u盘安装雨林木风旗舰版系统方法图2
接着返回安装工具界面,选择系统安装的位置(要安装在C盘就点击C盘),选完后点击下方的“执行”,随后弹出新窗口,点击“确定”继续,如图所示:
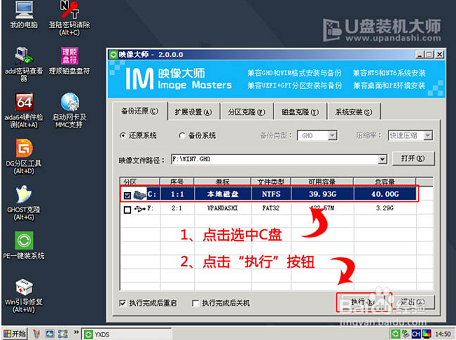
图解win7 u盘安装雨林木风旗舰版系统方法图3

图解win7 u盘安装雨林木风旗舰版系统方法图4
工具开始释放文件,过程需要我们等待三五分钟,完成后便会出现还原成功的提示,并要求重启,点击“是”重启电脑,如图所示:
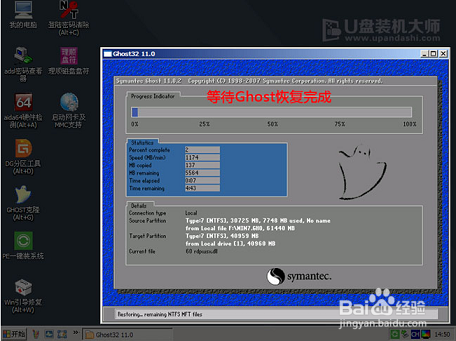
图解win7 u盘安装雨林木风旗舰版系统方法图5
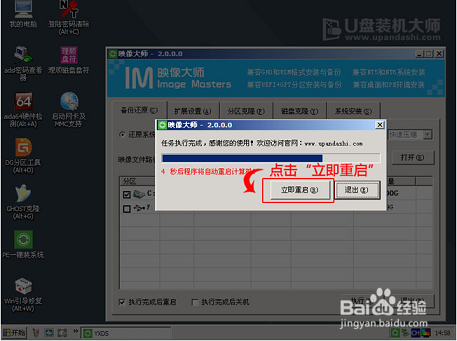
图解win7 u盘安装雨林木风旗舰版系统方法图6
此时就可以拔除U盘了,重启后系统开始进行安装,我们无需进行操作,等待安装完成即可,最终进入系统桌面前还会重启一次,如图所示:
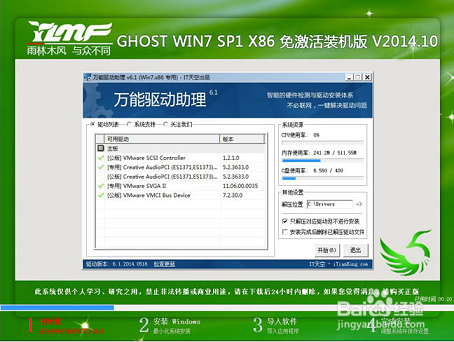
图解win7 u盘安装雨林木风旗舰版系统方法图7
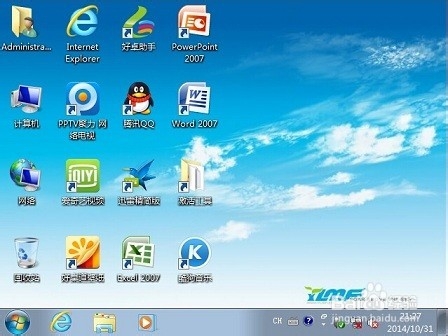
图解win7 u盘安装雨林木风旗舰版系统方法图8
关于win7 u盘安装雨林木风到这里就结束了,相信大家通过上面的描述都有一定的了解吧,win7 u盘安装雨林木风的教程是不是非常的简单呢?其实关于win7 u盘安装雨林木风的方法是非常简单的,如果想了解更多的咨询敬请关注系统之家官网吧。
猜您喜欢
- u盘坏了怎么办?小编告诉你常见的U盘问..2017-12-05
- u盘识别,小编告诉你怎么解决U盘无法识..2018-04-25
- u盘测试工具,小编告诉你使用推荐..2017-11-28
- 小编告诉你如何用U盘破解电脑开机密码..2017-09-01
- 映泰u盘启动,小编告诉你映泰主板如何..2017-12-15
- 华硕主板怎么设置u盘启动?小编告诉你..2018-04-19
相关推荐
- usb视频设备,小编告诉你USB视频设备驱.. 2018-03-02
- 华硕fx50jk4200u盘启动设置方法.. 2017-03-20
- 小编告诉你制作u盘启动盘的方法.. 2018-10-27
- 华擎u盘启动,小编告诉你华擎主板如何.. 2017-12-15
- u盘扫描并修复后打不开文件怎么办.. 2017-02-28
- 研习老毛桃u盘启动工具如何使用.. 2019-04-18





 魔法猪一健重装系统win10
魔法猪一健重装系统win10
 装机吧重装系统win10
装机吧重装系统win10
 系统之家一键重装
系统之家一键重装
 小白重装win10
小白重装win10
 系统之家win10系统下载32位专业版v201806
系统之家win10系统下载32位专业版v201806 积米浏览器 v2.0.11.26官方版
积米浏览器 v2.0.11.26官方版 系统之家Ghost Win8 x64专业版v201703
系统之家Ghost Win8 x64专业版v201703 深度技术32位win8专业版系统下载v20.04
深度技术32位win8专业版系统下载v20.04 FireFox(火狐浏览器)24版 v24.0官方版
FireFox(火狐浏览器)24版 v24.0官方版 win10 32位官方原版ISO镜像系统下载v20.07
win10 32位官方原版ISO镜像系统下载v20.07 小白系统Ghos
小白系统Ghos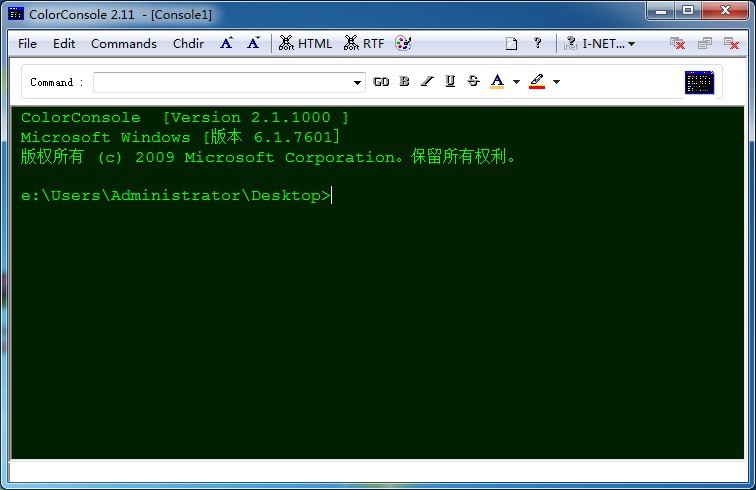 ColorConsole
ColorConsole 系统之家ghos
系统之家ghos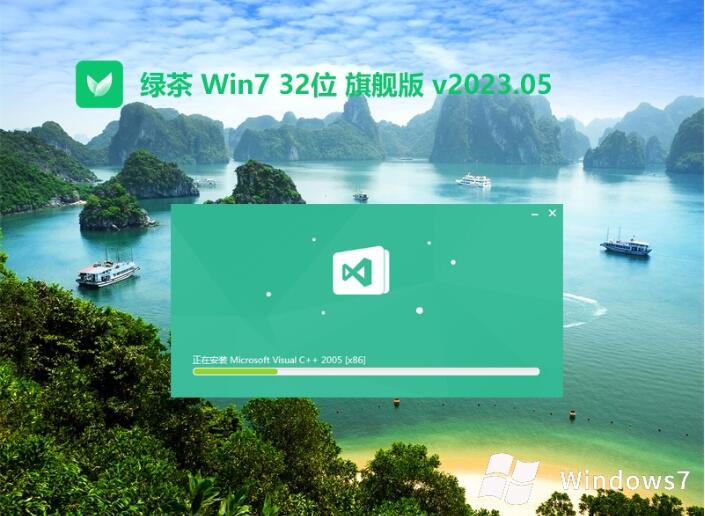 绿茶系统win7
绿茶系统win7 QQ浏览器VR版
QQ浏览器VR版 深度技术Ghos
深度技术Ghos 萝卜家园win1
萝卜家园win1 深度技术win8
深度技术win8 深度技术ghos
深度技术ghos 360浏览器8.1
360浏览器8.1 粤公网安备 44130202001061号
粤公网安备 44130202001061号