-
怎么用U盘重装系统win7旗舰版?
- 2017-07-13 08:59:38 来源:windows10系统之家 作者:爱win10
最近有非常多的网友问小编怎么用U盘重装系统win7旗舰版?他们都想要使用U盘安装系统,其实小编告诉大家,怎么用U盘重装系统win7旗舰版这个问题解决起来非常的简单,因为使用U盘安装系统并不难。下面就是怎么用U盘重装系统win7旗舰版解决教程。
步骤一:U盘的制作和BIOS完成后,将电脑重新启动。当然电脑重新启动前也需要将U盘启动盘插在电脑USB接口上。
步骤二:重启后进入口袋PE选择界面时,选择第一项“启动口袋U盘Windows8PE维护系 统”,并按下回车键(即键盘上的enter键)。如图1
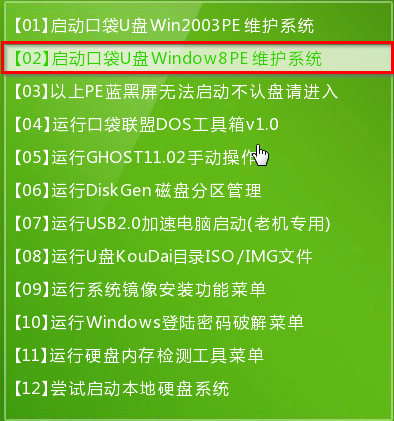
怎么用U盘重装系统win7旗舰版图一
步骤三:双击桌面上的“口袋PEGhost”。如图2

怎么用U盘重装系统win7旗舰版图二
步骤四:选择你要安装的磁盘,默认即可,确认无误后,点击“确定”如图3
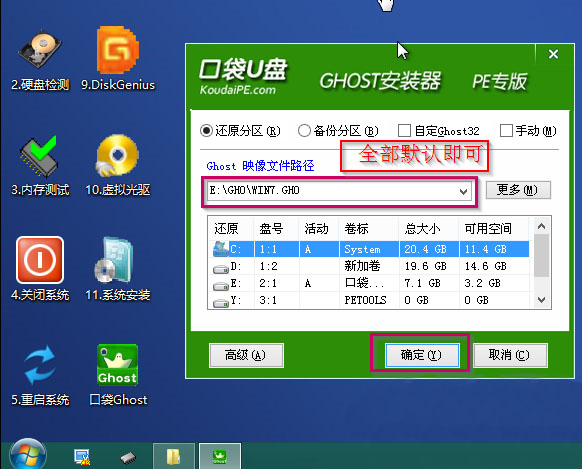
怎么用U盘重装系统win7旗舰版图三
步骤五:在弹出的对话框里选择“是”。(安装系统前事先把c盘重要的数据拷贝到其他磁盘)如图4
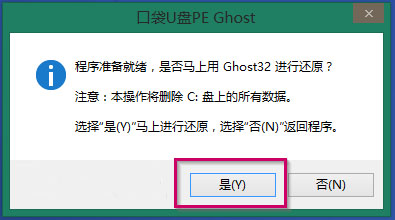
怎么用U盘重装系统win7旗舰版图四
步骤六:接着就会出现系统还原界面进度条,如图5
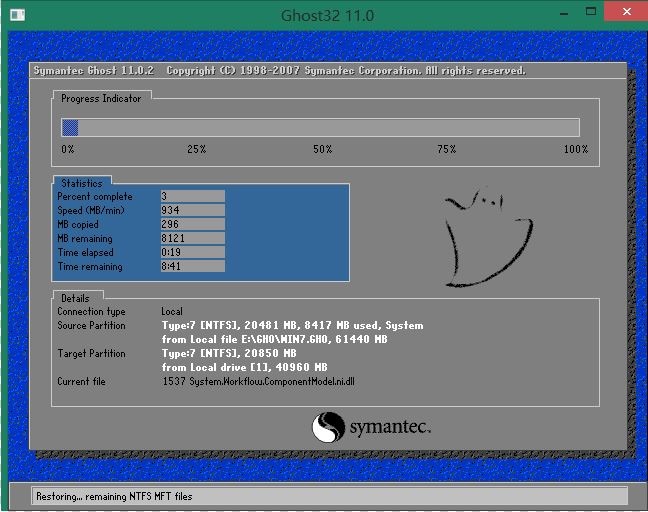
怎么用U盘重装系统win7旗舰版图五
步骤七:系统还原完成后就出现提示是否马上重新启动计算机,如图6
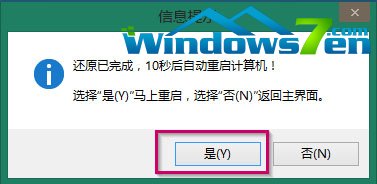
怎么用U盘重装系统win7旗舰版图六
综上所述的全部内容就是小编为网友们带来的怎么用U盘重装系统win7旗舰版解决教程了,网友们都已经学会了U盘安装系统的方法了吧。其实小编更推荐网友们去使用小鱼一键重装系统软件来重装系统。小鱼是非常好用的一键重装系统软件。扩展阅读如何安装电脑系统。
猜您喜欢
- 如何安装usb无线网卡驱动,小编告诉你..2017-11-24
- 华硕bios设置图解制作教程2017-09-13
- 为什么插U盘会弹出拒绝访问的解决方法..2017-04-13
- 金山u盘卫士下载推荐2017-04-09
- uefi安装mac os系统图文教程2017-06-12
- 小编告诉你u盘插电脑没反应怎么办..2017-07-24
相关推荐
- 工具活动小编激密教您如何使用3g无线.. 2017-09-14
- 图解雨林w7系统U盘安装教程.. 2017-06-23
- U盘安装系统制作教程 2017-08-19
- 新手使用U盘安装win10系统教程.. 2020-10-22
- 小编告诉你怎么用U盘重装系统.. 2017-08-16
- u盘不能格式化怎么办,小编告诉你u盘无.. 2017-12-29





 魔法猪一健重装系统win10
魔法猪一健重装系统win10
 装机吧重装系统win10
装机吧重装系统win10
 系统之家一键重装
系统之家一键重装
 小白重装win10
小白重装win10
 雨林木风win10系统下载32位专业版v201805
雨林木风win10系统下载32位专业版v201805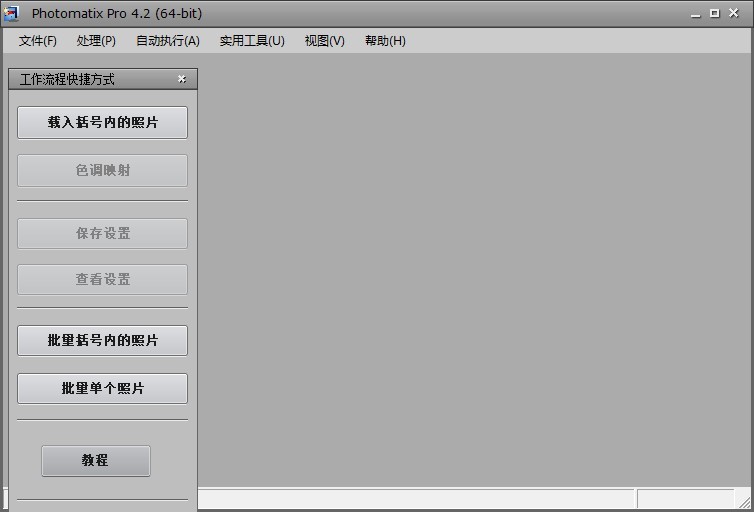 photomatixpro v4.2.7 (64-bit) 汉化破解版(HDR图像工具)
photomatixpro v4.2.7 (64-bit) 汉化破解版(HDR图像工具)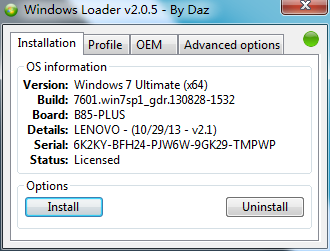 Windows 7 Loader 2.0.5英文版by Daz
Windows 7 Loader 2.0.5英文版by Daz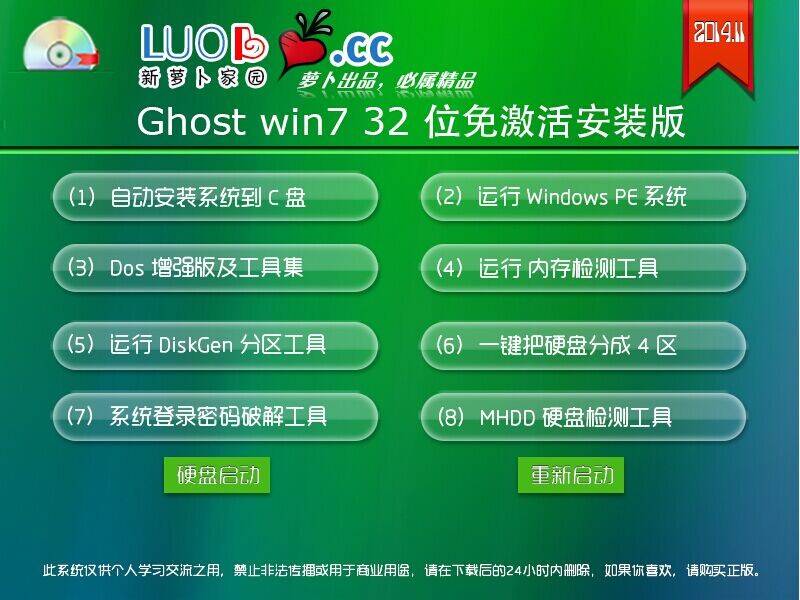 新萝卜家园Ghost win7 sp1 32位安装版
新萝卜家园Ghost win7 sp1 32位安装版 新萝卜家园ghost Win7 x86纯净版201610
新萝卜家园ghost Win7 x86纯净版201610 ASLR Process Scanner v1.0 绿色版 (缓冲区进程溢出扫描工具)
ASLR Process Scanner v1.0 绿色版 (缓冲区进程溢出扫描工具) 深度技术免激
深度技术免激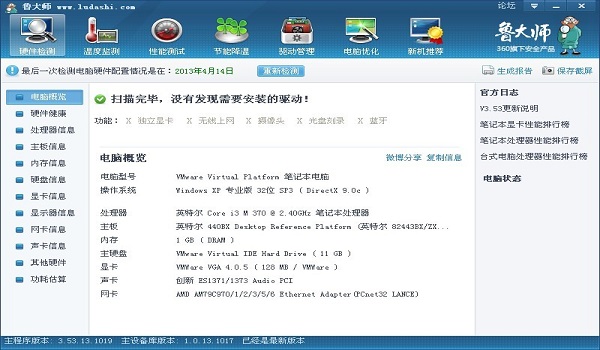 鲁大师v3.53
鲁大师v3.53 电脑公司免激
电脑公司免激 雨林木风Win8
雨林木风Win8 深度技术win8
深度技术win8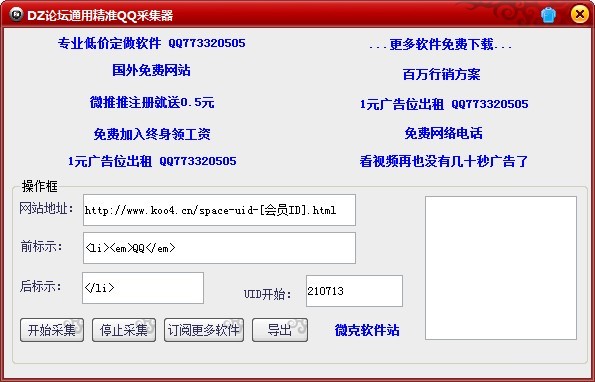 DZ论坛通用精
DZ论坛通用精 萝卜家园win1
萝卜家园win1 深度技术win1
深度技术win1 ie8卸载工具
ie8卸载工具  七星浏览器 v
七星浏览器 v 财猫购物浏览
财猫购物浏览 果苗浏览器 v
果苗浏览器 v 粤公网安备 44130202001061号
粤公网安备 44130202001061号