-
最简单实用的大白菜系统重装教程
- 2017-08-05 16:59:26 来源:windows10系统之家 作者:爱win10
很多朋友都听说过大白菜系统重装,但是肯定有很多朋友不知道大白菜系统重装的操作步骤是什么,所以找到小编这里来。小编当然要帮助大家,下面就给大家带来最简单使用的大白菜系统重装教程,有类似需要的朋友一起看看吧。
第一步安装大白菜:下载大白菜U盘电脑系统安装软件。
百度搜索‘大白菜’,安装软件!
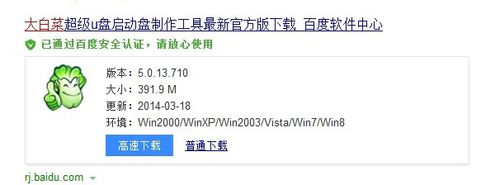
最简单实用的大白菜系统重装教程图1
点击下面的一键USB制作,制作前线看自己U盘是什么格式的,点击后会提示格式化硬盘.
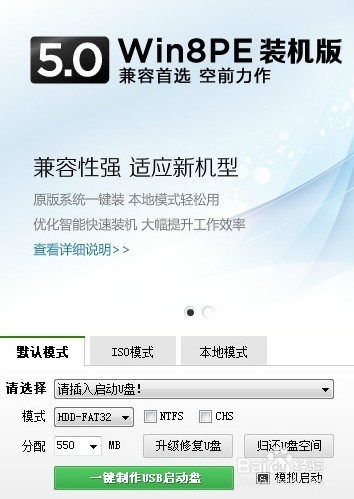
最简单实用的大白菜系统重装教程图2
提示制作成功后,这里提示是否测试,点是,看看是否成功运行,如果成功运行就关闭掉就行了。然后去百度上下载自己需要的系统。直接百度搜索系统名字然后下载
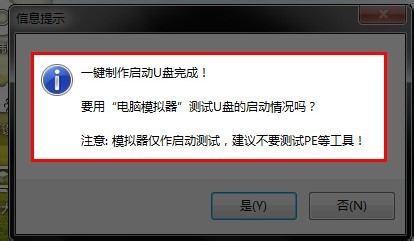
最简单实用的大白菜系统重装教程图3
系统文件一般有二种格式:ISO格式和GHO格式。ISO格式又分为原版系统和GHOST封装系统二种。只要用解压软件WinRAR解压后有大于600M(WIN7一般2G)以上的GHO文件的,是GHOST封装系统。下载完成后放到自己大白菜U盘里面。
第二步重装系统:重启电脑然后按delete键,不知道几时按的话,从开机就多按几下,进入以下页面,有些人的界面可能不一样,自己百度下看看就知道了
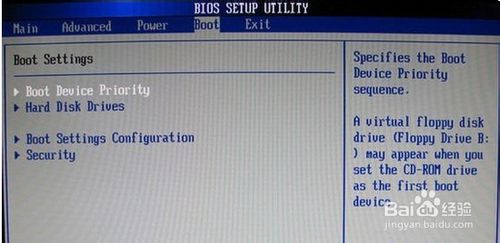
最简单实用的大白菜系统重装教程图4
这里有一个名字是USB....,我这里没有,把这个USB..的移到第一个然后按F10,然后按回车。
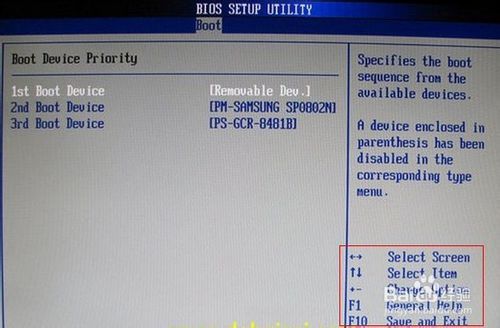
最简单实用的大白菜系统重装教程图5
然后就会出现下面的界面,我们选02或者03.

最简单实用的大白菜系统重装教程图6
进入PE界面后,选择自己要重装的系统盘,一般为C盘,然后选更多,选刚才下载好后的GHO文件,然后点确定,一路确定。完成后、重启后马上拔掉U盘然后等待就OK了

最简单实用的大白菜系统重装教程图7
大家看完上面这篇教程的第一印象是什么呢?是不是觉得这篇教程非常棒非常不错?那是必然的,大白菜系统重装虽然还比不过小鱼一键重装系统大师,但是仍可以算是一个不错的软件,要好好加油哦,这可是来自前辈的期望!
猜您喜欢
- 推荐一款好用的U盘装系统软件..2019-05-25
- 华擎主板升级bios图文详解2017-07-31
- 16g u盘价格,小编告诉你挑选最有性价..2018-01-27
- 怎么进入bios设置,小编告诉你戴尔笔记..2018-01-20
- u盘修复工具 免费版,小编告诉你怎样安..2018-08-30
- 如何重装系统win7,小编告诉你如何快速..2018-06-04
相关推荐
- 用u盘安装win7系统最新教程 2017-11-09
- 小编告诉你bios中的disabled是什么意.. 2019-01-21
- u盘系统盘制作方法 2017-01-06
- 工具活动小编激密教您efi系统分区删除.. 2017-09-13
- 小编告诉你如何解决U盘插电脑没反应.. 2017-08-29
- 小编教你 u盘修复工具哪个好.. 2019-01-11





 魔法猪一健重装系统win10
魔法猪一健重装系统win10
 装机吧重装系统win10
装机吧重装系统win10
 系统之家一键重装
系统之家一键重装
 小白重装win10
小白重装win10
 系统之家win10系统下载32位专业版v201806
系统之家win10系统下载32位专业版v201806 系统之家ghost win7系统下载64位旗舰版1803
系统之家ghost win7系统下载64位旗舰版1803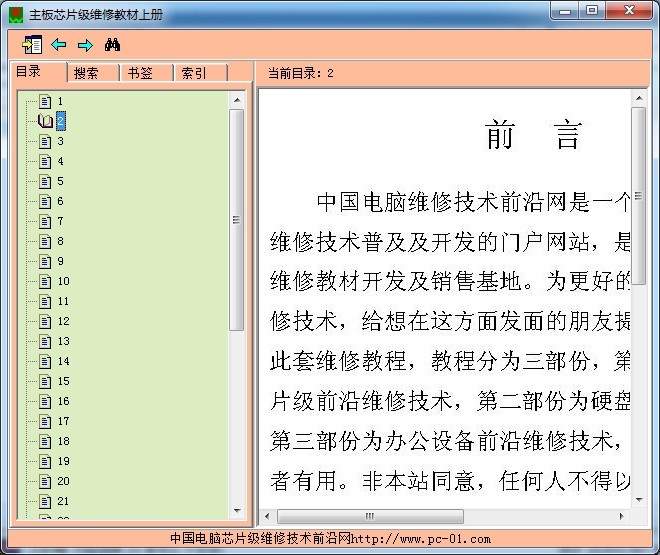 主板芯片级维修教材(包含:上、中、下册)
主板芯片级维修教材(包含:上、中、下册)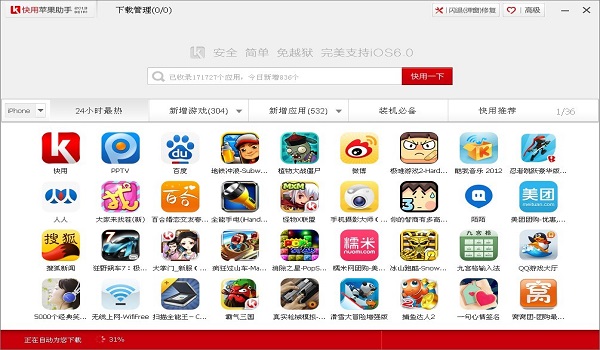 快用Apple助手2.0.8.0下载(Apple软件安装工具)
快用Apple助手2.0.8.0下载(Apple软件安装工具) 小小浏览器 v
小小浏览器 v windows之家
windows之家 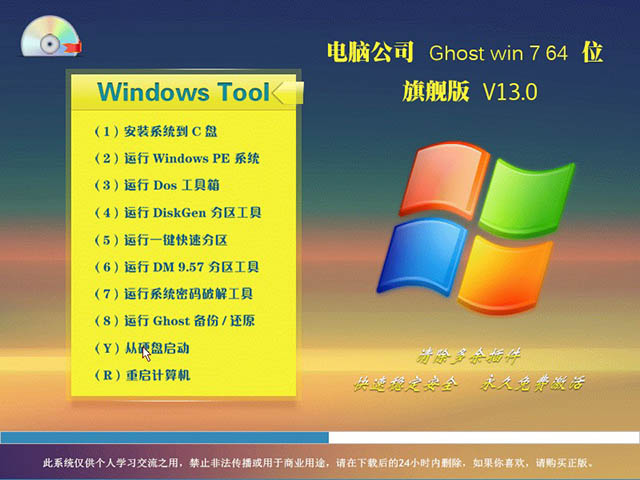 电脑公司 Gho
电脑公司 Gho 雨林木风ghos
雨林木风ghos 深度技术ghos
深度技术ghos 系统之家win1
系统之家win1 IE6.0 绿色便
IE6.0 绿色便 多果wap浏览
多果wap浏览 萝卜家园ghos
萝卜家园ghos 点玩游戏浏览
点玩游戏浏览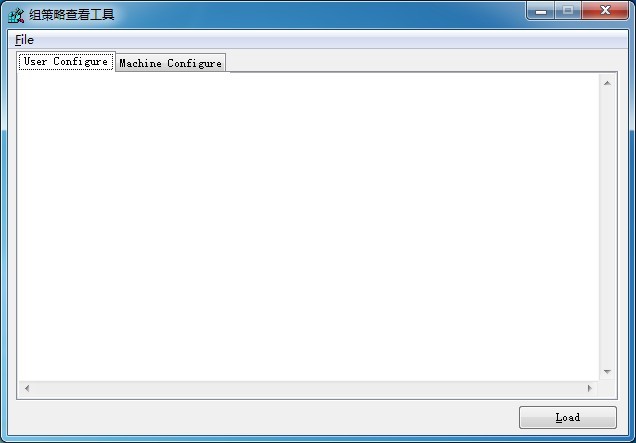 组策略修改监
组策略修改监 粤公网安备 44130202001061号
粤公网安备 44130202001061号