-
小编告诉你2017最简单的U盘分区方法
- 2017-08-28 20:57:34 来源:windows10系统之家 作者:爱win10
在使用u盘的过程中,对u盘进行重新的磁盘分区,但是对于具体的操作却不是特别了解,今天将分享一个关于u盘分区的教程给大家。希望可以帮助大家
u盘早已进入我们的生活,只要掌握了U盘重新分区方法,就可以方便使用U盘重新分区了,如果大家想要这个方法的话,下面小编就给大家带来U盘重新分区的教程吧,希望大家都能够掌握这个方法。
u盘分区教程
u盘插入到电脑,接着组合键“win+r”打开运行,输入“cmd”按回车键。
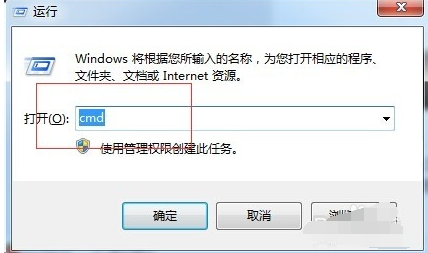
u盘分区界面1
在命令窗口中输入“diskpart”命令,按回车键执行。等待一下
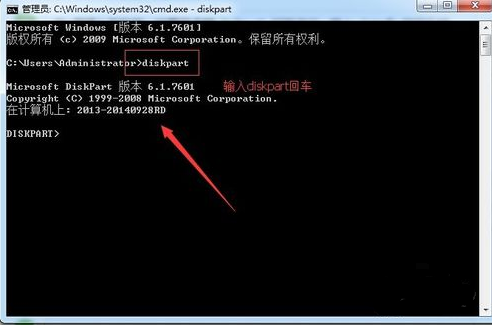
u盘分区界面2
接着输入“select disk 1”命令(ps:写1就是代表一个u盘,两个就写2,以此类推)
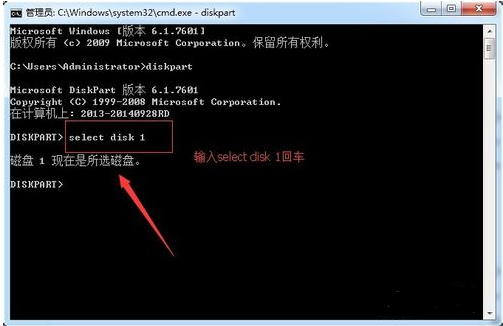
u盘分区界面3
选择完成磁盘后继续输入命令“clean”删除u盘的所有信息
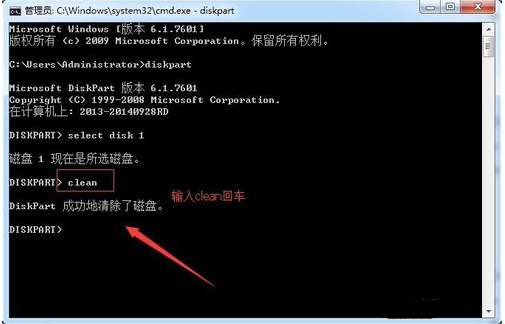
u盘分区界面4
右击计算机“管理——存储——磁盘管理”,然后找到【未分配的可移动硬盘】,现在u盘可以进行磁盘分区了
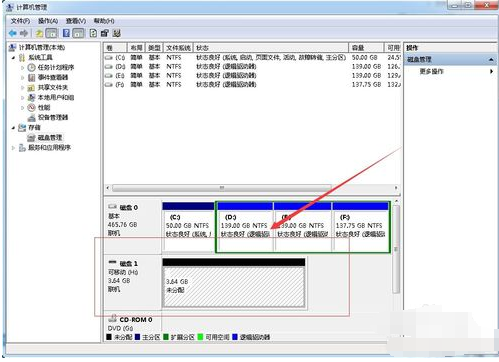
u盘分区界面5
看完了是不是觉得对u盘的使用又多了一些技能呢,学会对u盘进行重新的磁盘分区了吗?
上一篇:小编告诉你U盘安装系统
下一篇:小编告诉你U盘启动uefi
猜您喜欢
- 惠普笔记本uefi pxe boot怎么弄..2017-06-16
- 开机怎么进入bios,小编告诉你联想笔记..2018-01-06
- u盘写保护怎么格式化,小编告诉你如何..2017-11-21
- 小编教大家u盘如何安装系统win7..2017-03-24
- u盘启动读不到u盘,小编告诉你修复u盘..2017-11-11
- 电脑u盘装系统怎么装win72022-12-26
相关推荐
- win7系统读不到u盘解决方法 2017-04-12
- ssk u盘,小编告诉你ssk u盘修复工具.. 2018-03-29
- 教你如何用u盘装系统的操作步骤.. 2020-07-09
- 无法识别usb设备怎么办?小编告诉你解.. 2017-11-04
- u盘装系统步骤,小编告诉你U盘如何安装.. 2017-12-21
- win7无法识别部分U盘解决方法.. 2017-06-09





 魔法猪一健重装系统win10
魔法猪一健重装系统win10
 装机吧重装系统win10
装机吧重装系统win10
 系统之家一键重装
系统之家一键重装
 小白重装win10
小白重装win10
 旗鱼浏览器 v2.112官方版
旗鱼浏览器 v2.112官方版 小白系统ghost win7系统下载32位纯净版1805
小白系统ghost win7系统下载32位纯净版1805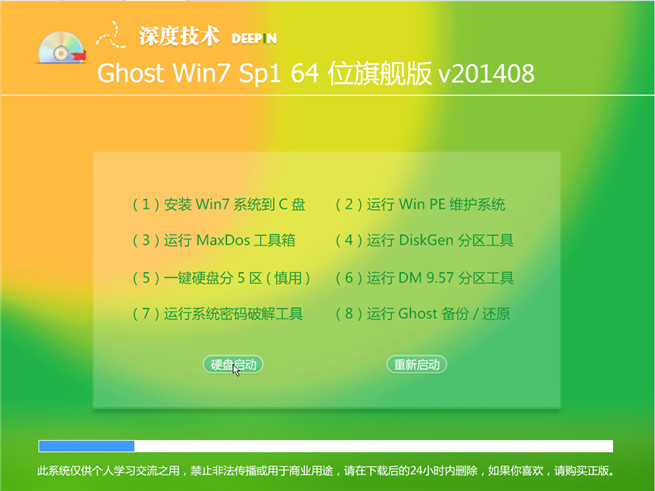 深度技术ghost Win7 64位旗舰版201408
深度技术ghost Win7 64位旗舰版201408 直播浏览器 v
直播浏览器 v 电脑公司Ghos
电脑公司Ghos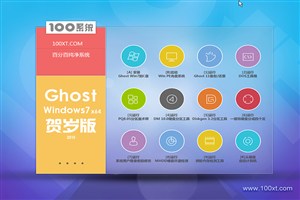 100系统 wind
100系统 wind 35Q游戏浏览
35Q游戏浏览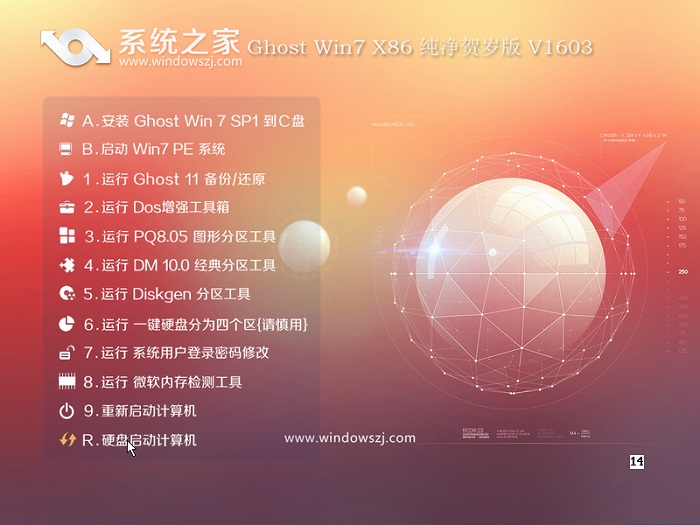 系统之家ghos
系统之家ghos 系统之家win1
系统之家win1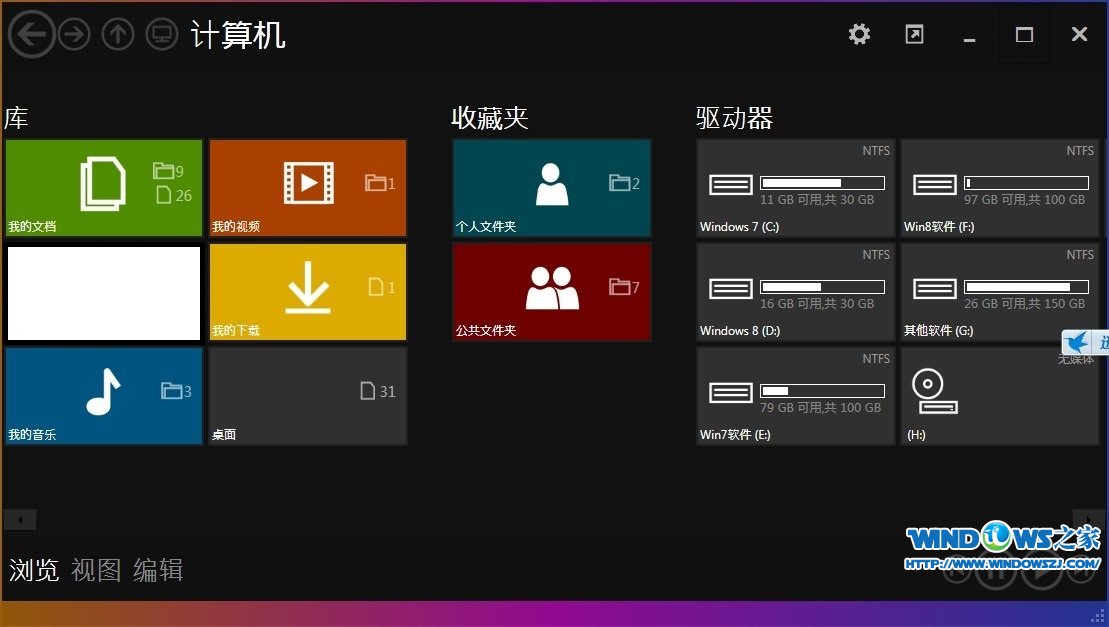 Immersive Ex
Immersive Ex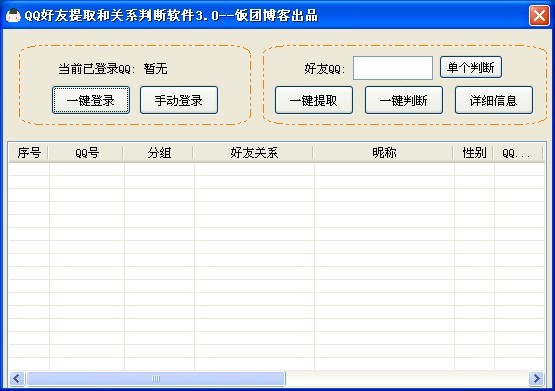 QQ好友提取和
QQ好友提取和 萝卜家园Ghos
萝卜家园Ghos 深度技术Ghos
深度技术Ghos 小白系统win1
小白系统win1 粤公网安备 44130202001061号
粤公网安备 44130202001061号