-
小编告诉你用U盘怎么装系统
- 2017-09-07 00:55:32 来源:windows10系统之家 作者:爱win10
用U盘怎么装系统?网上的方法有很多,教程也有很多,但不一点是适合你们的,小编这里有方便,快捷的操作方法,该方法使用“小白一键系统重装”软件。它给小编带来很多帮助,也希望它帮你解决用U盘怎么装系统的问题。
说到安装系统,相信很多人都知道使用U盘安装系统,这是一个比较流行的做法,那么就有人问了,U盘怎么装系统,今天小编就给大伙详细的讲解一下U盘怎么装系统,以后就不用麻烦别人了。
用U盘怎么装系统图文教程
首先,准备好一个8G以上的U盘
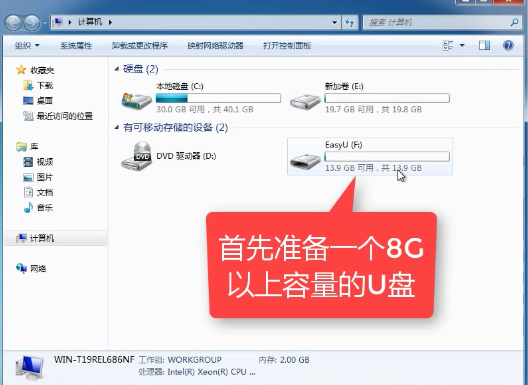
系统安装界面1
在浏览器搜索并下载“小白一键系统重装”。
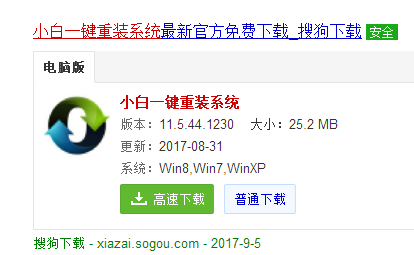
系统安装界面2
安装“小白一键重装”。(安装时候,先退出一些杀毒软件和卫士软件,以免造成阻碍,导致安装失败)
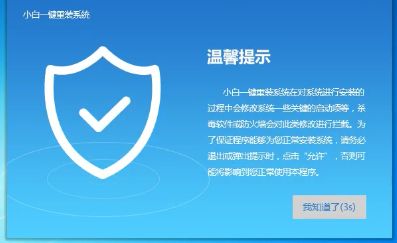
系统安装界面3
安装完成后,打开“U盘启动”,选择U盘模式。
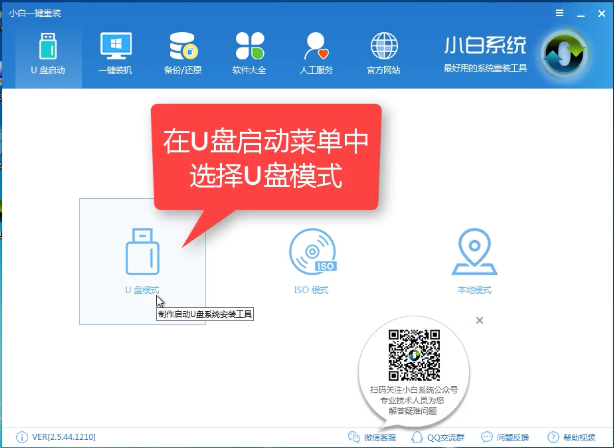
系统安装界面4
软件识别后的U盘,出现在列表中,勾选。
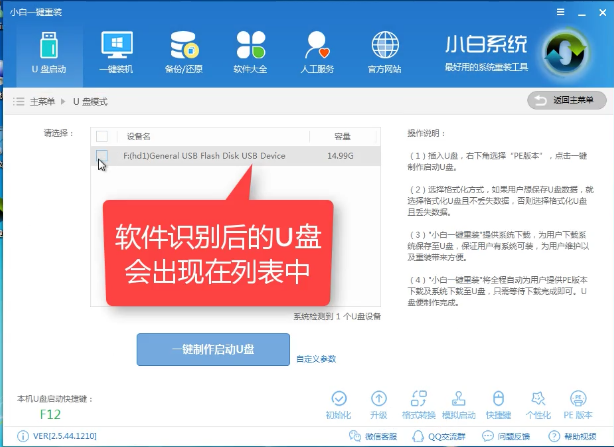
系统安装界面5
右下角,选择PE版本
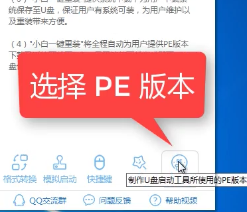
系统安装界面6
选择高级版
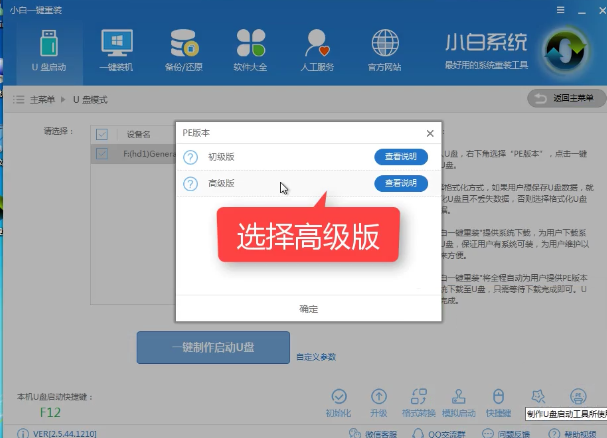
系统安装界面7
可以定义相关参数。
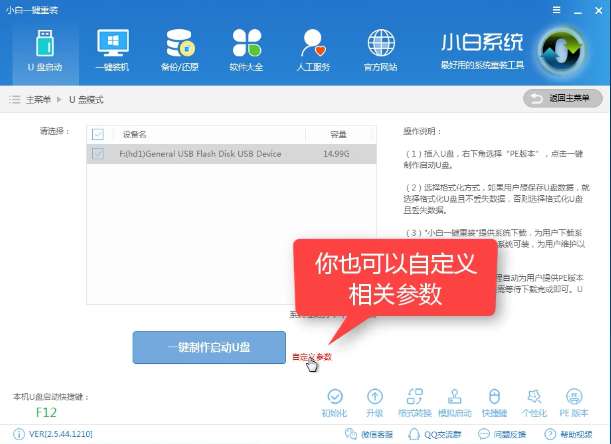
系统安装界面8
确定好相关设置后,点击一键制作,启动U盘。
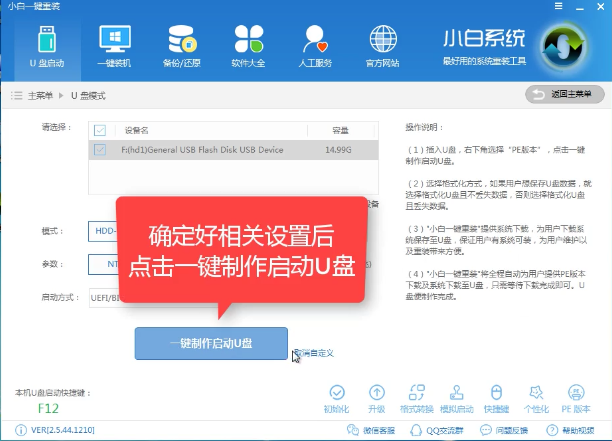
系统安装界面9
格式化中,可以选择想要的选项。
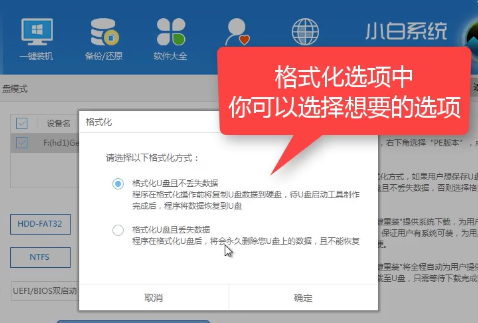
系统安装界面10
选择想要的制作的系统
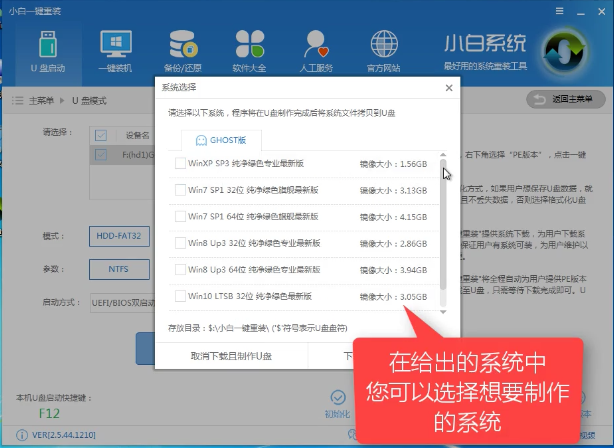
系统安装界面11
点击“下载系统盘制作U盘”
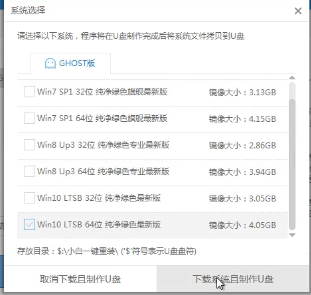
系统安装界面12
等待即可。
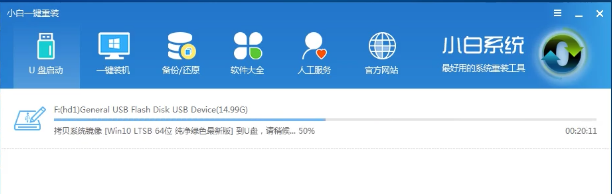
系统安装界面13
启动U盘制作完毕,点击“确定”
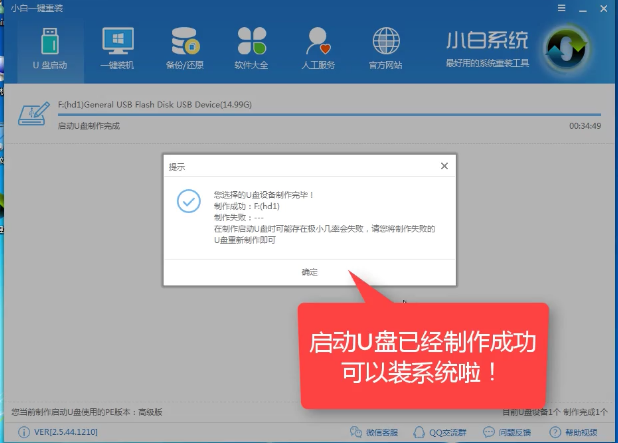
系统安装界面14
在快捷键根据电脑品牌,选择开机快捷键
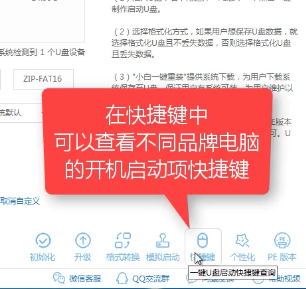
系统安装界面15
重启系统,开始安装制作好的U盘
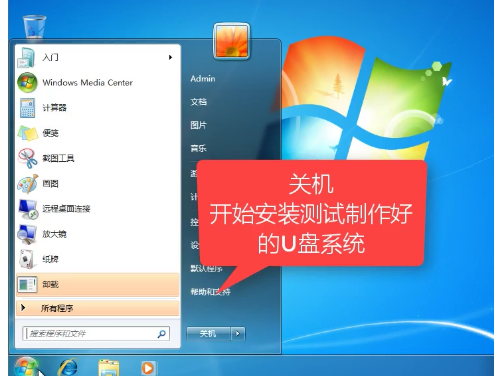
系统安装界面16
选择第二项
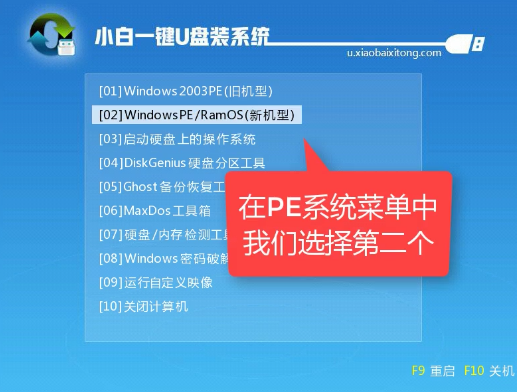
系统安装界面17
在启动的操作系统界面,选择第二个
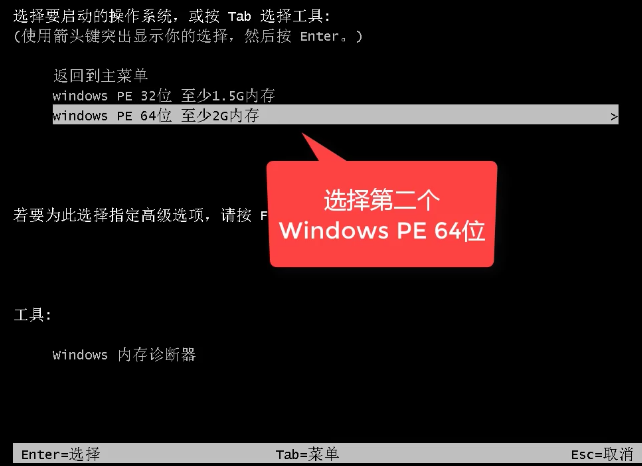
系统安装界面18
自动检测U盘系统
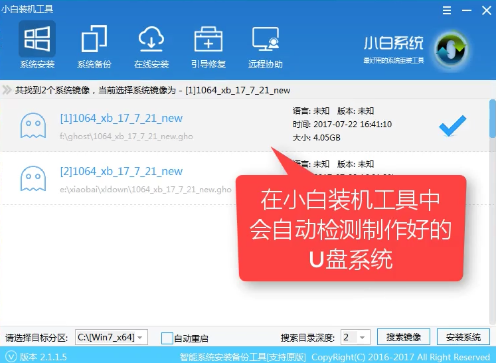
系统安装界面19
确定完毕后,点击“安装系统”
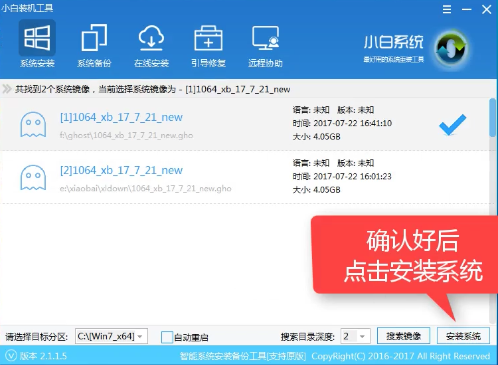
系统安装界面20
选择目录分区的路径。
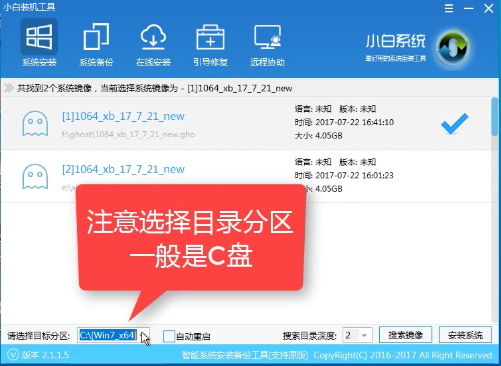
系统安装界面21
点击“继续”

系统安装界面22
点击“重启”,拔掉U盘。
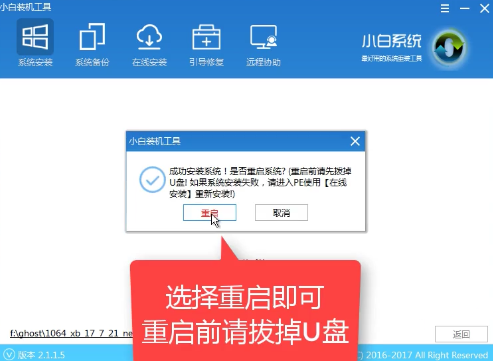
系统安装界面23
完成系统安装
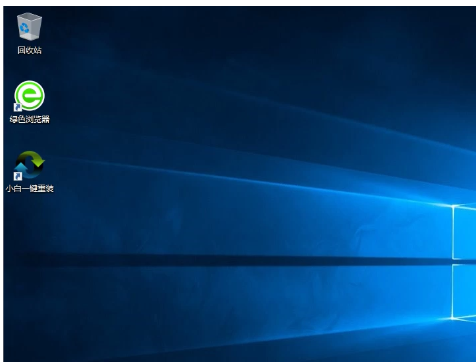
系统安装界面24
以上就是用U盘怎么装系统的操作步骤了,希望能够帮助到你们。
猜您喜欢
- u盘装系统教程,小编告诉你怎么安装..2017-11-30
- 电脑处理器天梯图2022-02-11
- 示例联想使用u盘重装win7教程..2019-05-18
- 微星主板bios设置,小编告诉你微星主板..2018-04-04
- 小编告诉你索尼笔记本如何系统重装..2017-07-12
- 华硕uefi boot禁用的具体执行步骤..2017-06-16
相关推荐
- 笔记本怎么加内存条,小编告诉你联想笔.. 2017-12-20
- 小编教你光碟怎么拷贝到u盘.. 2017-02-13
- u盘安装系统图文详解 2017-07-30
- 如何制作u盘装机系统呢? 2017-03-24
- u盘怎么装系统win10 2023-02-09
- 硬盘分区表修复,小编告诉你如何修复硬.. 2018-07-24





 魔法猪一健重装系统win10
魔法猪一健重装系统win10
 装机吧重装系统win10
装机吧重装系统win10
 系统之家一键重装
系统之家一键重装
 小白重装win10
小白重装win10
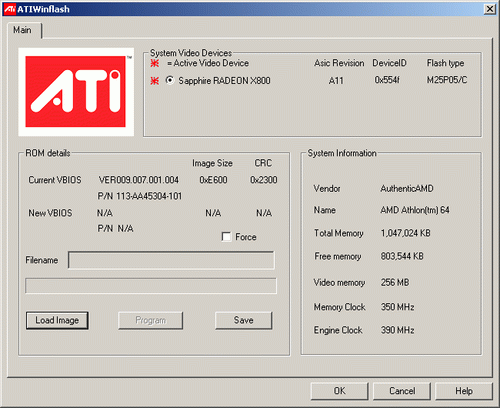 ATIWinflash v2.0.1.14 绿色免费版 ATI显卡BIOS刷新工具
ATIWinflash v2.0.1.14 绿色免费版 ATI显卡BIOS刷新工具 iQ浏览器 V1.1.1.2556 免费版
iQ浏览器 V1.1.1.2556 免费版 深度技术ghost Xp Sp3 专业装机版1709
深度技术ghost Xp Sp3 专业装机版1709 windows之家Ghost_纯净版 Win8.1 32位系统下载201602
windows之家Ghost_纯净版 Win8.1 32位系统下载201602 系统之家ghost win7 x86 旗舰版201608
系统之家ghost win7 x86 旗舰版201608 系统之家ghost win10 x64专业版v201612
系统之家ghost win10 x64专业版v201612 萝卜家园 Win
萝卜家园 Win 技术员联盟wi
技术员联盟wi 深度技术 gho
深度技术 gho 系统之家ghos
系统之家ghos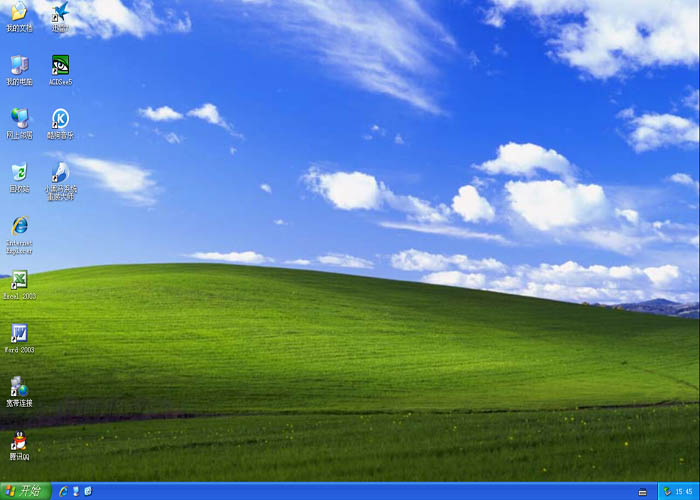 小黑马 Ghost
小黑马 Ghost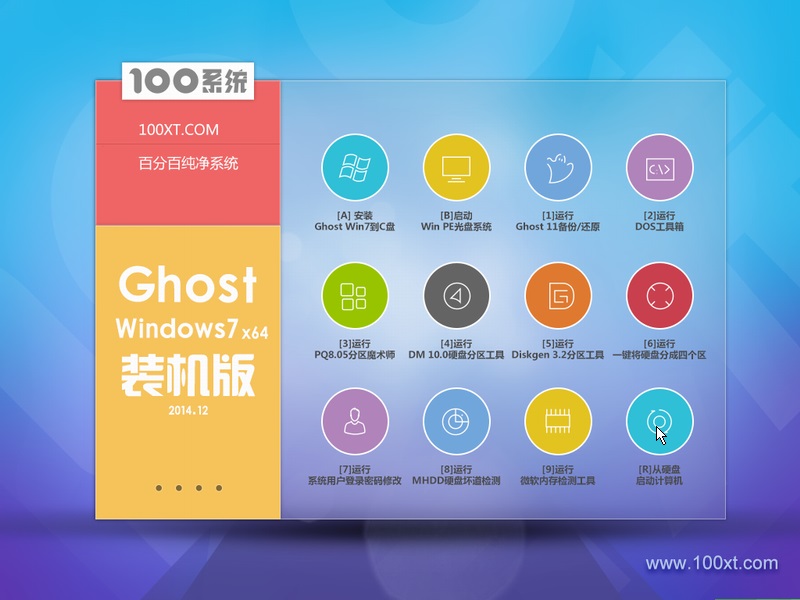 100系统 ghos
100系统 ghos 小白系统ghos
小白系统ghos 雨林木风32位
雨林木风32位 雨林木风 Gho
雨林木风 Gho 谷歌浏览器49
谷歌浏览器49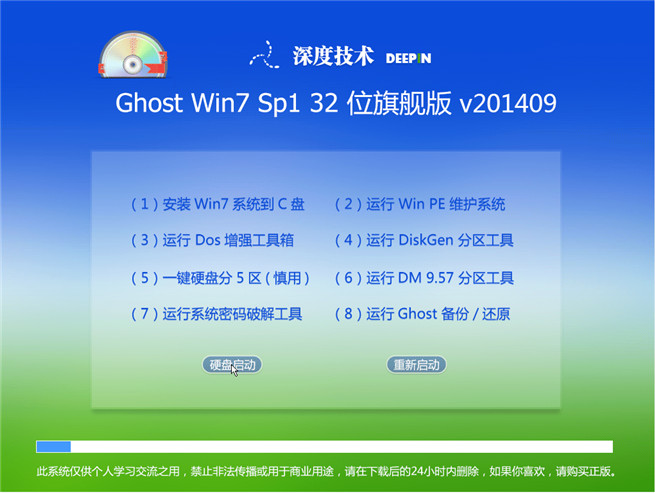 深度技术 Gho
深度技术 Gho 小白系统ghos
小白系统ghos 粤公网安备 44130202001061号
粤公网安备 44130202001061号