-
U盘启动盘制作最新下载
- 2017-09-11 14:15:22 来源:windows10系统之家 作者:爱win10
网上使用U盘启动制作系统的教程很多,相关的工具软件也不少,但是有的教程是缺乏实现性,不能够实现功能操作,下面小编推荐你们使用一款制作过程简单、快速的U盘启动制作工具教程。
网上U盘启动盘制作工具有不少,但是有一些不是版本老旧无法根据新版系统换代,就是程序操作内容上不齐全无法实现U盘启动盘制作,为了新手们少走弯路,不浪费时间,小编向你们推荐白一键重装U盘启动盘该工具简单,方便,快捷,是新手的不二之选。
U盘之家U盘启动盘制作教程
首先,在浏览器上搜索“小白一键系统重装”工具,并下载。
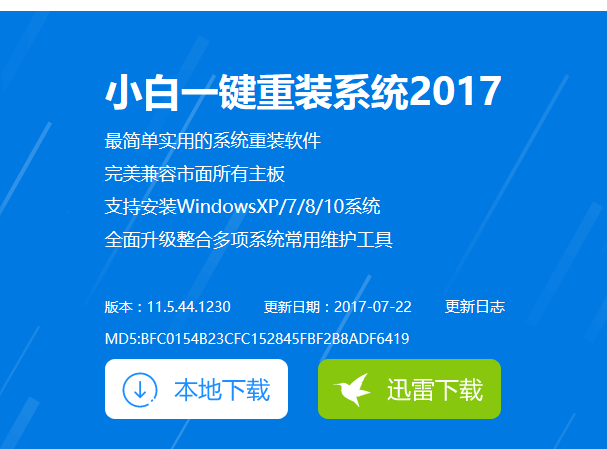
U盘界面1
将U盘(8G以上)插入电脑。
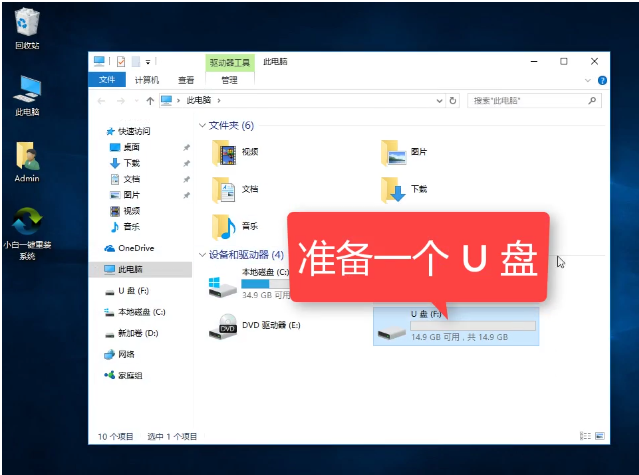
U盘界面2
点击安装“小白一键系统重装”(安装之前先关闭安全卫士和杀毒软件)
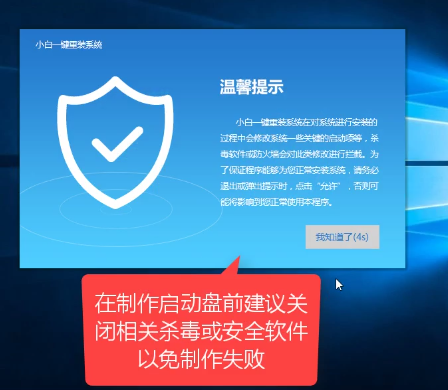
U盘界面3
打开小白一键系统重装首页,点击上面的“U盘启动”,然后选择iso模式,
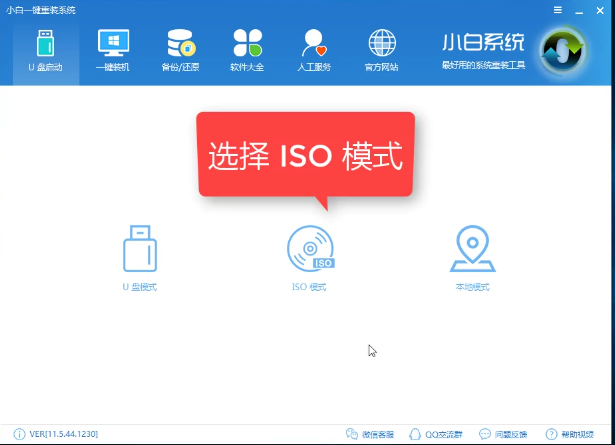
U盘界面4
然后,首先生产iso镜像文件,点击“生产iso镜像文件”。
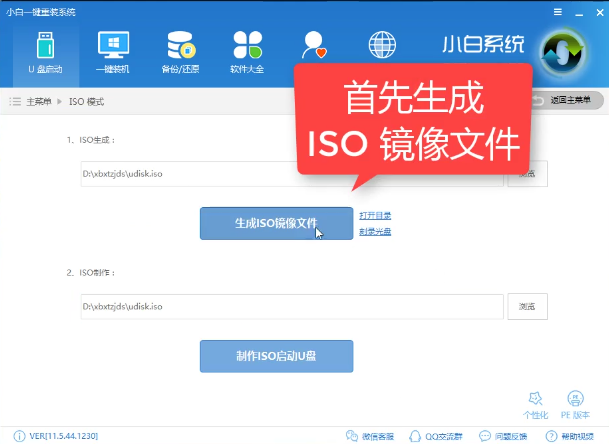
U盘界面5
这里我们选择高级版(建议选择高级版)
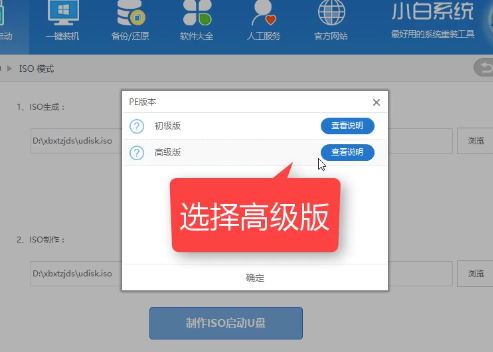
U盘界面6
正在下载PE系统,请耐心等候。
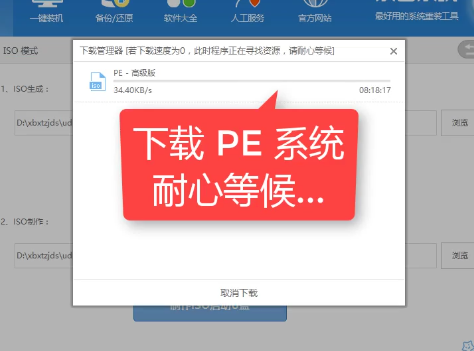
U盘界面7
生成完成后,点击取消。
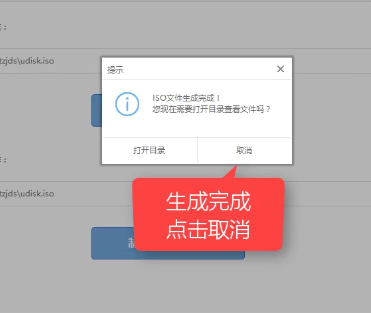
U盘界面8
点击“制作iso启动U盘”
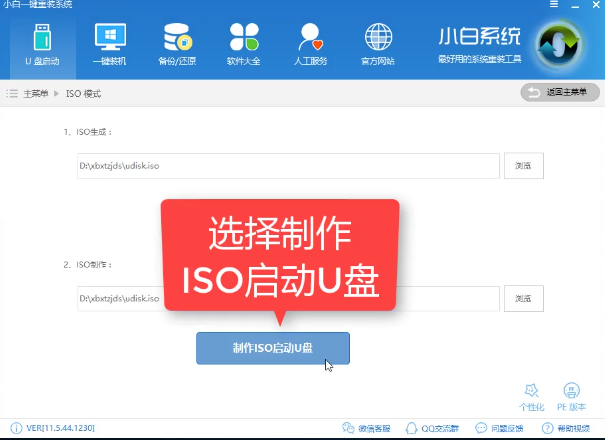
U盘界面9
在确认硬盘驱动器后,点击“写入”。
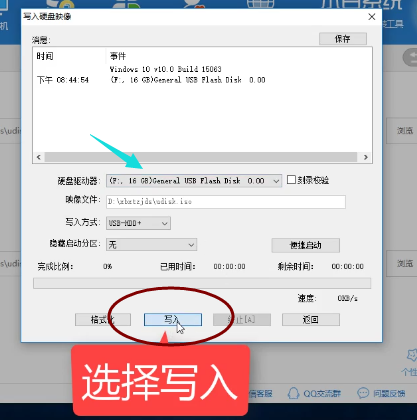
U盘界面10
在该对话框中,点击是,耐心等待即可。
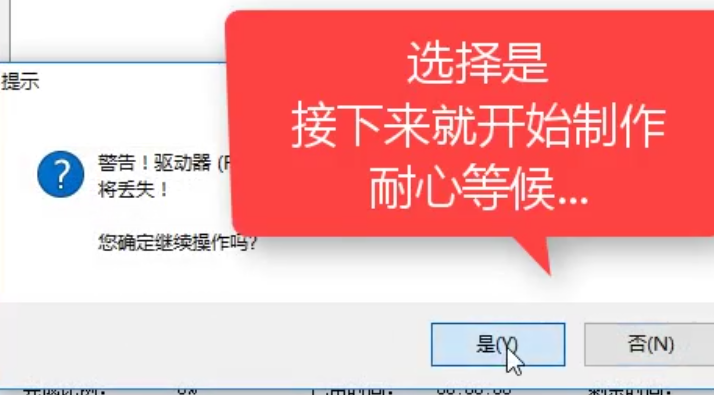
U盘界面11
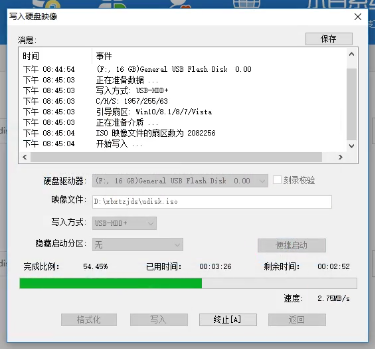
U盘界面12
制作完成,点击“返回”
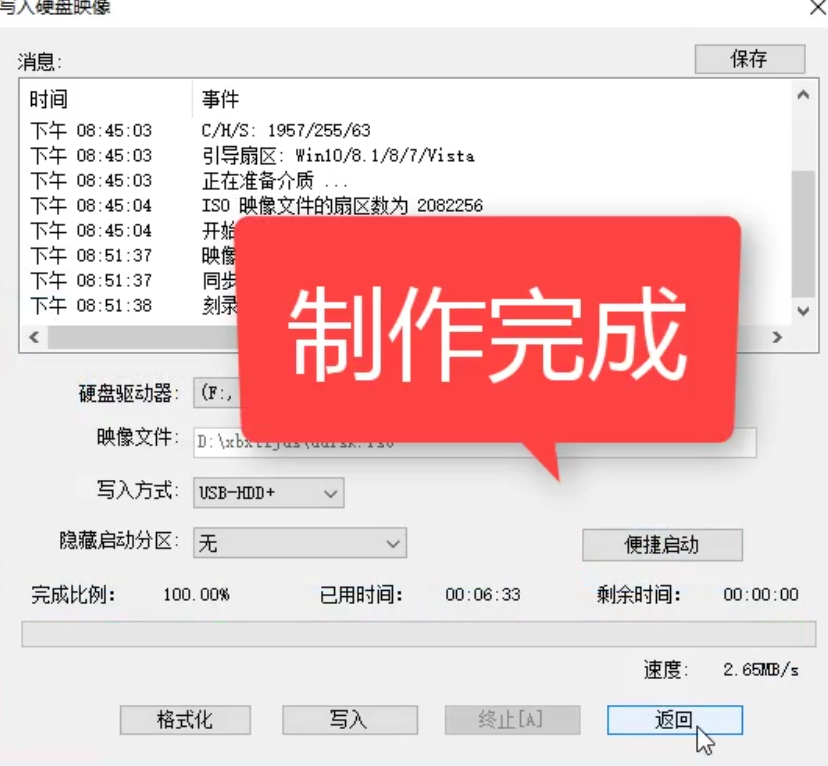
U盘界面13
关闭软件,检查U盘
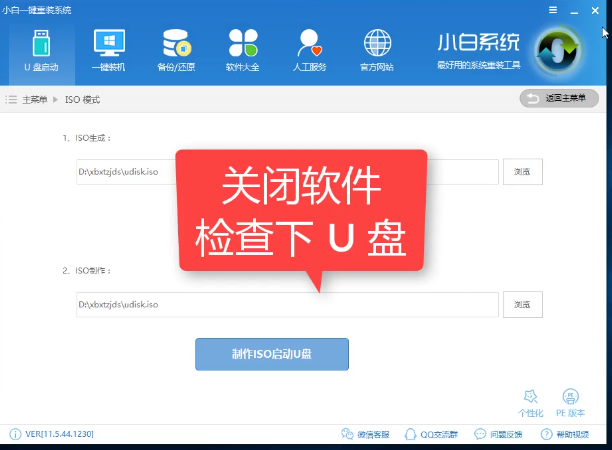
U盘界面14
打开“此电脑”,就看到U盘显示已经写入相关的数据了。
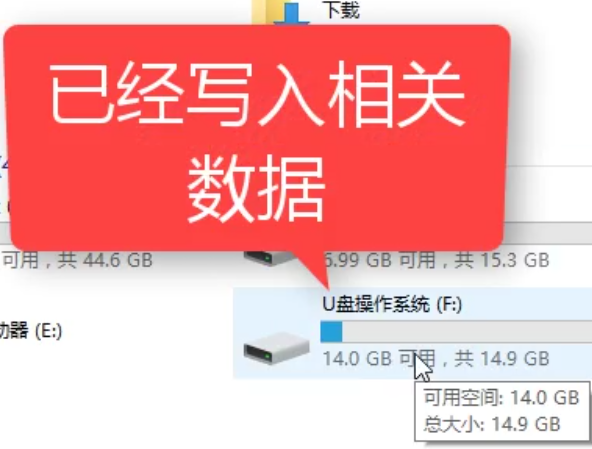
U盘界面15
好了,以上就是U盘启动盘制作的步骤了,希望能够帮助到你们。对哪一步有疑问的可以在“小白一键系统重装”的官方客服找到小编为你解答。
猜您喜欢
- 小编告诉你U盘重装系统2017-08-21
- 分区工具diskgenius,小编告诉你使用分..2017-12-02
- 练习u盘如何重装win7系统2019-06-03
- u盘装系统win7雨林木风专业版方法..2017-06-01
- u盘盘符不显示解决教程2017-02-06
- 电脑重新装系统怎么装U盘启动项..2023-04-21
相关推荐
- u盘安装win7系统方法 2017-06-26
- win732位重装系统U盘安装图文教程.. 2017-08-02
- 加密u盘,小编告诉你最简单的使用方法.. 2017-11-07
- 笔记本重装系统u盘,小编告诉你笔记本.. 2018-04-16
- usb3.0u盘_小编告诉你usb3.0/2.0有啥.. 2018-03-12
- u盘格式化了怎么恢复U盘数据.. 2022-04-18





 魔法猪一健重装系统win10
魔法猪一健重装系统win10
 装机吧重装系统win10
装机吧重装系统win10
 系统之家一键重装
系统之家一键重装
 小白重装win10
小白重装win10
 IceCat(冰猫浏览器) v78.2.0官方版
IceCat(冰猫浏览器) v78.2.0官方版 雨林木风ghost win7系统下载64位旗舰版1705
雨林木风ghost win7系统下载64位旗舰版1705 系统之家ghost win7 x64 纯净版201509
系统之家ghost win7 x64 纯净版201509 Mozilla SeaMonkey V2.29中文版
Mozilla SeaMonkey V2.29中文版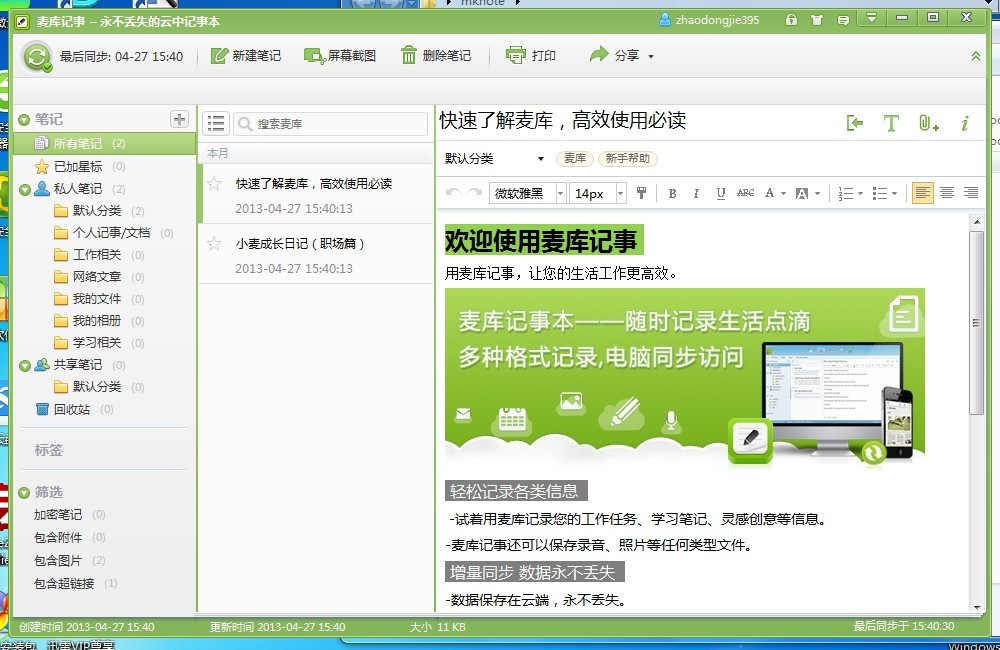 盛大麦库记事V5.1.4.26 官方中文绿色版(一款云记事本工具)
盛大麦库记事V5.1.4.26 官方中文绿色版(一款云记事本工具) 小白系统Win10 64位专业版下载 v1909
小白系统Win10 64位专业版下载 v1909 Sidekick浏览
Sidekick浏览 萝卜家园ghos
萝卜家园ghos 雨林木风win1
雨林木风win1 UUCallv5.1网
UUCallv5.1网 胡巴游戏浏览
胡巴游戏浏览 雨林木风 Gho
雨林木风 Gho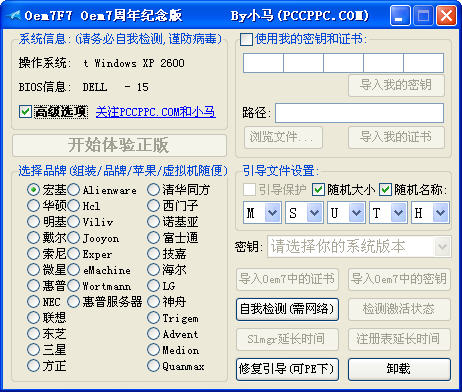 win7激活工具
win7激活工具 系统之家ghos
系统之家ghos 柠檬浏览器 v
柠檬浏览器 v 快乐报表V5.0
快乐报表V5.0 Opera浏览器
Opera浏览器  雨林木风Win7
雨林木风Win7 粤公网安备 44130202001061号
粤公网安备 44130202001061号