-
工具活动小编激密教您U盘启动盘制作
- 2017-09-12 11:58:38 来源:windows10系统之家 作者:爱win10
随着科技的日益发展,电脑运用已经成为我们日常工作和生活中的重要一环,而安装系统有时家常便饭的操作之一,安装系统的方法有很多种,其中一种就是U盘安装,U盘安装的前提U盘启动盘制作,那么怎么制作制作U盘启动盘呢?现在拿出经验给大家分享一下。
对于U盘启动盘制作可能对于没有接触过的人来说一头雾水,觉得很困难,其实在网上看就会发现有很多U盘启动盘制作工具跟教程可以下载跟看,现在,小编想你们介绍一种适合你们的便捷操作方法。
U盘启动盘制作图文教程
首先,在网上搜索“小编一键重装系统”,并下载最新软件。
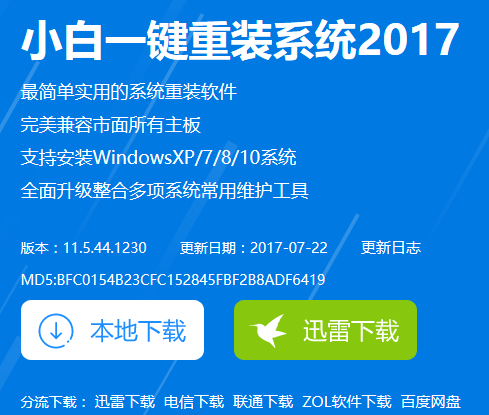
U盘界面1
准备好一个8G以上的U盘
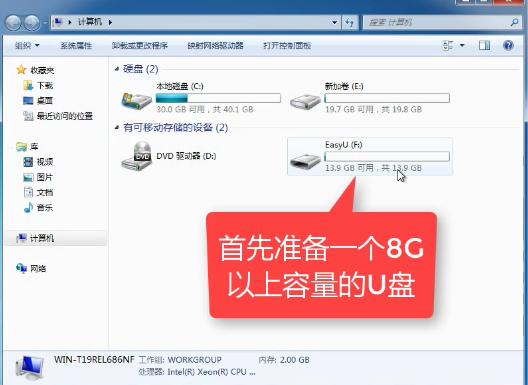
U盘界面2
安装“小白一键重装系统”软件,先把卫士或杀毒软件关闭,避免引起冲突,导致安装失败。
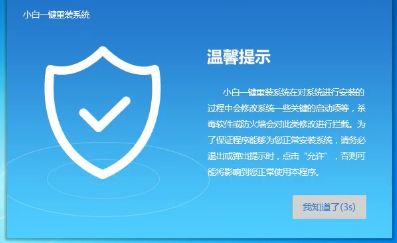
U盘界面3
在上选菜单栏中,打开“U盘启动”,选择U盘模式。
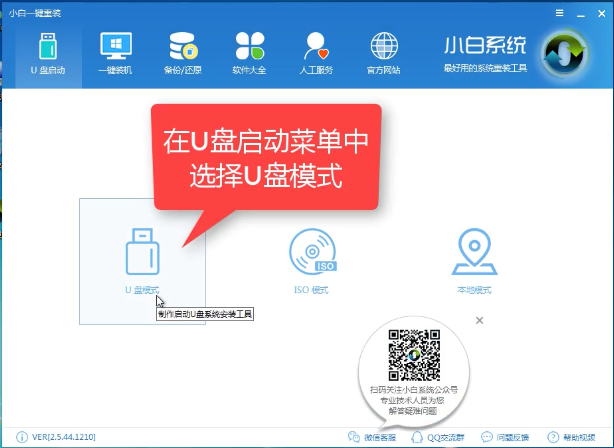
U盘界面4
软件识别后的U盘,出现在列表中,勾选。
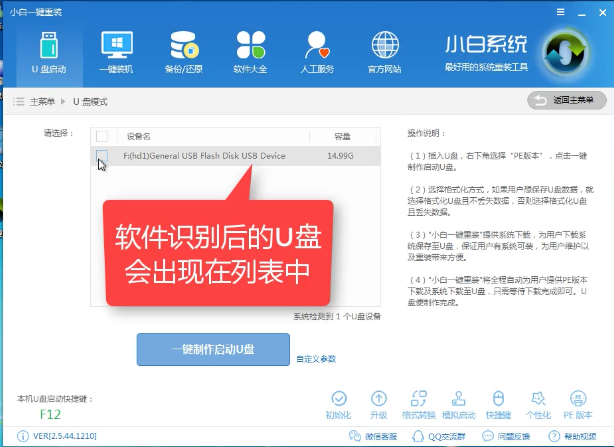
U盘界面5
右下角,选择PE版本
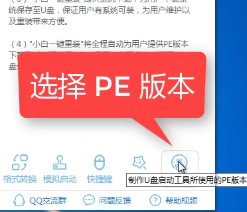
U盘界面6
在弹出的界面中,有“初级版”和“高级版”两个选项版本,小编建议选择“高级版”
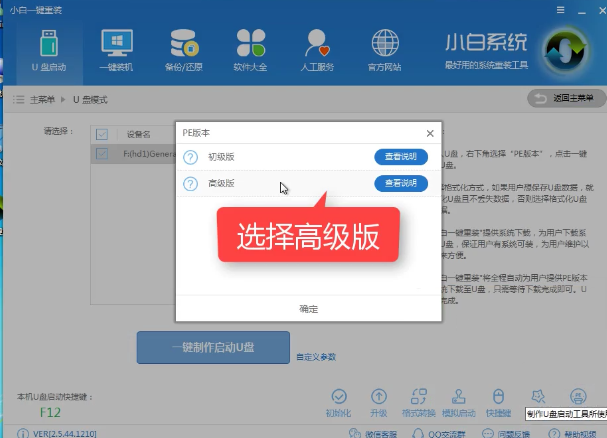
U盘界面7
可以定义相关参数
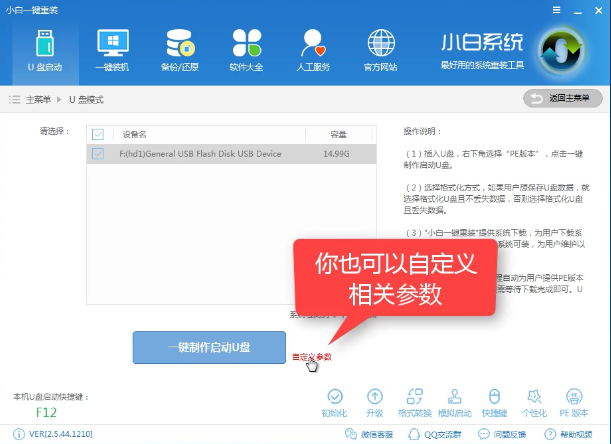
U盘界面8
确定好相关设置后,点击一键制作,启动U盘。
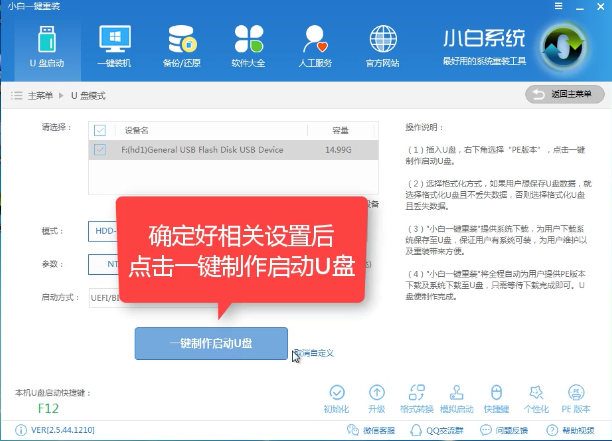
U盘界面9
格式化中,有“格式化U盘且不丢失数据”和“格式化U盘且丢失数据”可以选择想要的选项。
是想清除U盘,还是想保留U盘里面相关的资料文件,建议选择第一选项。点击“确定”。
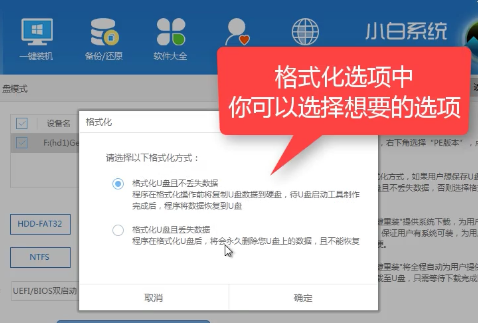
U盘界面10
在给出的系统中,您可以选择想要制作的系统,在这里我们选择的是win10 64位。
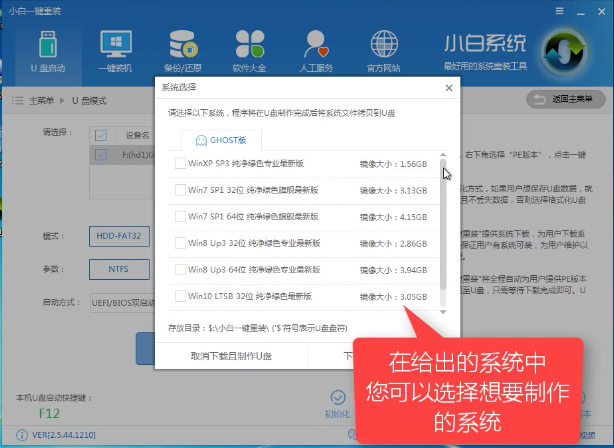
U盘界面11
选择好系统后,点击勾选,确定好点击“下载系统盘制作U盘”进行系统下载。
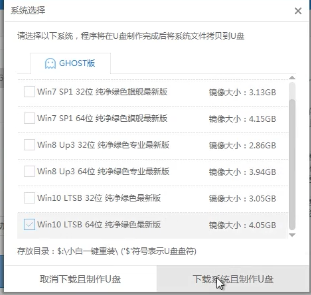
U盘界面12
系统正在下载中,无需任何操作,等待即可。
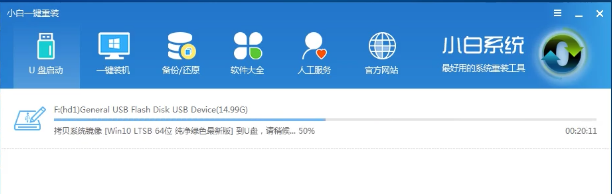
U盘界面13
制作完成后,会弹出下图界面提示启动U盘制作完成,点击“确定”即可。
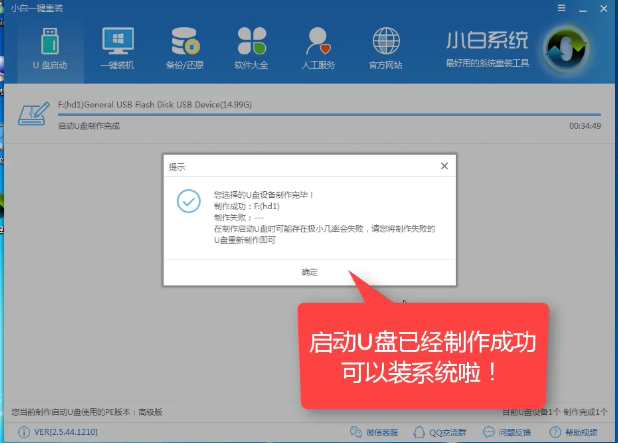
U盘界面14
好了,以上就是U盘启动盘的步骤了,是不是很简单,希望能够对新手们有帮助。
猜您喜欢
- u盘重置电脑密码的方法2017-04-12
- 小编告诉你如何设置u盘Ghost win7系统..2017-05-12
- u盘定制,小编告诉你如何辨别真假..2018-01-11
- 小编告诉你出现蓝屏代码0x000000ed该..2017-09-09
- u盘打不开如何修复_小编告诉你最新修..2017-11-13
- 示例如何打开vsd文件2019-03-07
相关推荐
- 怎么制作u盘启动盘 2021-01-13
- u盘安装Ghost win7系统64位方法.. 2017-05-14
- 小编教大家还没有分驱怎么用u盘装系统.. 2017-03-11
- 练习戴尔笔记本电脑设置u盘启动方法.. 2019-03-09
- 笔记本usb接口没反应,小编告诉你解决.. 2018-01-09
- 图文详解电脑安装u盘系统怎么装.. 2023-02-27





 魔法猪一健重装系统win10
魔法猪一健重装系统win10
 装机吧重装系统win10
装机吧重装系统win10
 系统之家一键重装
系统之家一键重装
 小白重装win10
小白重装win10
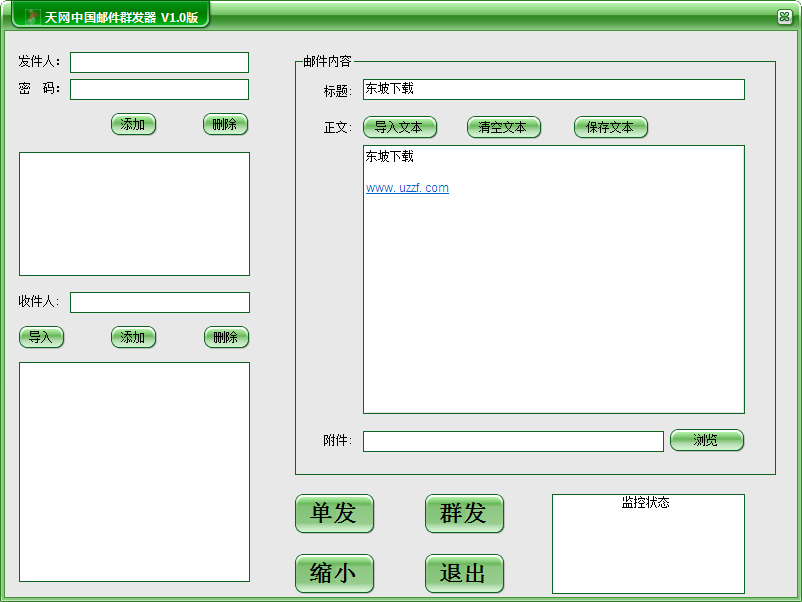 多邮件群发辅助工具1.0 绿色免费版 (邮件群发工具)
多邮件群发辅助工具1.0 绿色免费版 (邮件群发工具) 一路捞浏览器 v1.5.1.1官方版
一路捞浏览器 v1.5.1.1官方版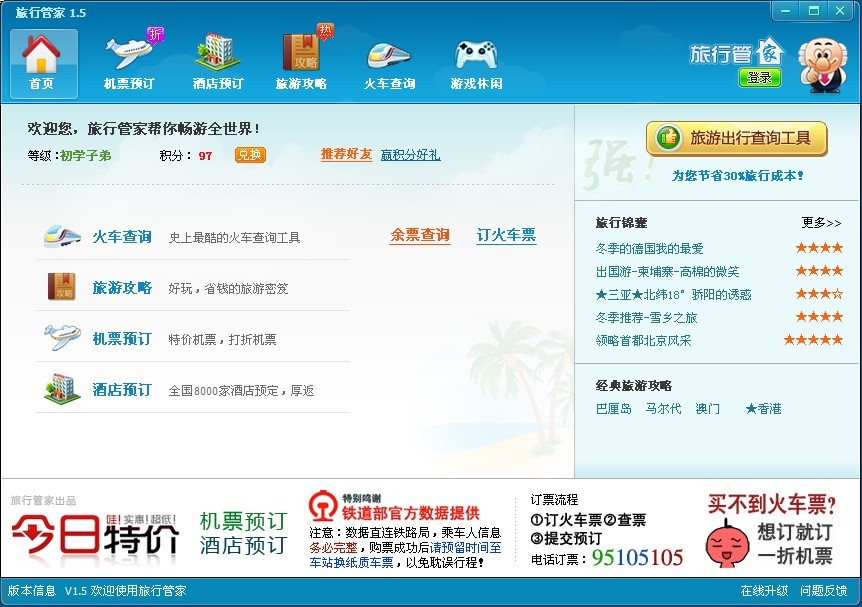 旅行管家V1.5.3 (机票火车票船票旅游指南) 绿色版
旅行管家V1.5.3 (机票火车票船票旅游指南) 绿色版 蚂蚁安全浏览器(MyIE9) v9.0.0.406官方正式版
蚂蚁安全浏览器(MyIE9) v9.0.0.406官方正式版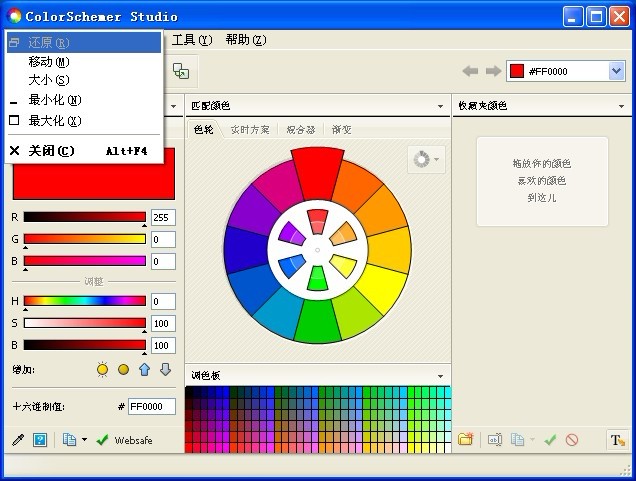 ColorSchemer Studio v2.1.0 汉化破解版(设计师必备配色工具)
ColorSchemer Studio v2.1.0 汉化破解版(设计师必备配色工具)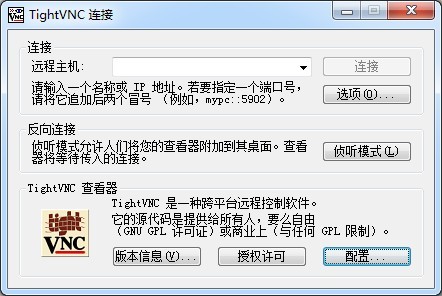 TightVNC V2.7.7 绿色汉化版(32和64位) (远程控制软件)
TightVNC V2.7.7 绿色汉化版(32和64位) (远程控制软件) 小白系统win1
小白系统win1 萝卜家园32位
萝卜家园32位 小白系统ghos
小白系统ghos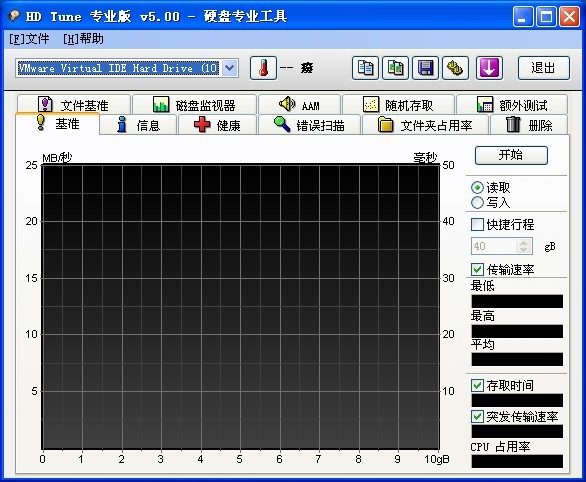 HD Tune ProV
HD Tune ProV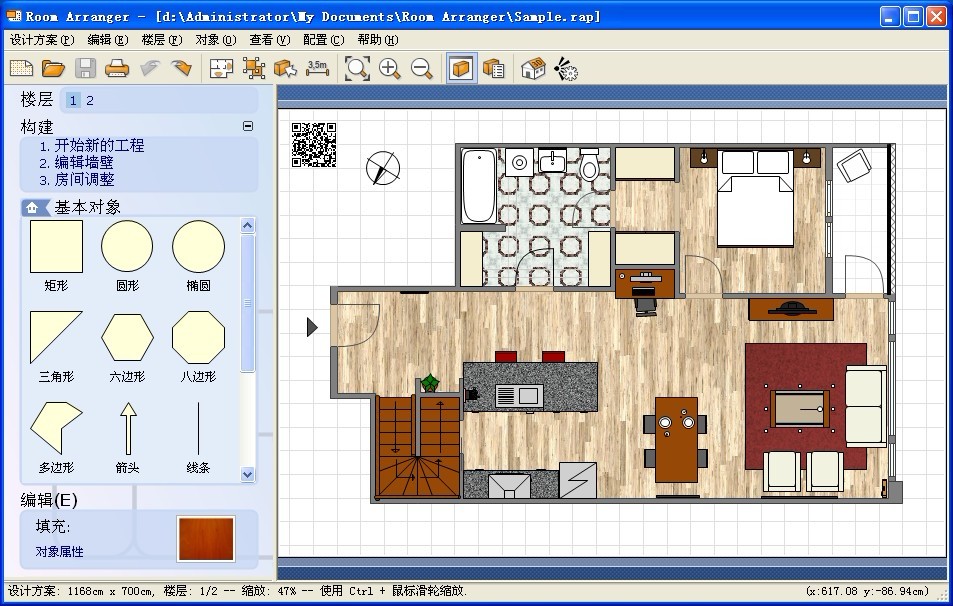 Room Arrange
Room Arrange 很嗨网络收音
很嗨网络收音 系统天地 gho
系统天地 gho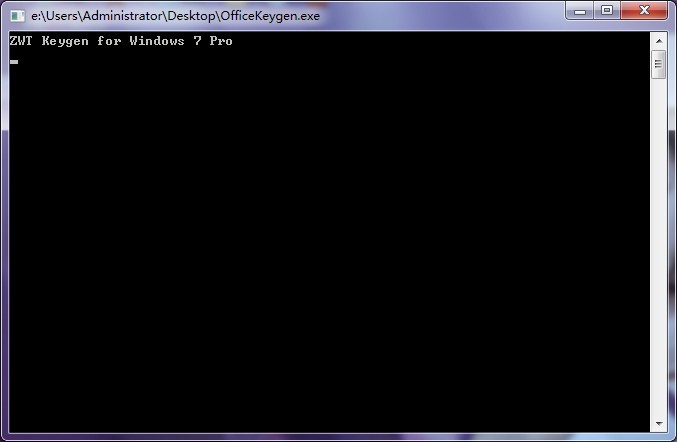 Office2013
Office2013  番茄花园win7
番茄花园win7 粤公网安备 44130202001061号
粤公网安备 44130202001061号