-
华硕bios设置图解制作教程
- 2017-09-13 13:57:00 来源:windows10系统之家 作者:爱win10
使用华硕笔记本的人非常多,但是懂得设置华硕bios的人不多,有的网友在操作的过程中因为不会,中途就出现了各种问题,那么怎么才能设置华硕bios为此,小编编辑了设置华硕bios教程
最近华硕主板有了新花样,所以华硕bios设置对于一些菜鸟的人来说,又要有很多人又不知道怎么操作了,这就是不可能实现的设置了,现在给你们方法了,看看这篇教程设置华硕bios便知。
华硕bios设置图解
按下主机电源按钮,立即按DEL键进入CMOS设置(同型号主板进入方式不同,可根据页面提示操作)
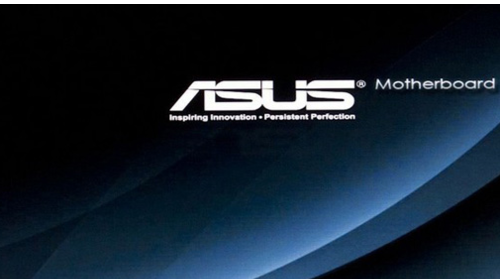
华硕界面1
通过右上角的语言栏进行设置,设置成简体中文。

华硕界面2
如需要保留画面,可在电脑上插入U盘,按F12保留当前页面图片
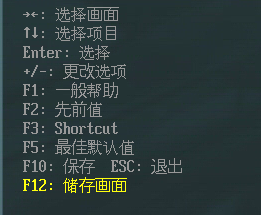
华硕界面3
可以看到当机主板基本的状态

华硕界面4
在“启动顺序”栏,用鼠标拖动可改变启动选项。
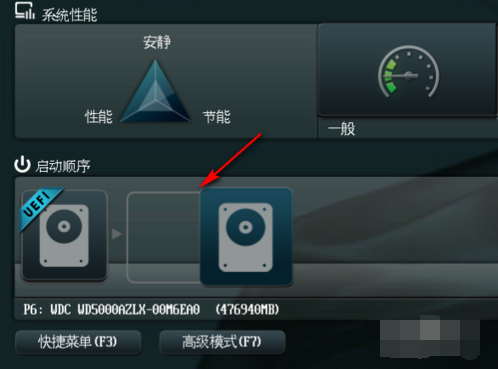
华硕界面5
可将UEFI调至第一位置
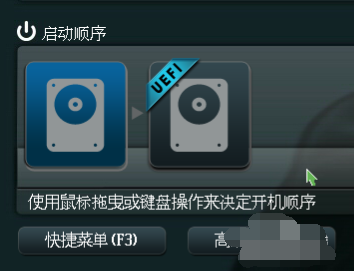
华硕界面6
点击“高级模式(F7)”,在弹出的对话框中点击“确定”。
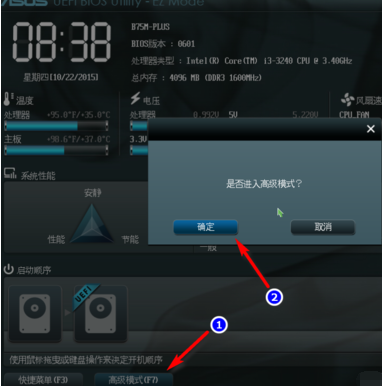
华硕界面7
进入“高级选项”中,根据BIOS的版本定期进行升级。

华硕界面8
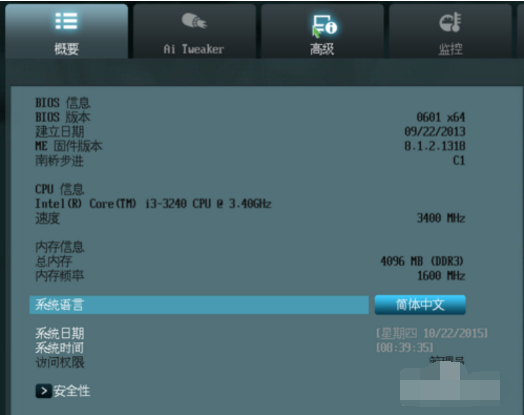
华硕界面9
可以点击“高级电源管理(APM)”选项,设置电脑的定时开机功能。
进入后,开启由RTC唤醒。
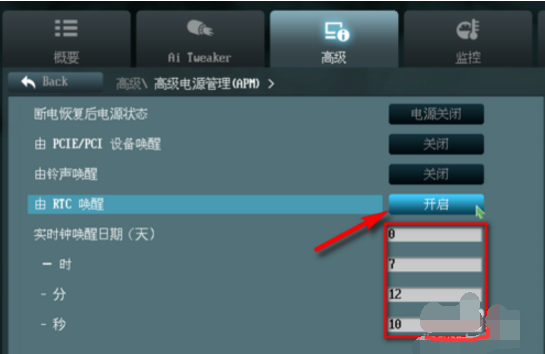
华硕界面10
如果要更改硬盘的模式,在高级选项的“SATA设置”操作即可。
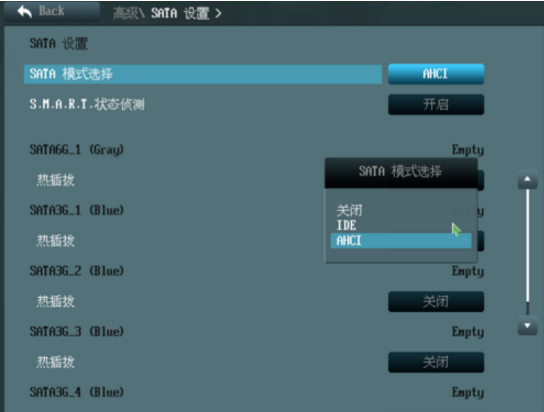
华硕界面11
在高级“的USB设置”中,根据需要开机USB模式。
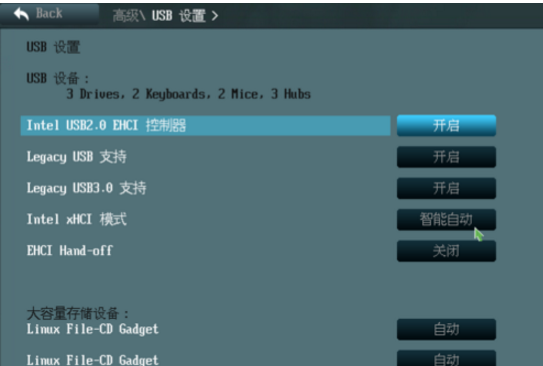
华硕界面12
在“监控'中,BIOS可以时时侦测主板的温度、风扇转速等情况。
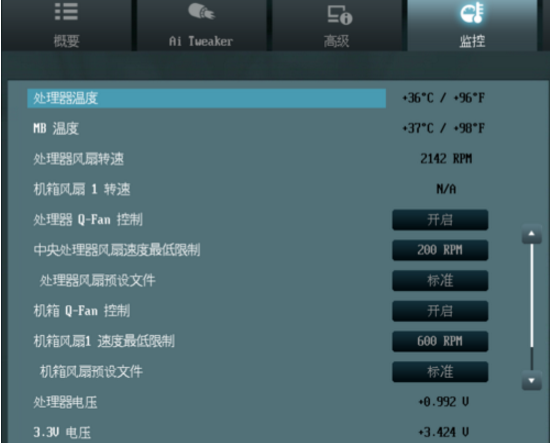
华硕界面13
在启动一项,可以设置主板的开机启动速度、USB键盘/鼠标的支持等。
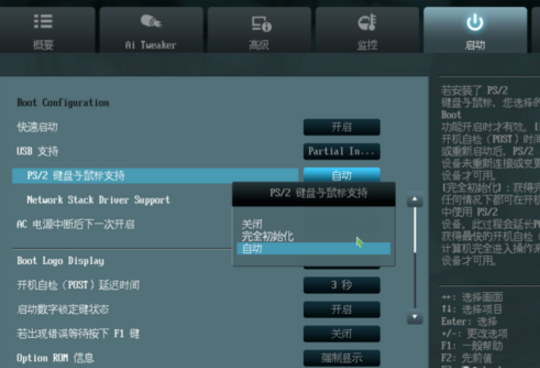
华硕界面14
以上就是华硕bios设置图解了,有收获吗?
猜您喜欢
- u盘系统下载安装win7系统教程..2017-02-27
- 如何使用U盘启动进入PE安装系统,小编..2017-11-14
- 怎么给电脑做系统,小编告诉你如何用大..2017-11-15
- 最全面怎么给u盘加密2019-03-18
- U深度uefi u盘制作工具制作教程..2017-06-03
- win10镜像文件怎么用U盘安装..2022-06-14
相关推荐
- u盘如何制作启动pe,小编告诉你u盘如何.. 2017-12-29
- 小编告诉你U盘exe病毒专杀工具.. 2017-08-26
- u盘里的文件删不掉解决方法.. 2017-04-03
- U盘在电脑上不弹出直接拔出,小编告诉.. 2018-04-04
- 怎样用u盘装系统最简单方便.. 2017-07-06
- 忆捷u盘,小编告诉你忆捷U盘好不好用.. 2018-05-14





 魔法猪一健重装系统win10
魔法猪一健重装系统win10
 装机吧重装系统win10
装机吧重装系统win10
 系统之家一键重装
系统之家一键重装
 小白重装win10
小白重装win10
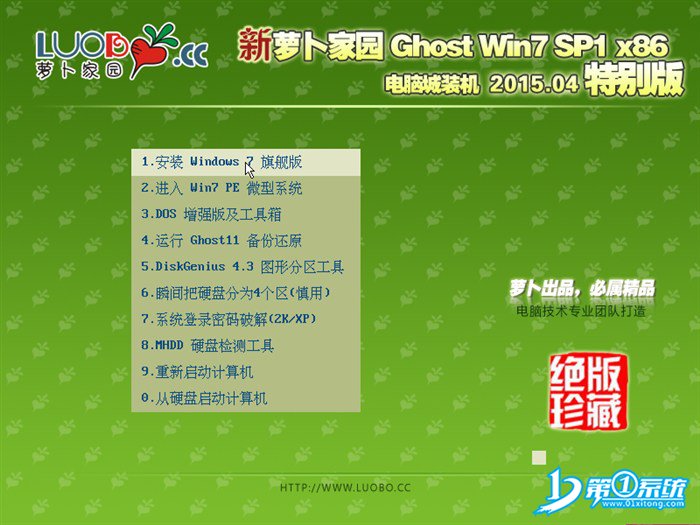 新萝卜家园ghost Win7 sp1 x86电脑城装机版
新萝卜家园ghost Win7 sp1 x86电脑城装机版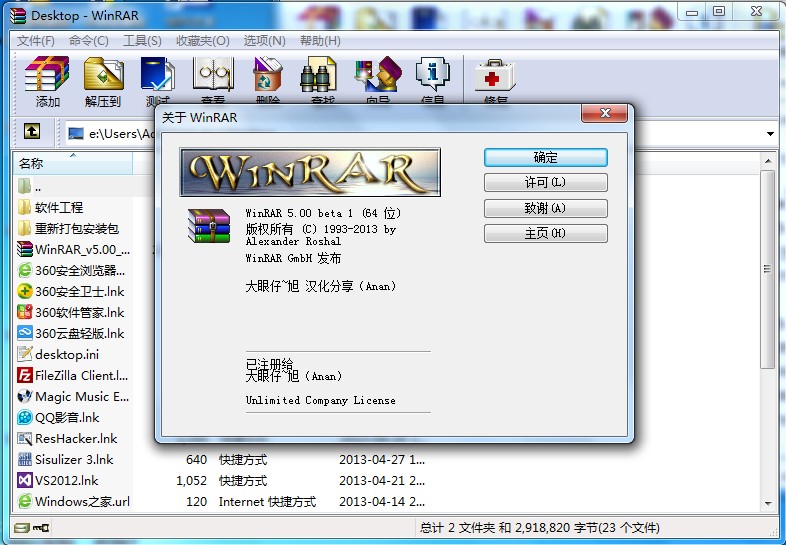 WinRAR V5.0 beta1 汉化破解版 64位(WinRAR压缩工具)
WinRAR V5.0 beta1 汉化破解版 64位(WinRAR压缩工具) Microsoft Edge Dev(Chromium Edge开发版) v92.0.902.4官方Dev版
Microsoft Edge Dev(Chromium Edge开发版) v92.0.902.4官方Dev版 风之影浏览器 v37.0.2.0官方版
风之影浏览器 v37.0.2.0官方版 深度技术ghost win7系统下载64位装机版1807
深度技术ghost win7系统下载64位装机版1807 萝卜家园Ghost win10 x64专业版系统下载 v1907
萝卜家园Ghost win10 x64专业版系统下载 v1907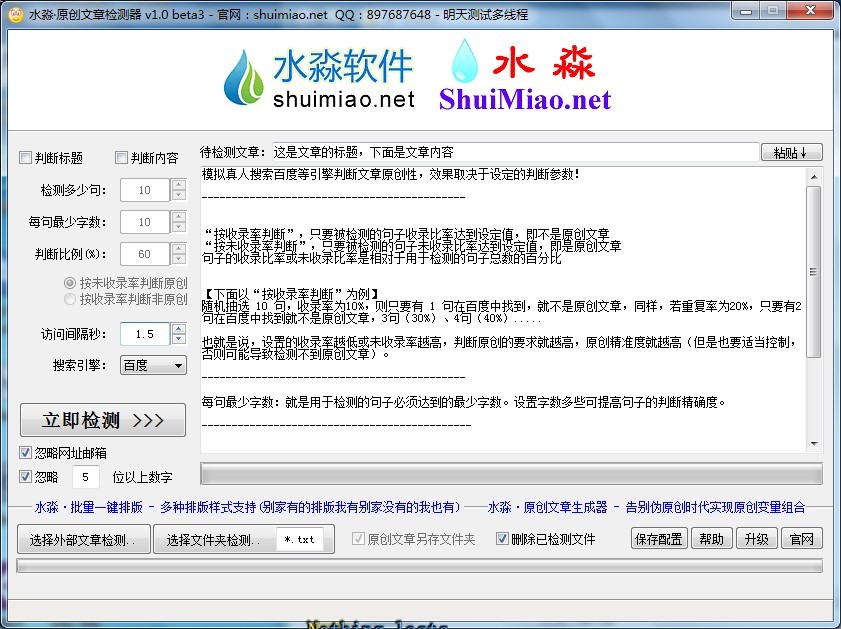 原创文章检测
原创文章检测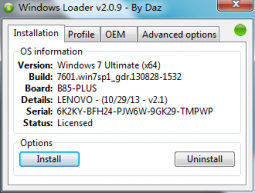 win7 win10激
win7 win10激 系统之家Ghos
系统之家Ghos 驱动精灵万能
驱动精灵万能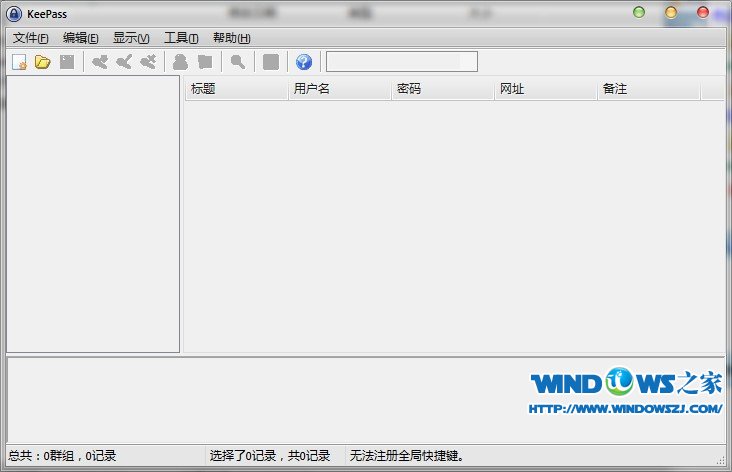 KeePass V1.2
KeePass V1.2 小狼浏览器 v
小狼浏览器 v 雨林木风Ghos
雨林木风Ghos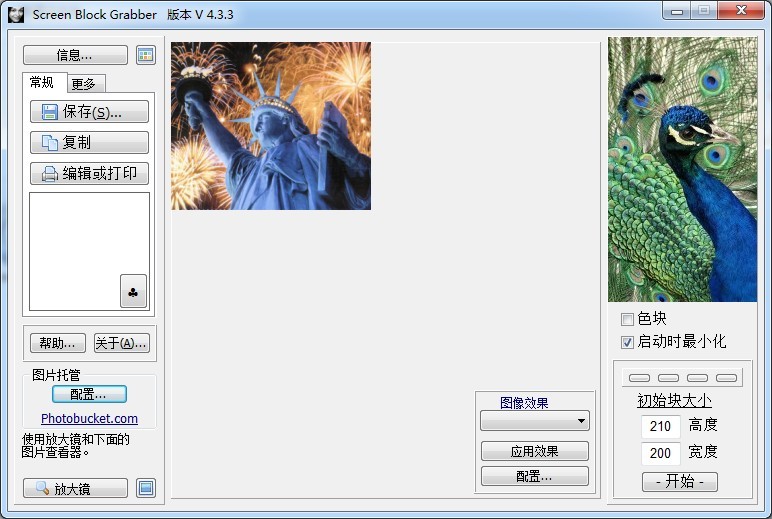 Screen Block
Screen Block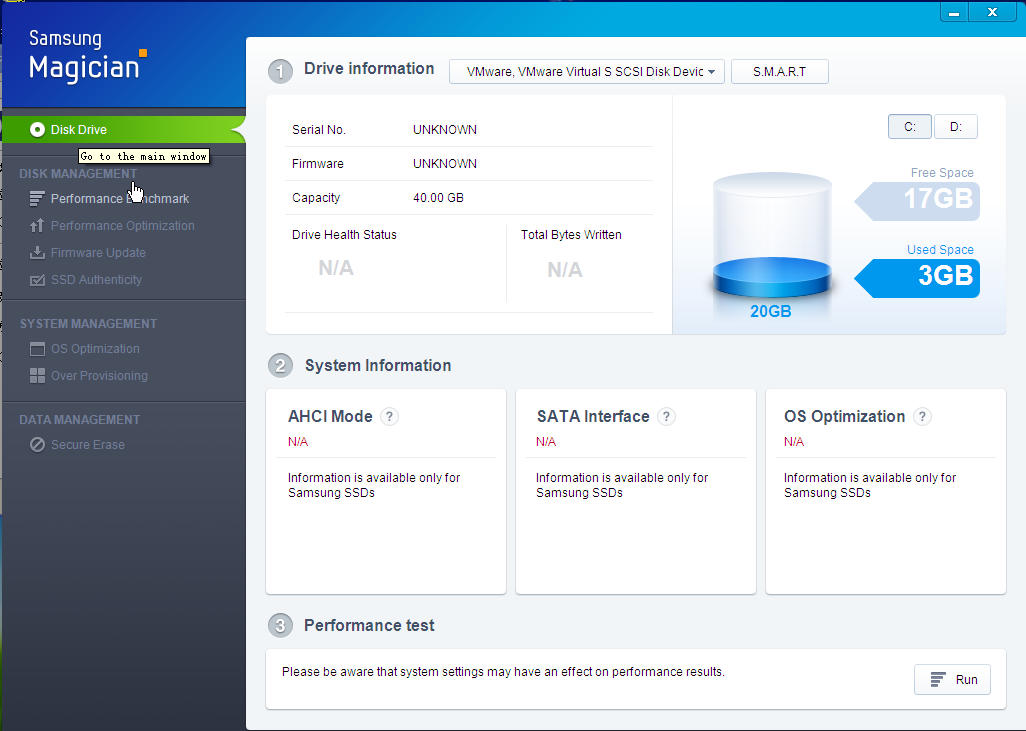 Samsung SSD
Samsung SSD  深度技术Ghos
深度技术Ghos 系统之家ghos
系统之家ghos 粤公网安备 44130202001061号
粤公网安备 44130202001061号