-
小编告诉你电脑ssd固态硬盘怎么用
- 2017-10-26 10:59:48 来源:windows10系统之家 作者:爱win10
SSD硬盘的使用现在越来越普遍,其强大的性能可以帮助计算机提高系统和软件运行的速度,所以受到很多用户的青睐,但是很多人对自己安装SSD硬盘都不是很熟悉,例如不知道ssd固态硬盘怎么用,今天小编将为大家讲解下ssd固态硬盘的使用讲解。
众所周知,SSD一直凭借着极高的4K随机性能(RANDOM)以及极强的顺序读写(SEQ)受到极多的“性能控”用户所追捧。然而有不少用户发现,买回去的SSD,却不知道该怎么用ssd固态硬盘,下面,小编就来跟大家分享ssd固态硬盘的操作方法。
电脑ssd固态硬盘怎么用图文教程
对于没有初始化的SSD,可以先挂到任何一台电脑上进行初始化,系统会自动选择MBR模式,只要点击确定即可初始化

ssd系统软件图解1
SSD分区与格式化。SSD初始化后,就可以分区与格式化了。需要注意的是,SSD分区与格式化主要有以下三种方式,只要是通过这三种方式分区和格式化的,SSD都具有4K对齐特性。

固态硬盘系统软件图解2
第一种方法、WIN7、WIN8系统分区与格式化。将金速F8240G SSD挂在任何一台安装了WIN7或WIN8系统的电脑上,通过系统中的控制面板进入磁盘管理系统,在这里直接对SSD进行分区和格式化即可。分区与格式化中,系统会自动选择最佳方式分区和格式化,用户只需一路确认即可。金速F8 240G SSD由于已经分成一个区,可以删除后重新分配,也可以采用压缩原分区,对压缩后的空间再分区也一样。
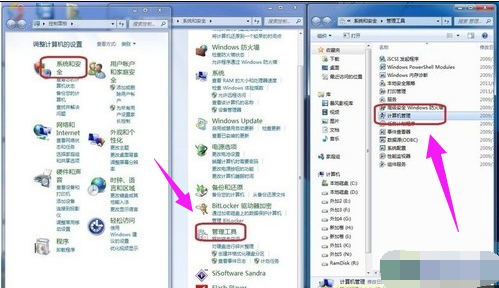
ssd硬盘系统软件图解3
第二种方法、使用WIN7、WIN8系统安装盘启动,在安装系统过程中分区与格式化。在安装系统过程中,使用系统安装盘启动,在安装系统过程中选择驱动器高级选项,就可以对未分区磁盘进行分区与格式化。

固态硬盘系统软件图解4
第三种方法、使用磁盘工具分区与格式化。同样,将金速F8 240G SSD挂在任何一台电脑上,下载磁盘管理工具,就可以使用磁盘工具对SSD进行分区与格式化。目前最简单最好用的就是DiskGenius,运行软件后,选择需要分区的金速F8 240G SSD,点击工具栏的分区,或右键点击空闲部分,在弹出的菜单中点击建立新分区。然后在弹出的分区设置窗口中勾选“对齐到下列扇区数的整数倍”,选择2048作为扇区数,点击确定即可。最后点击保存更改,再对新的分区进行格式化就行。
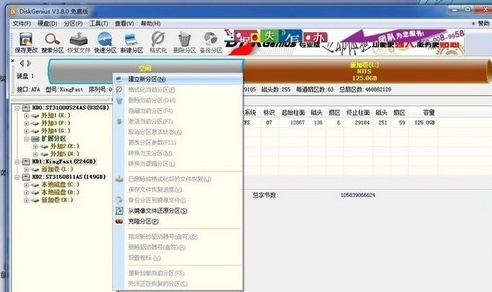
硬盘系统软件图解5
SSD使用过程中的注意事项:
(1)建议使用WIN7、WIN8操作系统。因为只有WIN7、WIN8操作系统,才完美支持SSD,才支持Trim技术(系统默认开启Trim,不需要专门设置);
(2)电脑一定要开启AHCI模式。有些朋友至今还坚持使用IDE模式,这会直接影响SSD速度和性能;
(3)分区与格式化SSD要确保4K对齐。这同样很重要,4K不对齐也会影响SSD速度和性能。不过,只要按照本文介绍的三种方法分区和格式化,就一定是4K对齐的;
(4)系统与驱动安装必须使用原版。其他系统垃圾太多或删减不全,驱动不一定兼容;
(5)关闭节能和开启高性能。在BIOS中关闭节能模式,在控制面板电源选项中开启高性能模式,这可以极大的提升SSD速度和性能。
(6)务必将SSD连接在原生SATA3.0接口。前面已经详细阐述,SSD连接在SATA2.0是暴殄天物,不是原生SATA3.0接口注意安装驱动。
以上就是关于ssd固态硬盘的一些使用方法以及注意事项。更多精彩教程尽在“小白一键重装系统”官网上查阅。
猜您喜欢
- 小编详解电脑怎么重装系统..2018-11-27
- 新手用u盘重新装电脑系统win10如何操..2023-01-10
- 小编告诉你xp系统格式化u盘的方法..2017-09-04
- usb接口供电不足,小编告诉你解决方法..2017-11-28
- 小编告诉你怎么还原缩水U盘..2018-10-26
- u盘万能驱动,小编告诉你u盘万能驱动..2018-02-10
相关推荐
- windows7无法格式化u盘解决方法.. 2017-04-02
- 详解如何制作u盘pe系统 2018-12-05
- 怎么用U盘重装系统win7旗舰版?.. 2017-07-13
- 怎么用u盘重装系统教程 2023-02-04
- u盘里的文件删不掉解决方法.. 2017-04-03
- 老毛桃u盘装系统,小编告诉你老毛桃u盘.. 2018-01-19





 魔法猪一健重装系统win10
魔法猪一健重装系统win10
 装机吧重装系统win10
装机吧重装系统win10
 系统之家一键重装
系统之家一键重装
 小白重装win10
小白重装win10
 123浏览器 v2.0.79.1官方版
123浏览器 v2.0.79.1官方版 萝卜家园ghost win8 64位专业版下载v201801
萝卜家园ghost win8 64位专业版下载v201801 Sql数据库自动备份恢复助手v2.7 绿色免费版 (全自动备份数据库)
Sql数据库自动备份恢复助手v2.7 绿色免费版 (全自动备份数据库) 深度技术win10系统下载32位企业版v201709
深度技术win10系统下载32位企业版v201709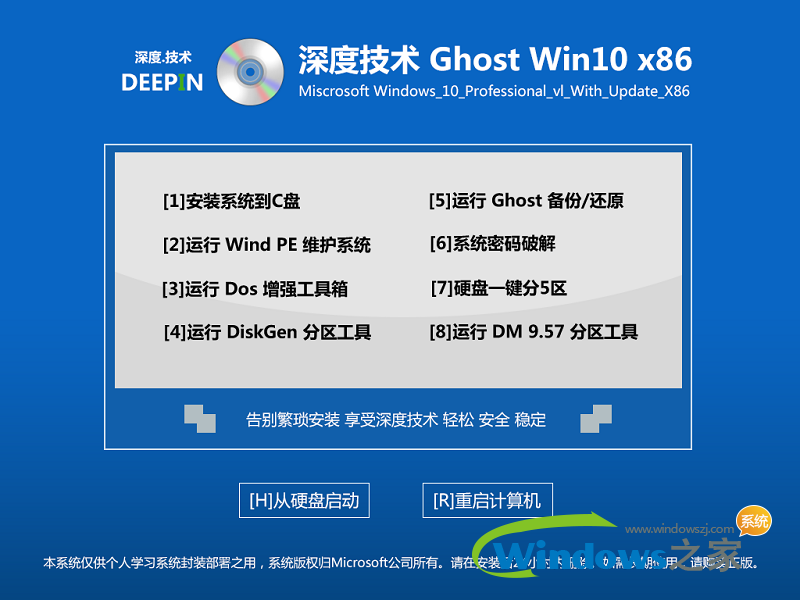 深度技术ghost win10 x86 企业版v201606
深度技术ghost win10 x86 企业版v201606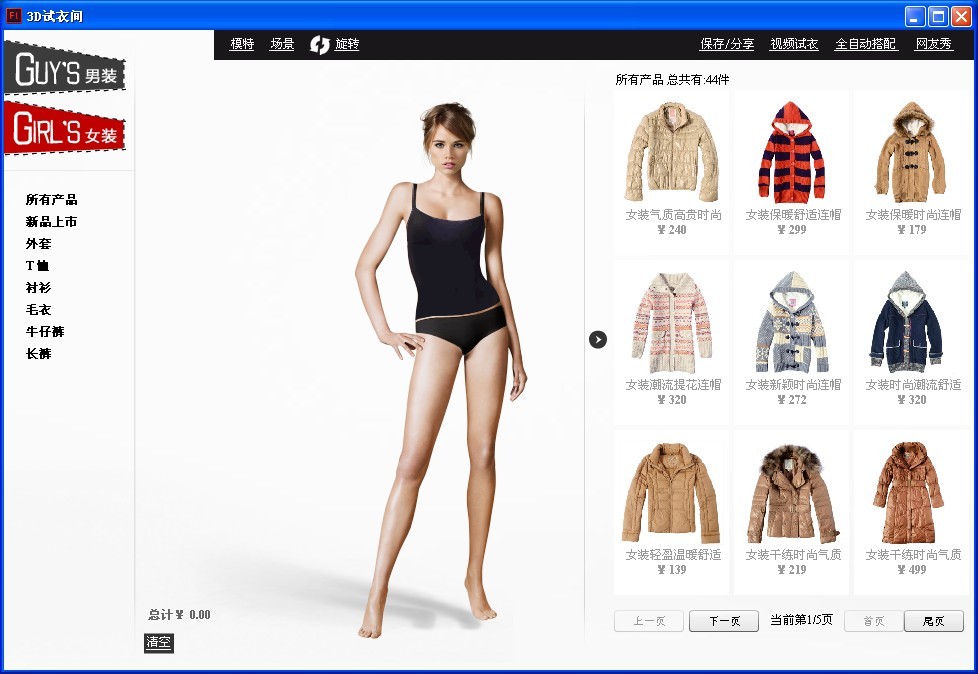 3D场景试衣间 v2.0.1 绿色免费版 (虚拟3D试衣间)
3D场景试衣间 v2.0.1 绿色免费版 (虚拟3D试衣间) 阳江电台播放
阳江电台播放 深度技术win7
深度技术win7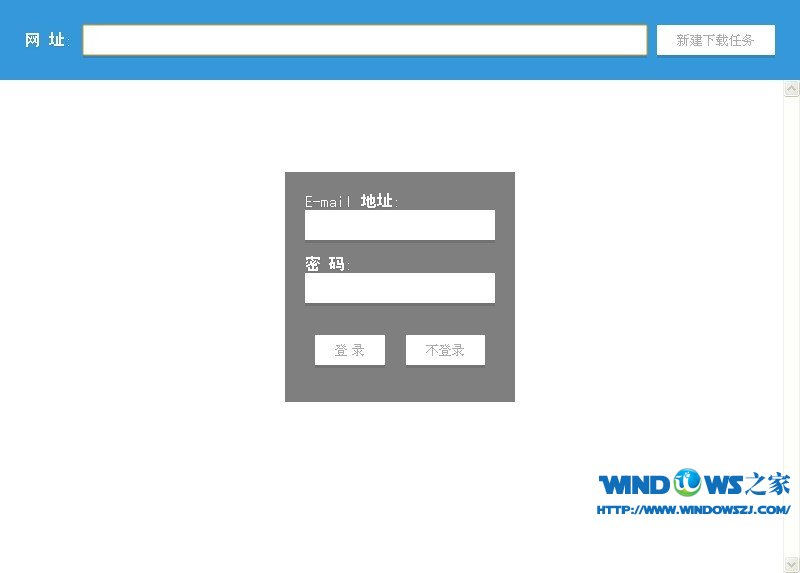 XiaMiThife v
XiaMiThife v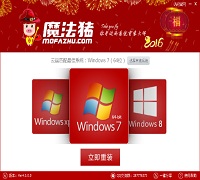 系统重装软件
系统重装软件 系统之家ghos
系统之家ghos 雨林木风Win8
雨林木风Win8 糖果游戏浏览
糖果游戏浏览 雨林木风ghos
雨林木风ghos 雨林木风win1
雨林木风win1 系统之家Ghos
系统之家Ghos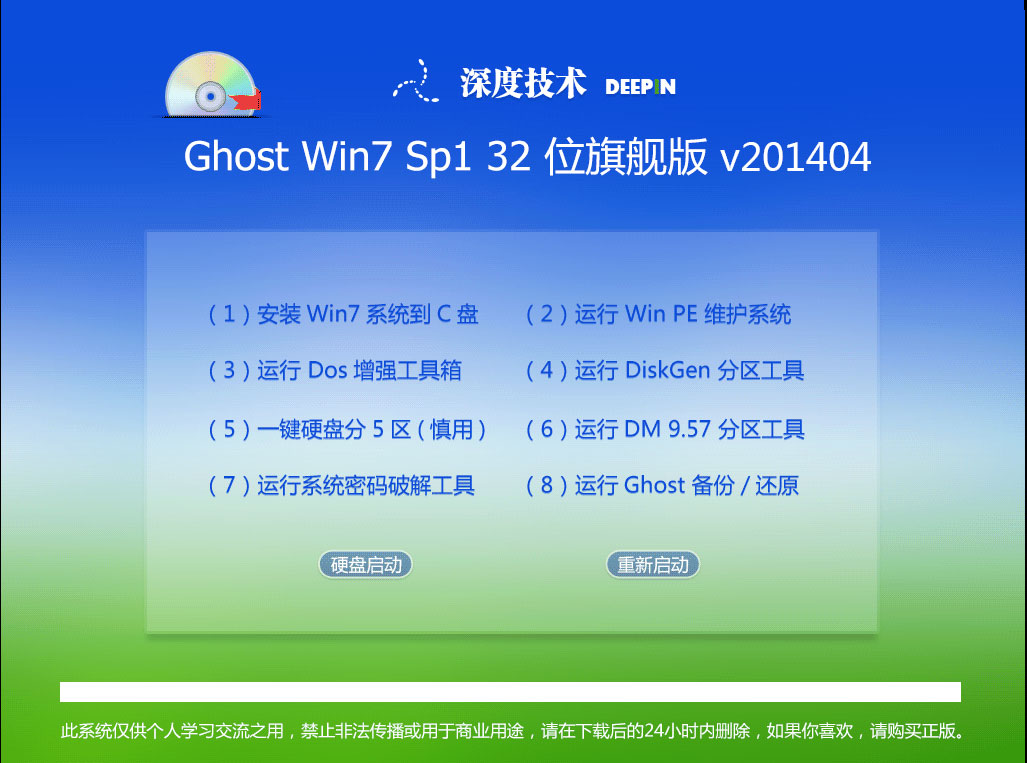 深度技术ghos
深度技术ghos win10 32位官
win10 32位官 粤公网安备 44130202001061号
粤公网安备 44130202001061号