-
怎么给电脑做系统,小编告诉你如何用大白菜安装系统
- 2017-11-15 14:59:08 来源:windows10系统之家 作者:爱win10
使用电脑就难免有一些问题来骚扰,一些问题,我们可以通过网上的教程来解决,而一些则是比较顽皮的,无论如何都无法解决,而这时,我们就需要选择重装系统这一法宝了,那么如何给电脑做系统,也就是重装系统呢?来看看小编的教程便知了。
经常有网友遇到电脑系统崩溃,因而需要重新安装电脑的系统,但是很多人都还没自己安装过,而有些用户一开始以为装系统像装软件一样,可是在系统下载后,竟然才发觉不知道该如何安装。下面,小编就来给大家分析怎么才能给电脑做系统。
怎么给电脑做系统
将U盘制作成启动U盘,然后将下载的操作系统iso镜像文件直接复制到U盘的GHO目录下
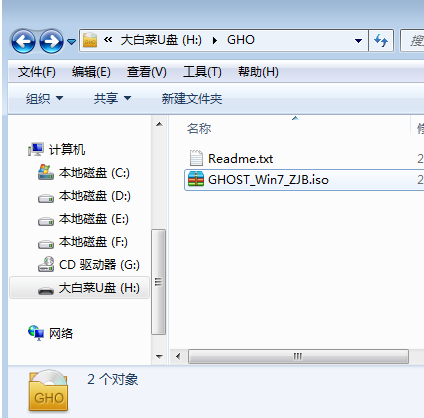
做系统系统软件图解1
电脑上插入U盘,重启后不停按F12、F11、Esc等快捷键打开启动菜单,选择U盘选项回车
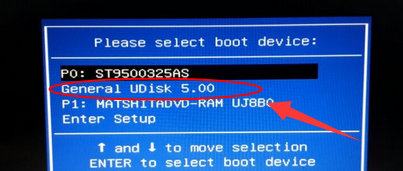
电脑做系统系统软件图解2
通过方向键选择【02】选项回车,启动pe系统,无法进入pe则选择【03】旧版PE系统
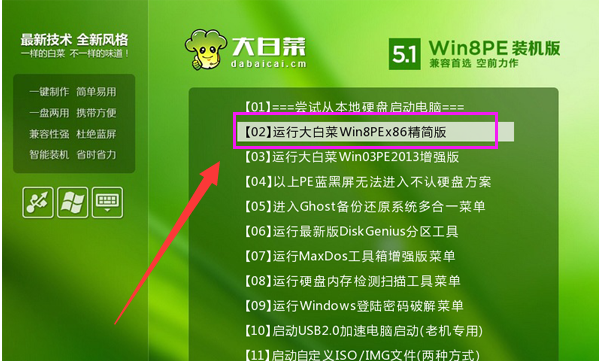
电脑系统软件图解3
启动进入到pe系统,如果是需要重新分区,需备份所有数据,然后双击打开【DG分区工具】,右键点击硬盘,选择【快速分区】
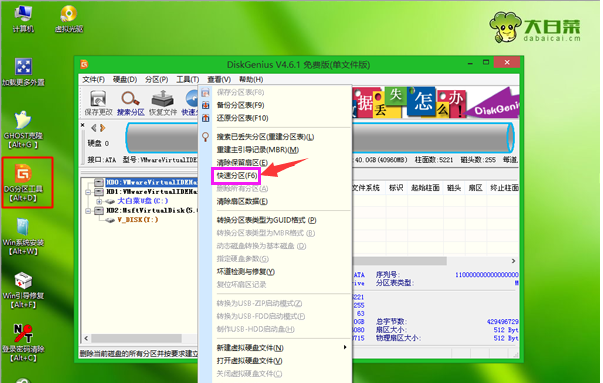
安装系统系统软件图解4
设置分区数目和分区的大小,一般C盘建议35G以上,如果是固态硬盘,勾选“对齐分区”即可4k对齐,点击确定,执行硬盘分区过程
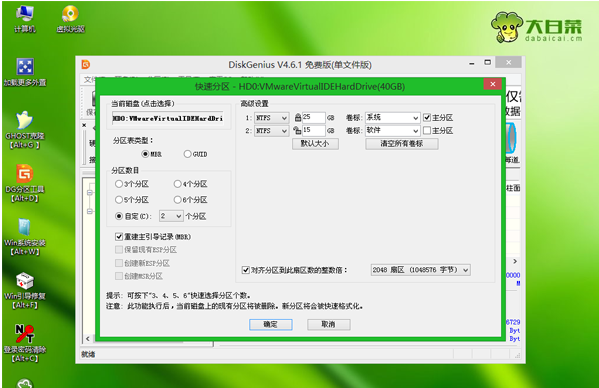
电脑做系统系统软件图解5
分区好之后,打开【大白菜一键装机】,映像路径选择系统iso镜像,此时会自动提取gho文件,点击下拉框,选择gho文件
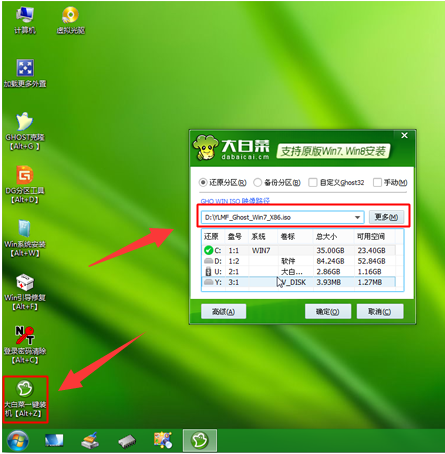
安装系统系统软件图解6
然后选择系统盘所在位置,一般是C盘,如果不是显示C盘,可以根据“卷标”、磁盘大小选择,点击确定
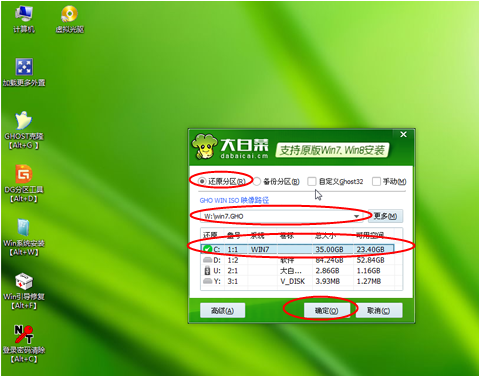
安装系统系统软件图解7
弹出这个提示框,勾选“完成后重启”和“引导修复”,点击是开始执行
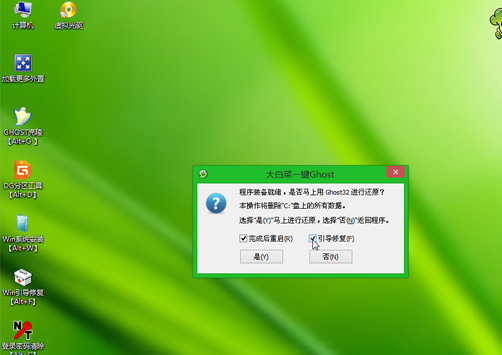
做系统系统软件图解8
转到这个界面,执行系统还原到C盘的操作,等待即可。
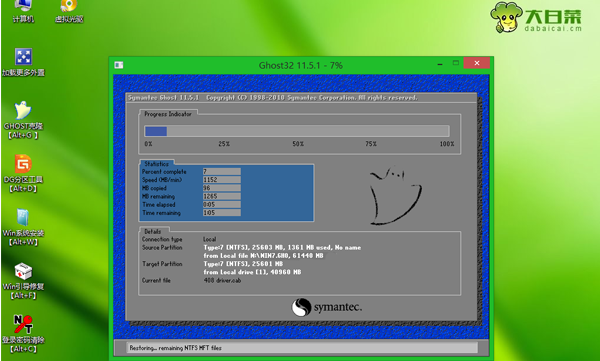
做系统系统软件图解9
进度条完成之后电脑会自动重启,拔出U盘,重新启动进入这个界面,继续进行从做系统和系统配置、激活过程
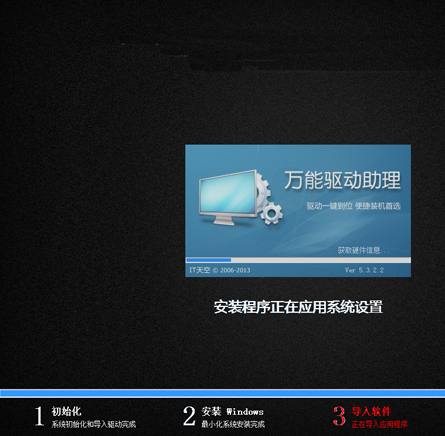
做系统系统软件图解10
重启进入全新系统桌面,电脑做系统过程完成。

安装系统系统软件图解11
以上就是给电脑做系统的操作方法了。
猜您喜欢
- 台式机用u盘装win7系统步骤图文..2022-11-28
- 怎么用u盘装xp系统?细说U盘装系统操作..2018-11-15
- U盘一接入就提示格式化怎么办..2017-03-09
- 一键U盘装系统改密码操作方法..2017-01-23
- 如何windows格式化U盘2017-02-20
- u盘启动盘如何制作,小编告诉你如何制..2017-11-23
相关推荐
- u盘在电脑上读不出来怎么办.. 2020-07-11
- 小编告诉你使用金山毒霸如何开启U盘卫.. 2017-08-21
- 小编告诉你电脑出现无法识别usb设备怎.. 2018-10-24
- 昂达 bios设置,小编告诉你昂达主板如.. 2017-12-26
- 爱国者u盘无法格式化,小编告诉你该怎.. 2017-11-13
- u盘安装哪个好? 2017-02-06





 魔法猪一健重装系统win10
魔法猪一健重装系统win10
 装机吧重装系统win10
装机吧重装系统win10
 系统之家一键重装
系统之家一键重装
 小白重装win10
小白重装win10
 绿茶系统 Ghost Win10 64位中文原版 v2023.05
绿茶系统 Ghost Win10 64位中文原版 v2023.05 雨林木风Ghost win8 64位专业版下载v201709
雨林木风Ghost win8 64位专业版下载v201709 小白系统win8 32位纯净专业版系统下载 v1812
小白系统win8 32位纯净专业版系统下载 v1812 魔鬼网络收音机 v3.2绿色免费版
魔鬼网络收音机 v3.2绿色免费版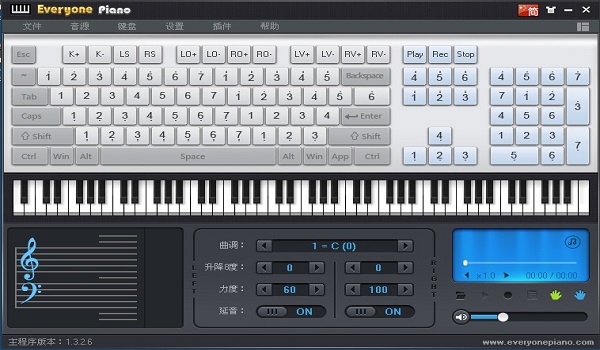 EveryonePiano_v1.3.2.6(钢琴模拟练习软件)
EveryonePiano_v1.3.2.6(钢琴模拟练习软件) 电脑公司Ghost xp sp3快速装机版 v1905
电脑公司Ghost xp sp3快速装机版 v1905 系统之家Win7
系统之家Win7 蜜蜂浏览器 v
蜜蜂浏览器 v 雨林木风Win8
雨林木风Win8 Opera Neon浏
Opera Neon浏 萝卜家园ghos
萝卜家园ghos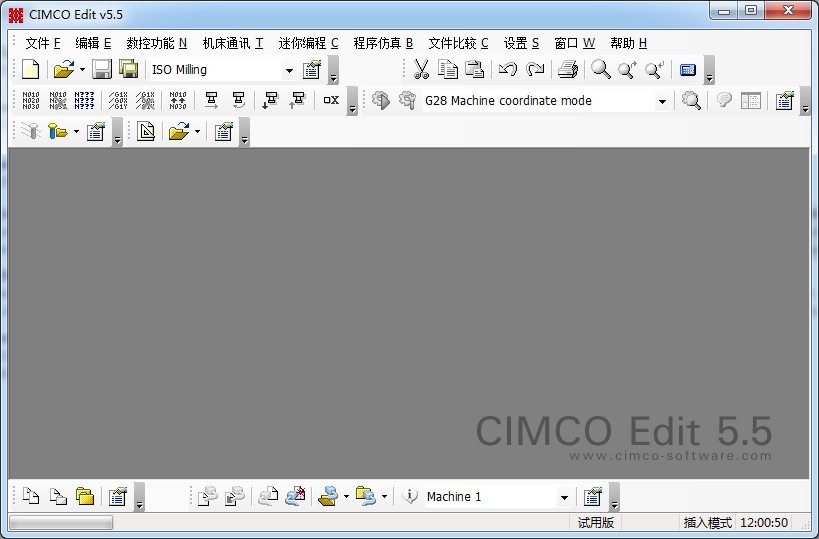 CIMCO Edit5
CIMCO Edit5  月光浏览器 v
月光浏览器 v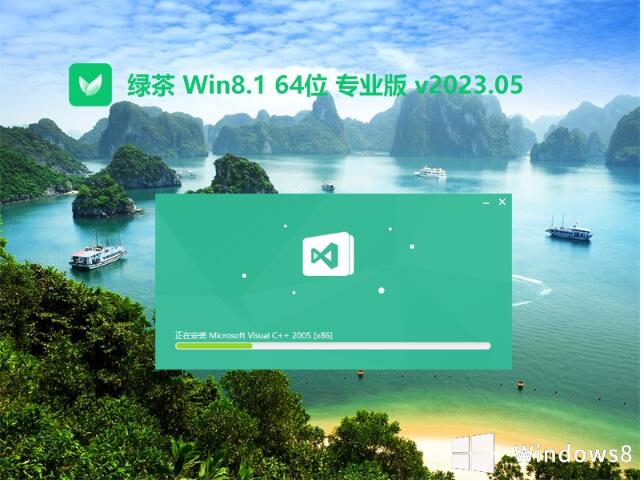 绿茶系统64位
绿茶系统64位 小白系统Ghos
小白系统Ghos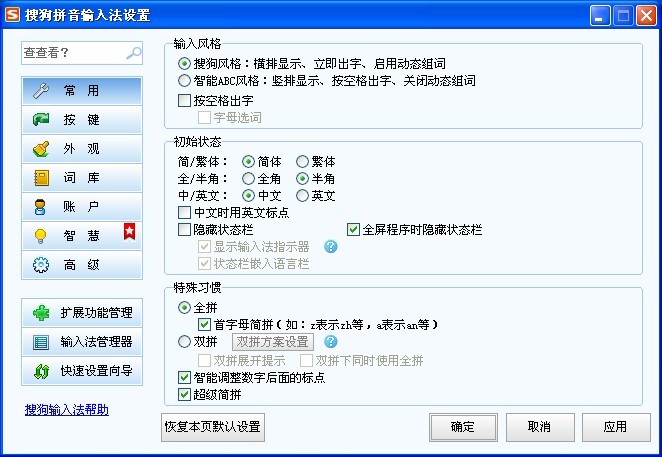 搜狗拼音输入
搜狗拼音输入 粤公网安备 44130202001061号
粤公网安备 44130202001061号