-
u盘维护系统,小编告诉你 如何使用u盘修复系统
- 2017-11-18 16:58:59 来源:windows10系统之家 作者:爱win10
很多朋友都想要知道U盘维护系统的方法是什么,其实U盘维护系统的方法是非常简单的,如果大家想要学习的话,小编当然会教大家U盘维护系统的方法!下面就给大家带来U盘维护系统图文教程吧。
系统维护U盘出现这种情况该怎么办,其实系统维护U盘是很容易出现这种问题的,只要我们做到以下几个步骤,就可以解决这种问题了
u盘维护系统
准备工具
U盘维护系统工具一个
ISO系统文件一个
能使用的电脑一台
一、首先我们制作好U盘维护系统的的PE,再设置好BIOS,开机进去PE选择界面,选择01,WIN2003PE迷你维护系统

系统维护U盘系统软件图解1
二、打开D盘(小编事先将下载好的iso文件存在了D盘,你们下载到哪里就打开哪个),选中ISO文件,右键选择“加载IMDISK虚拟磁盘”。
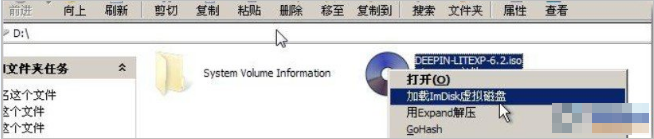
维护系统U盘系统软件图解2
三、接着我们单击“确定”,然后加载到虚拟盘F盘(即我们的U盘)。

U盘系统维护系统软件图解3
四、下一步点击“确定”,就可以看到ISO文件已经加载到虚拟盘F盘了。
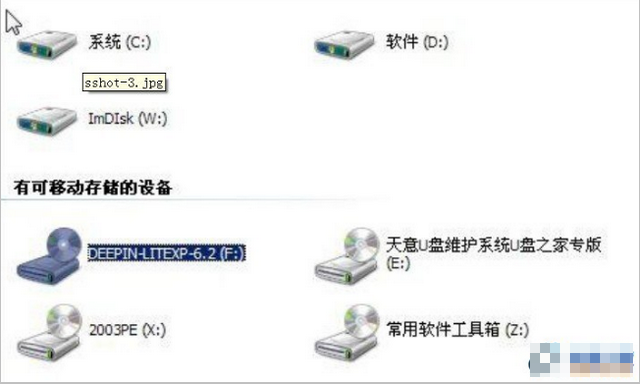
U盘维护系统系统软件图解4
五、打开F盘,找到I386文件夹和Winnt32.exe等文件。I386文件夹的里面是Windows原版系统的安装文件,而Winnt2.exe则是安装程序。

系统维护U盘系统软件图解5
六、双击Winnt2.exe后出现如下界面,我们单击“是”。

维护系统U盘系统软件图解6
七、这个时候我们选择安装系统的分区,默认是C盘,
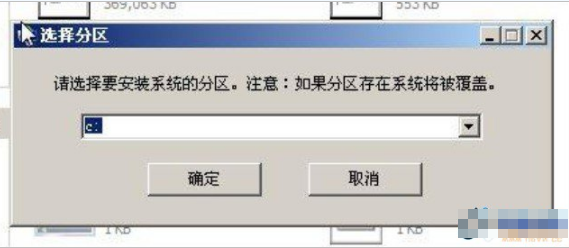
系统维护U盘系统软件图解7
八、单击“确定”后出现“开始安装”的界面,继续单击“是”,开始安装。
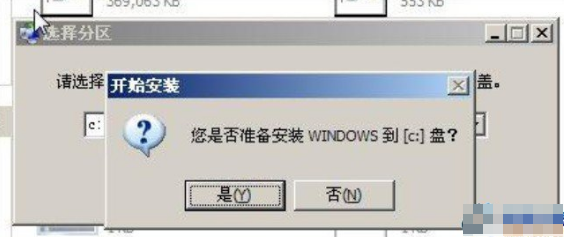
维护系统U盘系统软件图解8
九、之后系统自动开始复制安装文件,请耐心等待
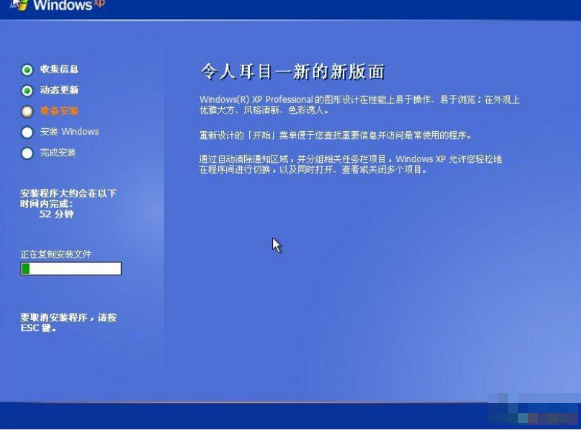
维护系统U盘系统软件图解9
十、约十几秒后文件复制完成,出现如下界面,单击“确定”。
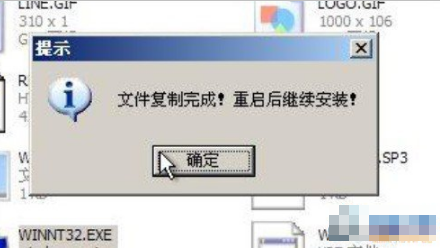
U盘系统维护系统软件图解10
十一、单击“确定”后并没有自动重启,我们可以手动选择重新启动。单击winpe开始菜单选择“重新启动”。
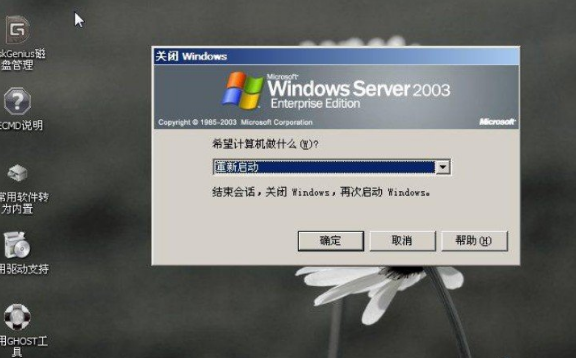
系统维护U盘系统软件图解11
十二、重启后电脑自动开始安装系统。出现如下界面:
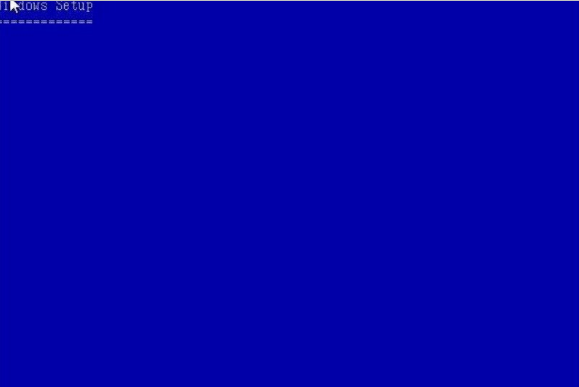
维护系统U盘系统软件图解12
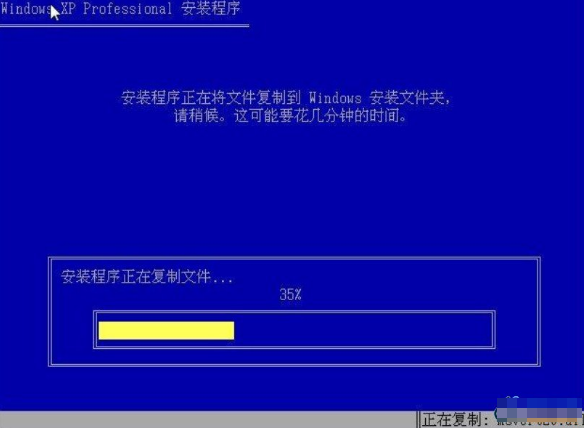
U盘维护系统系统软件图解13
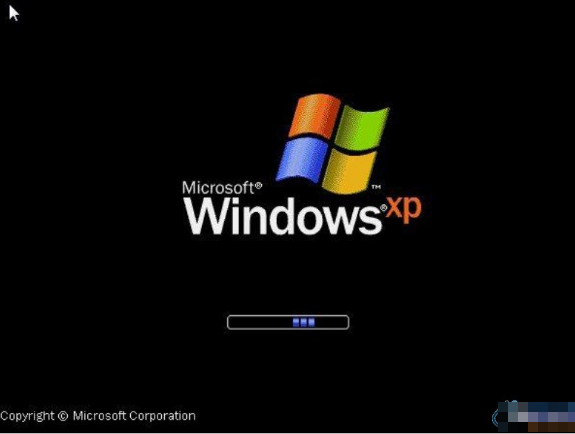
维护系统U盘系统软件图解14

U盘系统维护系统软件图解15

系统维护U盘系统软件图解16
十三、大约半个小时后,系统就安装完成了。

维护系统U盘系统软件图解17
如果有不明白的地方,欢迎微信扫描下方二维码,获取真人客服一对一服务。

U盘维护系统系统软件图解18
猜您喜欢
- u盘做系统,小编告诉你u盘怎么安装win7..2018-04-10
- 一键u启动安装软件使用方法..2017-02-04
- U盘格式化|小编告诉你windows无法格式..2017-12-25
- U盘系统安装哪个程序好?2017-03-25
- u盘专杀病毒工具2017-02-05
- 主板BIOS_小编告诉你如何刷主板bios..2018-03-14
相关推荐
- 装机吧u盘系统,小编告诉你如何快速安.. 2018-01-03
- 新装的系统不识别u盘解决方法.. 2017-03-26
- u盘分区后第二个分区不显示的解决方法.. 2017-02-28
- 示例如何打开vsd文件 2019-03-07
- 小编告诉你开启360u盘小助手.. 2017-09-29
- 联想U盘重装系统最新教程 2017-12-06





 魔法猪一健重装系统win10
魔法猪一健重装系统win10
 装机吧重装系统win10
装机吧重装系统win10
 系统之家一键重装
系统之家一键重装
 小白重装win10
小白重装win10
 系统之家Ghost Win8 32位专业版下载v201802
系统之家Ghost Win8 32位专业版下载v201802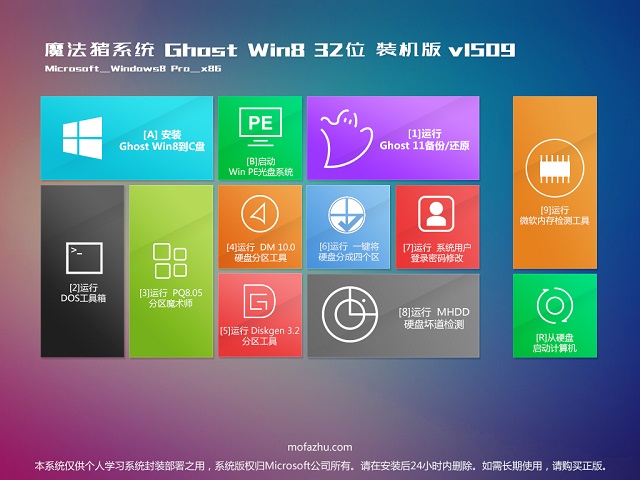 魔法猪 ghost win8.1 32位 纯净版201509
魔法猪 ghost win8.1 32位 纯净版201509 Tss Ht进程隐藏保护工具(进程管理器软件)
Tss Ht进程隐藏保护工具(进程管理器软件)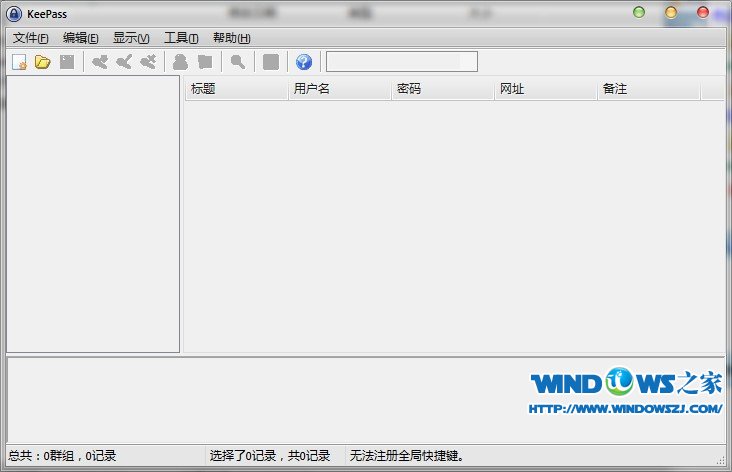 KeePass V1.26 中文绿色单文件版 (密码管理工具)
KeePass V1.26 中文绿色单文件版 (密码管理工具) 小白系统Ghost Win10 64位专业版下载 v1906
小白系统Ghost Win10 64位专业版下载 v1906 烈狐蜘蛛浏览
烈狐蜘蛛浏览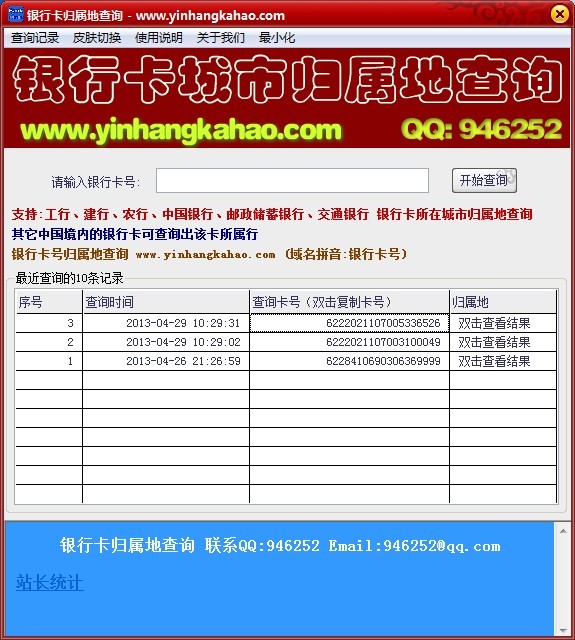 银行卡号所在
银行卡号所在 雨林木风win1
雨林木风win1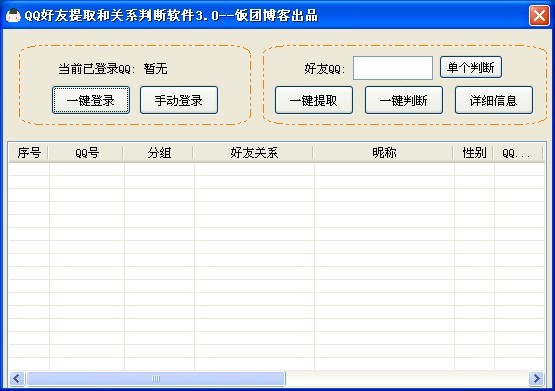 QQ好友提取和
QQ好友提取和 口袋时光浏览
口袋时光浏览 谷歌浏览器(C
谷歌浏览器(C 本地视频播放
本地视频播放 麦块我的世界
麦块我的世界 地铁0号线 (
地铁0号线 (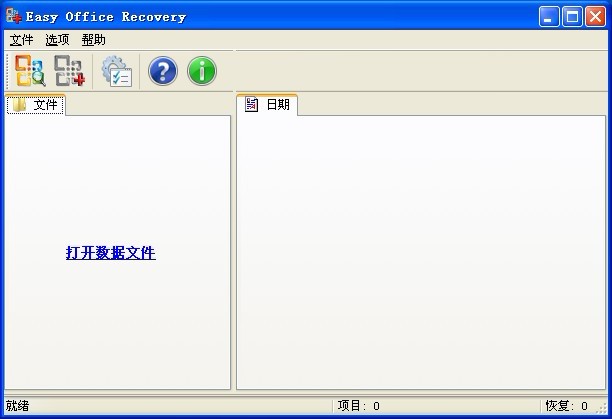 Easy Office
Easy Office 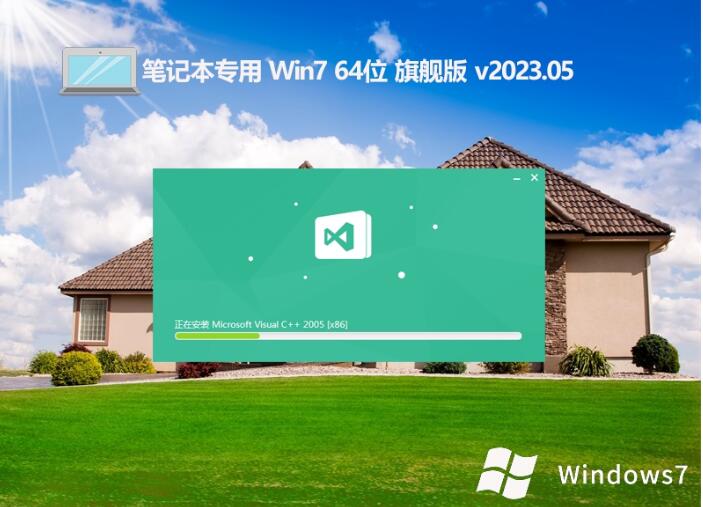 笔记本专用wi
笔记本专用wi 雨林木风xp s
雨林木风xp s 粤公网安备 44130202001061号
粤公网安备 44130202001061号