-
u盘启动盘如何安装win7 ,小编告诉你如何安装
- 2017-11-20 12:58:51 来源:windows10系统之家 作者:爱win10
我们知道U盘小巧便携,不仅可以存储资料,还是安装系统的利器,那么如果遇到系统出现故障而无法使用系统的时候,怎么将win7系统写入到U盘做成引导U盘来进行安装win7系统呢?下面,小编就来跟大家分享u盘启动盘安装win7的教程。
目前由于ghost版本系统的流行,以及U盘的普遍降价,越来越多的人选择制作U盘启动盘来进行系统安装。而一些电脑新用户对这一块还不是很熟悉,但是又很想学习了解这一方面的内容,对此,小编就给大家带来u盘启动盘安装win7的方法。
u盘启动盘如何安装win7
安装win7系统准备工作:
①使用大白菜装机版,制作一个大白菜u盘启动盘
②将下载好的ghost win7系统镜像包放入制作好的大白菜u盘启动盘中。
③更改电脑硬盘模式为AHCI
将制作好的大白菜u盘启动盘插入usb接口(台式用户建议将u盘插在主机机箱后置的usb接口上),然后重启电脑,出现开机画面时,通过使用启动快捷键引导u盘启动进入到大白菜主菜单界面,选择“【02】运行大白菜Win8PE防蓝屏版(新电脑)”回车确认。
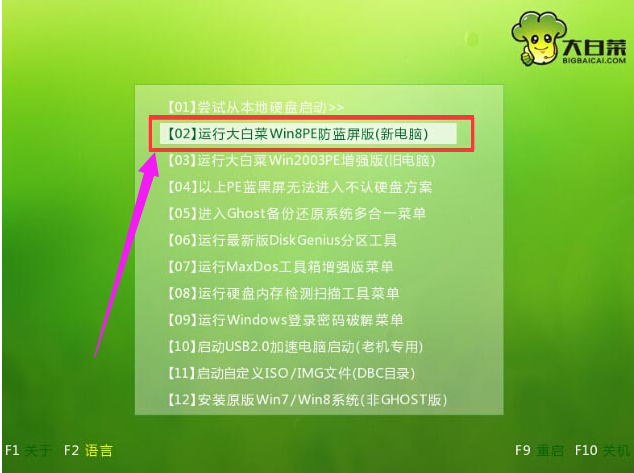
win7系统软件图解1
登录大白菜装机版pe系统桌面,系统会自动弹出大白菜PE装机工具窗口,点击“浏览(B)”进入下一步操作。
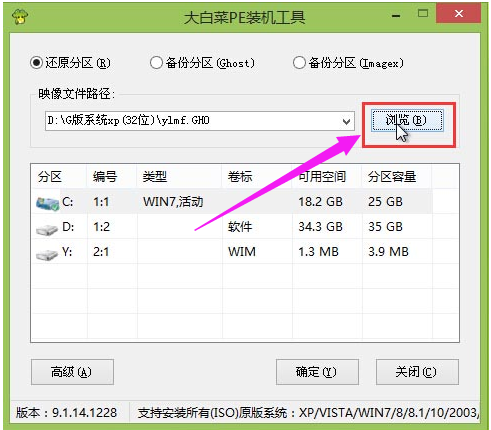
U盘安装系统软件图解2
点击打开存放在u盘中的ghost win7系统镜像包,点击“打开(O)”后进入下一步操作。
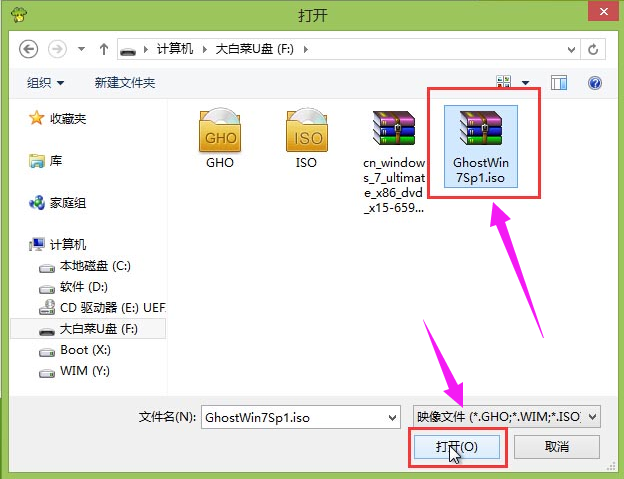
制作工具系统软件图解3
等待大白菜PE装机工具提取所需的系统文件后,在下方选择一个磁盘分区用于安装系统使用,然后点击“确定(Y)”进入下一步操作。
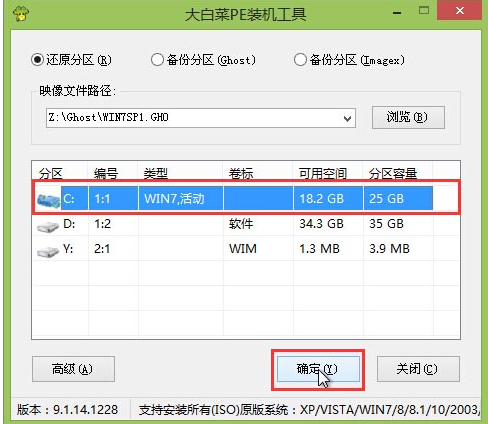
启动盘系统软件图解4
点击“确定(Y)”进入系统安装窗口。
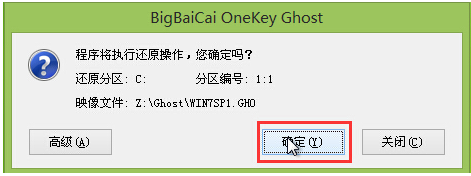
U盘安装系统软件图解5
此时耐心等待系统文件释放至指定磁盘分区的过程结束。
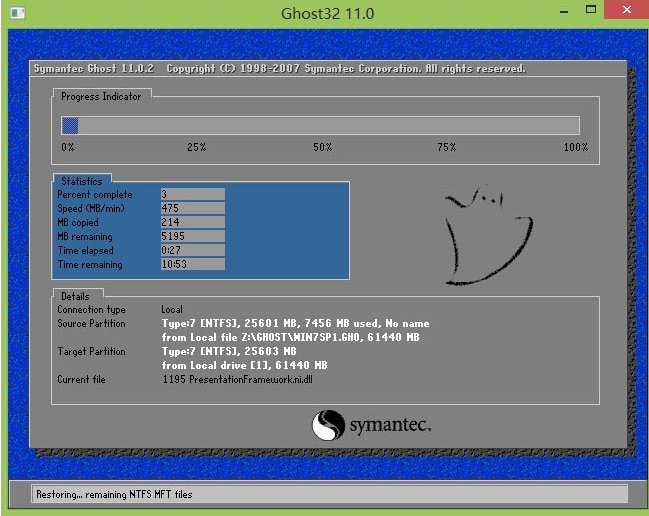
win7系统软件图解6
释放完成后,电脑会重新启动,稍后将继续执行安装win7系统后续的安装步骤,
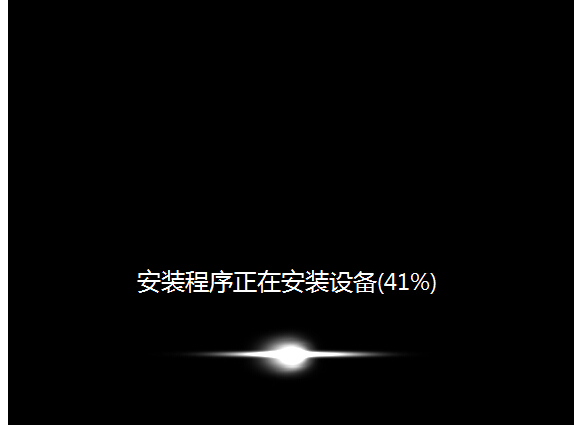
制作工具系统软件图解7
所有安装完成之后便可进入到win7系统桌面。
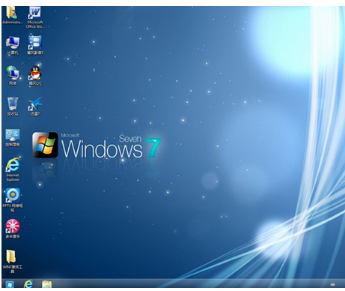
U盘安装系统软件图解8
以上就是u盘启动盘安装win7的教程了。
猜您喜欢
- 优盘写保护无法格式化怎么办..2022-02-27
- 雨林木风win7 u盘系统安装步骤..2017-06-03
- 小编告诉你制作U盘启动盘2017-08-30
- 惠普u盘启动,小编告诉你惠普笔记本怎..2018-02-07
- u盘文件无法删除解决办法2017-02-24
- 小编告诉你U盘量产工具的使用..2017-08-22
相关推荐
- 技嘉主板,小编告诉你技嘉主板如何设置.. 2018-03-13
- 雨林木风ghost win7u盘安装教程详解.. 2017-06-23
- u盘安装Ghost win7系统64位方法.. 2017-05-14
- 讲解惠普电脑怎么进入bios 2019-06-03
- u盘安装系统,小编告诉你如何用一个U盘.. 2017-12-16
- 分区工具diskgenius,小编告诉你使用分.. 2017-12-02





 魔法猪一健重装系统win10
魔法猪一健重装系统win10
 装机吧重装系统win10
装机吧重装系统win10
 系统之家一键重装
系统之家一键重装
 小白重装win10
小白重装win10
 萝卜家园Ghost Win7旗舰装版2014.10 64位
萝卜家园Ghost Win7旗舰装版2014.10 64位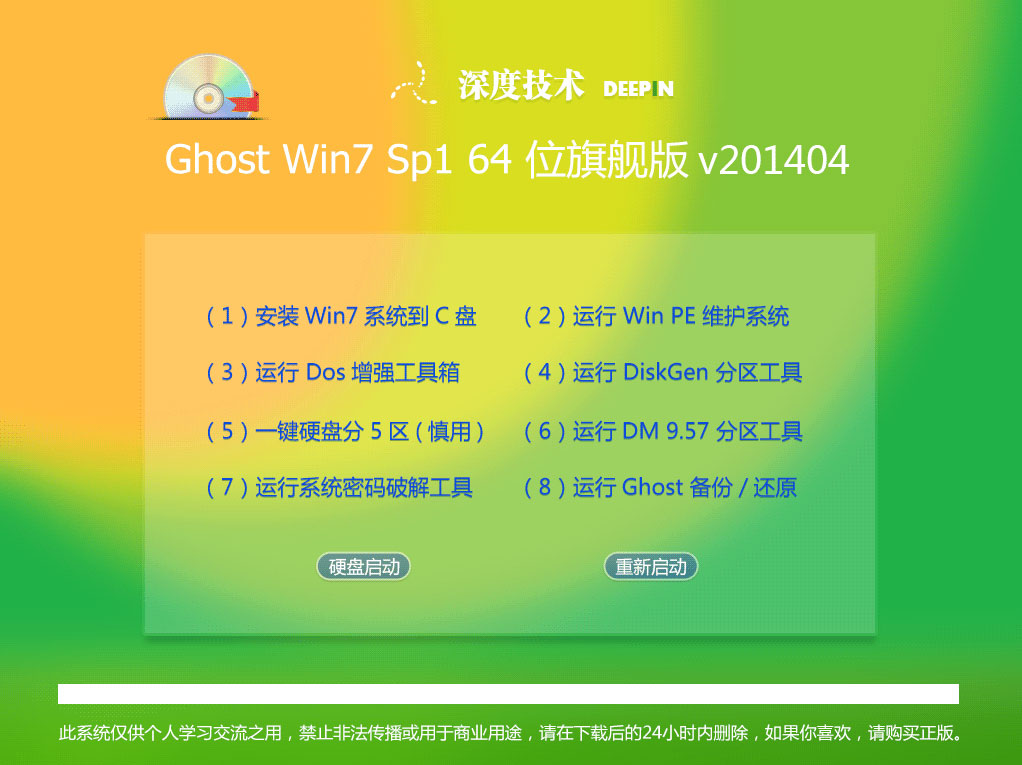 深度技术win7 64位旗舰版下载(2014年4月自动激活版)
深度技术win7 64位旗舰版下载(2014年4月自动激活版) uc浏览器绿色版 v6.2.3831.3精简版
uc浏览器绿色版 v6.2.3831.3精简版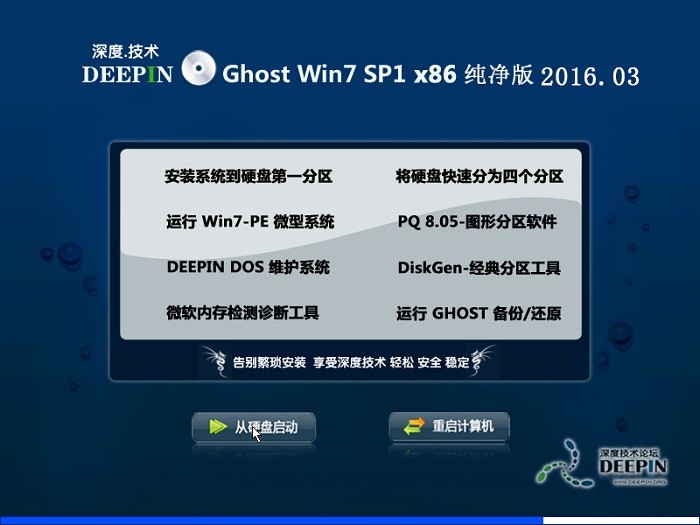 深度技术ghost win7 x86 纯净版201603
深度技术ghost win7 x86 纯净版201603 深度技术Ghost win8 32位专业版下载v201802
深度技术Ghost win8 32位专业版下载v201802 系统之家Ghost Win8.1专业版系统下载 (32位) v1907
系统之家Ghost Win8.1专业版系统下载 (32位) v1907 咨信浏览器 v
咨信浏览器 v 深度技术win1
深度技术win1 净网大师浏览
净网大师浏览 le浏览器 V0.
le浏览器 V0.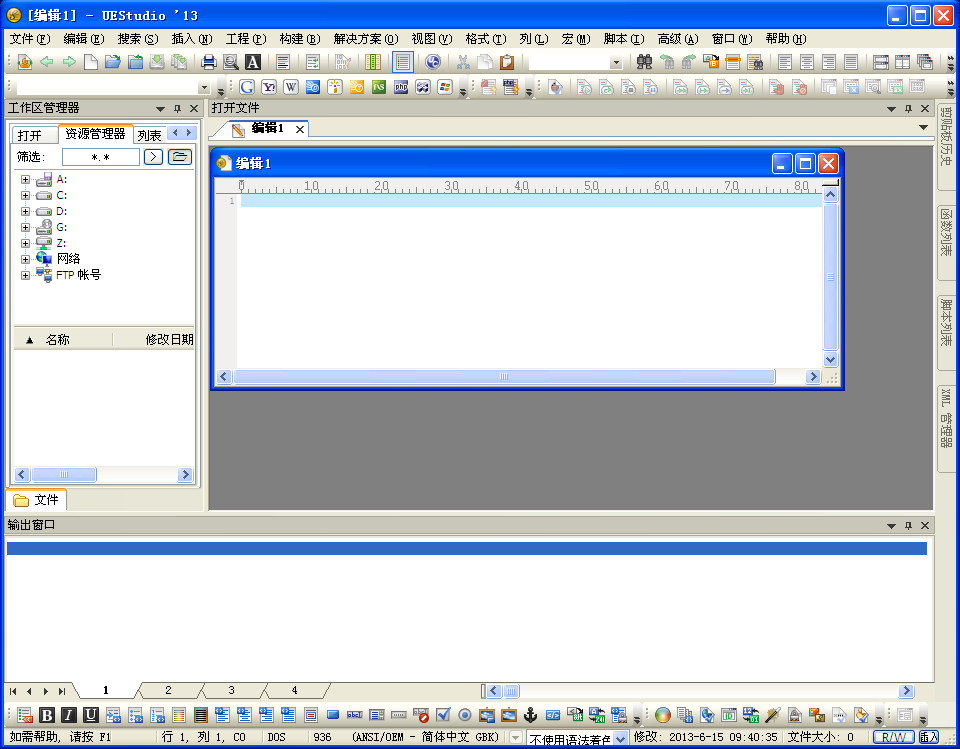 UEStudio v13
UEStudio v13 Internet Exp
Internet Exp 流星浏览器 v
流星浏览器 v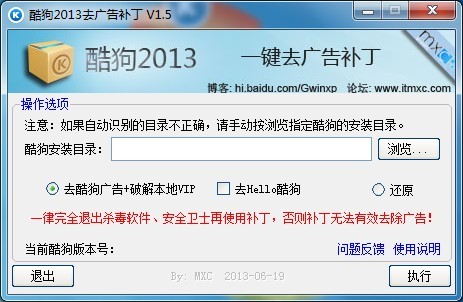 酷狗去广告VI
酷狗去广告VI 2345加速浏览
2345加速浏览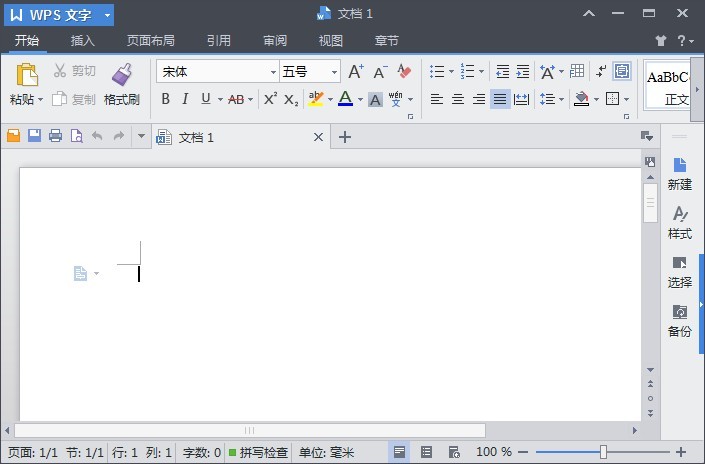 最新WPS Offi
最新WPS Offi 系统之家ghos
系统之家ghos 招财牛省钱浏
招财牛省钱浏 粤公网安备 44130202001061号
粤公网安备 44130202001061号