-
u盘启动盘如何制作,小编告诉你如何制作
- 2017-11-23 12:00:32 来源:windows10系统之家 作者:爱win10
现在,想要安装一个系统并不是什么难事,只要用心学习,操作电脑,学一下就会了,况且请人安全是比较麻烦的,还很花钱,今天,小编想要跟用户们说的是如何制作u盘启动盘,应为当下,最流行的安装系统的方法就是U盘,而制作u盘启动盘又是重中之重。所以有需要的用户来看看吧。
相信很多使用过U盘安装过系统的用户都知道在使用U盘安装系统之前是需要制作u盘启动盘的,就这一个操作而言对于没有接触的朋友们来说开始可能会觉得困难,真有那么难吗?为了帮助到大家,下面,小编给大家带来了u盘启动盘的制作教程。
u盘启动盘如何制作
制作装机版u盘启动盘准备工作:
1、到老毛桃官网首页下载老毛桃v9.1装机版u盘启动盘制作工具安装到电脑上;
2、准备一个容量大在4G以上并能够正常使用的u盘。
下载老毛桃v9.1安装包到系统桌面上,
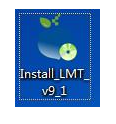
启动盘系统软件图解1
鼠标左键双击运行安装包,接着在“安装位置”处选择程序存放路径(建议大家默认设置安装到系统盘中),然后点击“开始安装”即可,
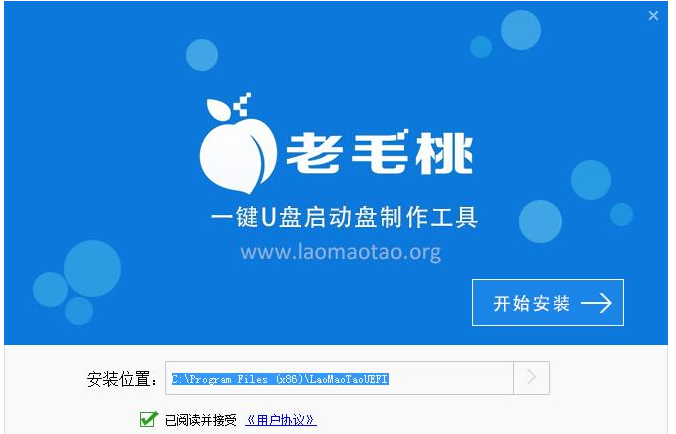
u盘系统软件图解2
随后进行程序安装,只需耐心等待自动安装操作完成

启动盘系统软件图解3
安装完成后,点击“立即体验”按钮即可运行u盘启动盘制作程序
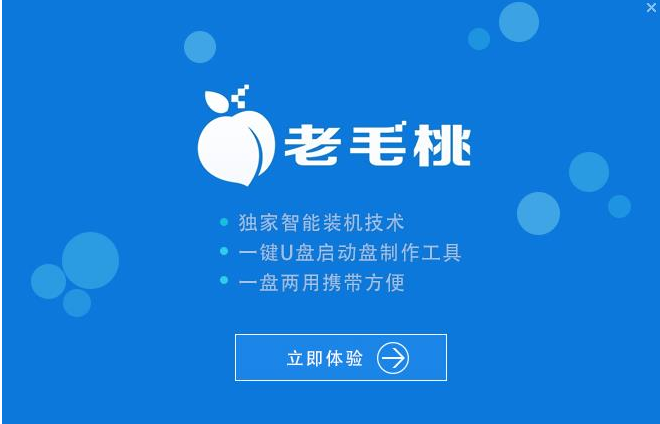
启动盘系统软件图解4
打开老毛桃u盘启动盘制作工具后,将u盘插入电脑usb接口,程序会自动扫描,我们只需在下拉列表中选择用于制作的u盘,然后点击“一键制作启动U盘”按钮
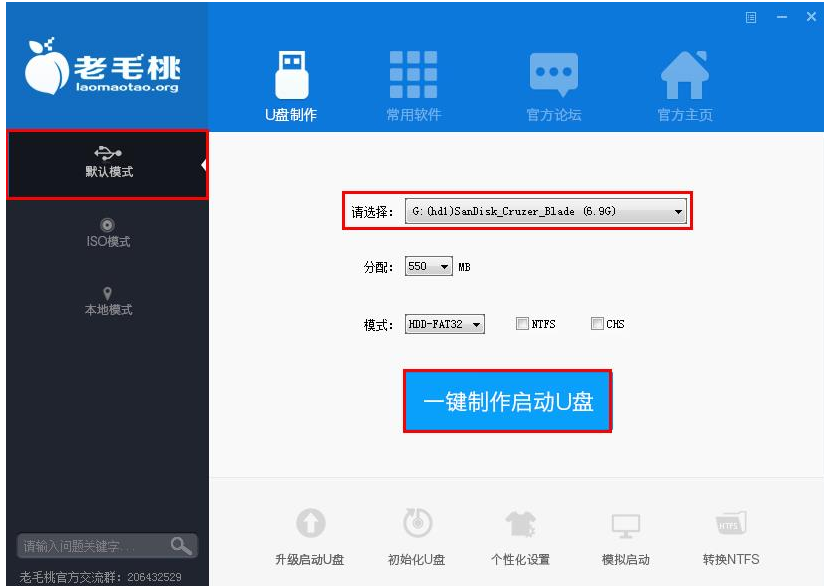
启动盘系统软件图解5
此时会弹出一个警告框,提示将删除u盘中的所有数据。在确认已经将重要数据做好备份的情况下,我们点击“确定”
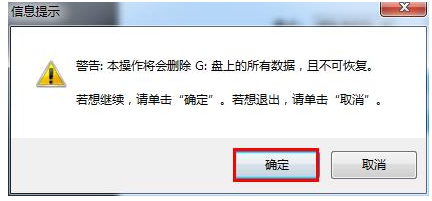
u盘系统软件图解6
接下来程序开始制作u盘启动盘,整个过程可能需要几分钟,大家在此期间切勿进行其他操作
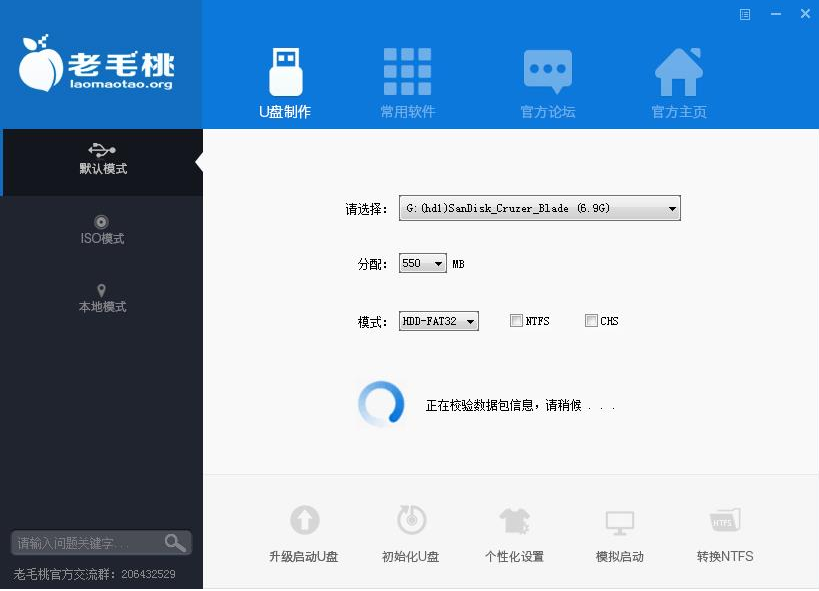
启动盘系统软件图解7
U盘启动盘制作完成后,会弹出一个窗口,询问是否要启动电脑模拟器测试u盘启动情况,我们点击“是(Y)”
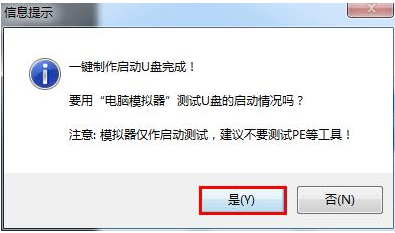
启动盘系统软件图解8
启动“电脑模拟器”后我们就可以看到u盘启动盘在模拟环境下的正常启动界面了,按下键盘上的“Ctrl+Alt”组合键释放鼠标,最后可以点击右上角的关闭图标退出模拟启动界面
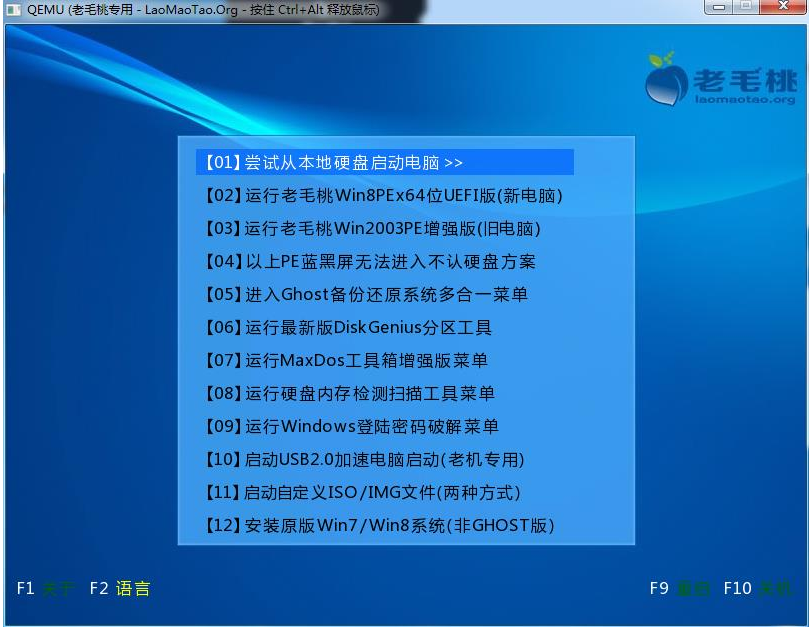
u盘系统软件图解9
以上就是u盘启动盘的制作方法了。
猜您喜欢
- 雨林木风u盘win7装机教程分享..2017-06-25
- 电脑达人教你怎么制作雨林木风u盘系统..2017-06-25
- 小编告诉你bios设置U盘启动的详细教程..2018-10-19
- u盘启动怎么检测硬盘,小编告诉你怎么..2018-02-02
- 雨林木风32位系统U盘安装教程步骤..2017-06-24
- 小编告诉你索尼笔记本如何系统重装..2017-07-12
相关推荐
- 图文演示如何u盘装系统 2020-11-07
- 小编告诉你索尼笔记本如何系统重装.. 2017-07-12
- 安装系统教程,小编告诉你U盘安装win7.. 2017-12-22
- 电脑店u盘装系统教程,小编告诉你电脑.. 2018-01-29
- windows7无法格式化u盘解决方法.. 2017-04-02
- win7 u盘安装图文详解 2017-07-28





 魔法猪一健重装系统win10
魔法猪一健重装系统win10
 装机吧重装系统win10
装机吧重装系统win10
 系统之家一键重装
系统之家一键重装
 小白重装win10
小白重装win10
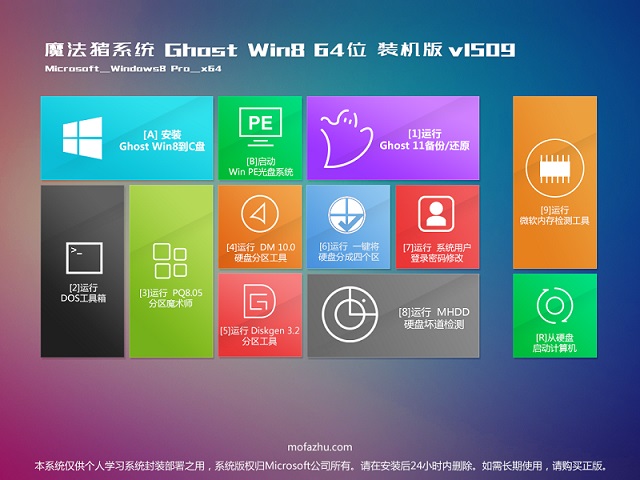 魔法猪 ghost win8.1 64位 纯净版201509
魔法猪 ghost win8.1 64位 纯净版201509 谷歌浏览器(Chrome 35版) v35.0.1916.114官方正式版
谷歌浏览器(Chrome 35版) v35.0.1916.114官方正式版 114啦浏览器 v8.3.0.35官方版
114啦浏览器 v8.3.0.35官方版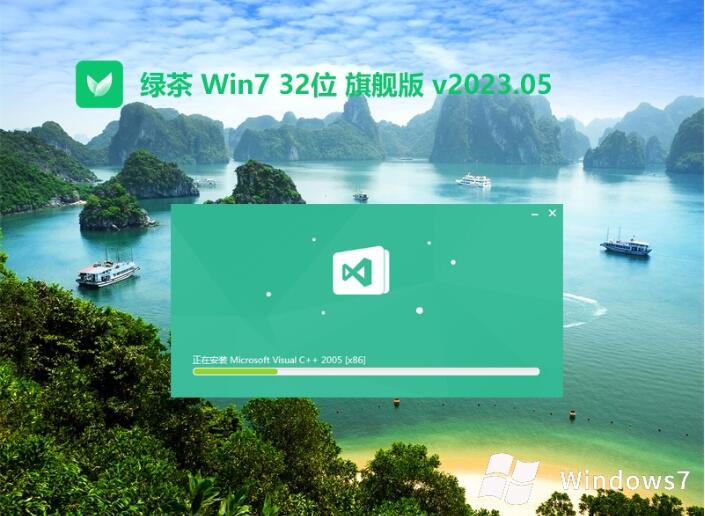 绿茶系统win7 32位精简旗舰版v2023.05
绿茶系统win7 32位精简旗舰版v2023.05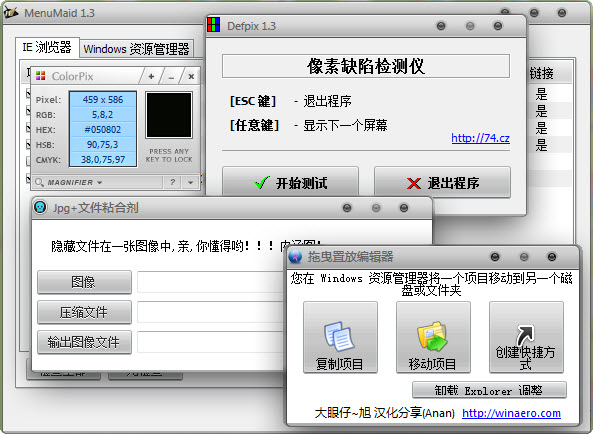 内涵图制作工具 绿色汉化版 (五款实用小工具)
内涵图制作工具 绿色汉化版 (五款实用小工具) 小白系统Ghost windows XP SP3 纯净版201808
小白系统Ghost windows XP SP3 纯净版201808 萝卜家园Ghos
萝卜家园Ghos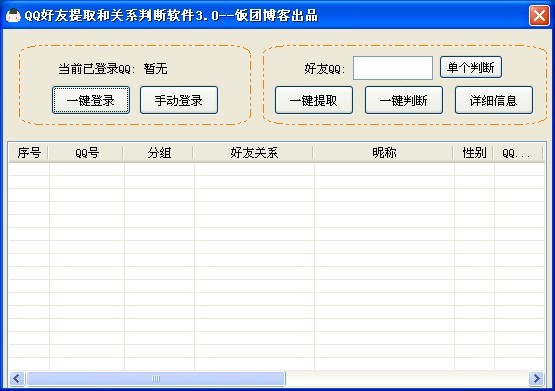 QQ好友提取和
QQ好友提取和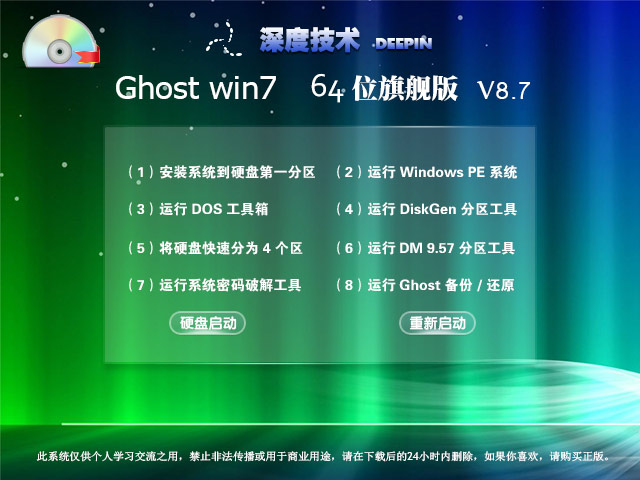 深度技术 Gho
深度技术 Gho 9173游戏浏览
9173游戏浏览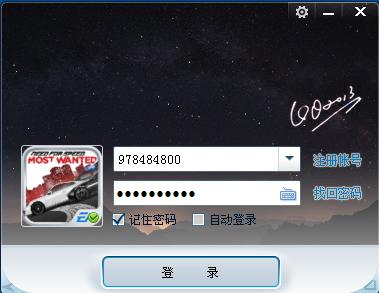 QQ2013绿色版
QQ2013绿色版 地铁0号线 (
地铁0号线 ( Whale浏览器
Whale浏览器  系统之家 Gho
系统之家 Gho 新萝卜家园Wi
新萝卜家园Wi 七星游戏浏览
七星游戏浏览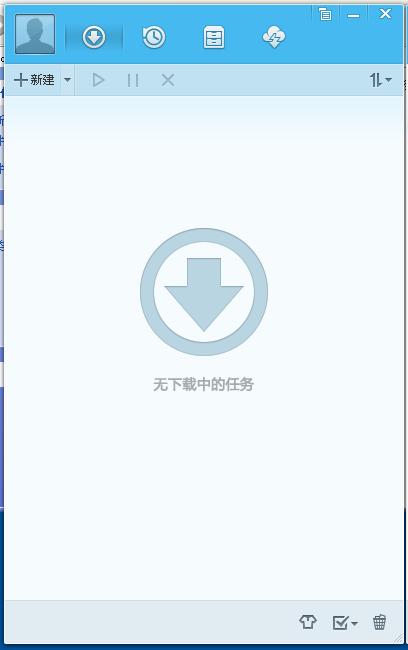 QQ旋风4.2(QQ
QQ旋风4.2(QQ MSDN Ghost W
MSDN Ghost W 粤公网安备 44130202001061号
粤公网安备 44130202001061号