-
u盘插入电脑被拒绝访问怎么解决,小编告诉你解决u盘插入电脑被拒绝访问
- 2017-11-29 16:58:50 来源:windows10系统之家 作者:爱win10
U盘因其便于携带,储存和读取的速度佳,价格合理而的到广泛的使用,在工作上可以说是办公族必备的工具了,在咱们日常的工作中也是时常需要用到的,储存一些重要的文件,资料什么的,当然我们也会遇到一些特殊情况,就是在使用时,发现被拒绝访问,很多用户都是懵逼的,下面小编就跟大家说说解决u盘插入电脑被拒绝访问的方法。
U盘是我们常用的数据储存工具,平时会用来移动一些文件数据之类的,然而一些用户在使用U盘时会发现插入到电脑中,在系统中打不开,出现U盘拒绝访问的情况,很多的用户遇到这种情况时不知道如何解决,下面,小编就为大家分享下解决u盘插入电脑被拒绝访问方法。
u盘插入电脑被拒绝访问怎么解决
在系统桌面上,按组合键win键+R打开运行窗口,并输入“gpedit.msc”,按回车键确认,
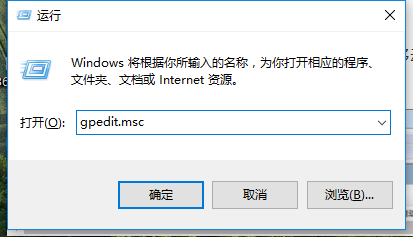
插入电脑系统软件图解1
打开本地组编辑器窗口后,依次点击展开“计算机配置——>管理模板——>系统——>可移动存储访问”,然后在右边窗格中选择“所有可移动存储类:拒绝所有权限”,接着单击鼠标右键选择“编辑”选项
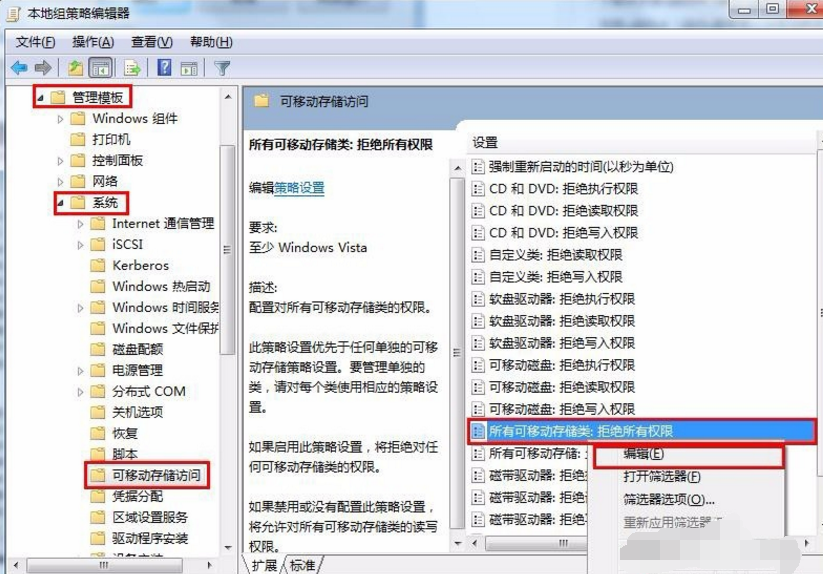
插入电脑系统软件图解2
在弹出的属性设置窗口中,点击选中“未配置”单选按钮,最后点击“应用--确定”按钮保存修改即可。
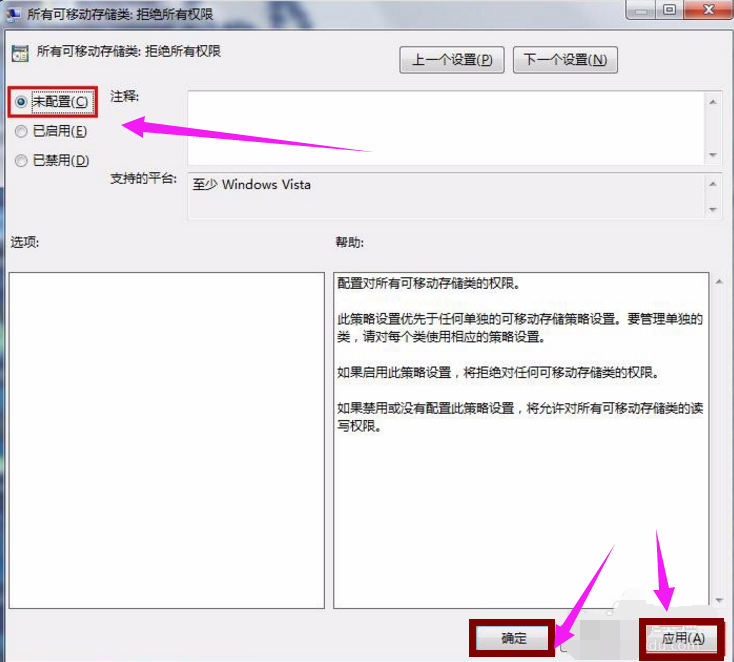
u盘系统软件图解3
以上就是解决u盘插入电脑被拒绝访问的图文教程了。
猜您喜欢
- 笔记本系统,小编告诉你笔记本U盘怎么..2018-03-10
- u盘未被格式化_小编告诉你怎么解决u盘..2018-01-10
- 小编告诉你u盘低级格式化操作..2017-08-23
- u盘写保护怎么去掉,小编告诉你如何修..2017-11-29
- u盘没办法格式化该怎么办呢?小编告诉..2017-11-22
- win7系统识别不到U盘怎么办2017-04-03
相关推荐
- 联想笔记本u盘启动设置方法.. 2017-05-28
- win732位重装系统U盘安装图文教程.. 2017-08-02
- 细说如何使用u盘安装win8系统.. 2018-11-23
- XP系统插入u盘要求格式化怎么办.. 2017-03-11
- 图文演示如何u盘装系统 2020-11-07
- 小编告诉你U盘写保护怎么解除.. 2017-08-24





 魔法猪一健重装系统win10
魔法猪一健重装系统win10
 装机吧重装系统win10
装机吧重装系统win10
 系统之家一键重装
系统之家一键重装
 小白重装win10
小白重装win10
 系统之家ghost win7 x86 旗舰版2017
系统之家ghost win7 x86 旗舰版2017 奇式绿色浏览器 v51.0.2691.0官方版
奇式绿色浏览器 v51.0.2691.0官方版 深度技术ghost win7系统下载32位装机版1709
深度技术ghost win7系统下载32位装机版1709 Ghost_Win7旗舰版64位自动激活建国65周年纪念版
Ghost_Win7旗舰版64位自动激活建国65周年纪念版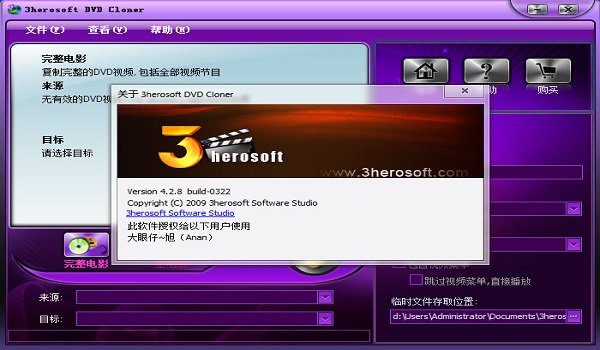 最新3herosoft DVD Cloner 4.2.8 Build 0322 (简易视频转换软件)
最新3herosoft DVD Cloner 4.2.8 Build 0322 (简易视频转换软件) 深度技术win8 32位专业版系统下载 v1904
深度技术win8 32位专业版系统下载 v1904 小白系统Ghos
小白系统Ghos 系统之家Win8
系统之家Win8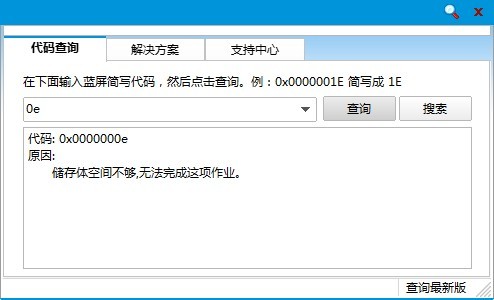 蓝屏代码查询
蓝屏代码查询 dll修复精灵v
dll修复精灵v 淘宝客推广大
淘宝客推广大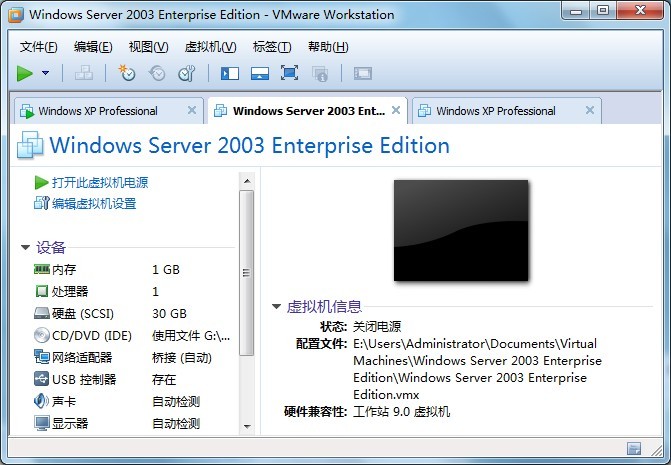 最新Vmware_W
最新Vmware_W 博览浏览器 v
博览浏览器 v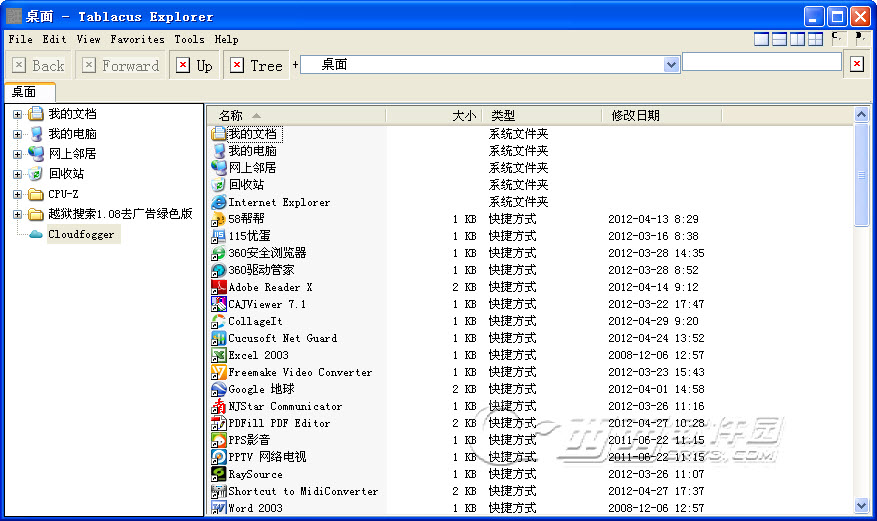 Tablacus Exp
Tablacus Exp Ace Translat
Ace Translat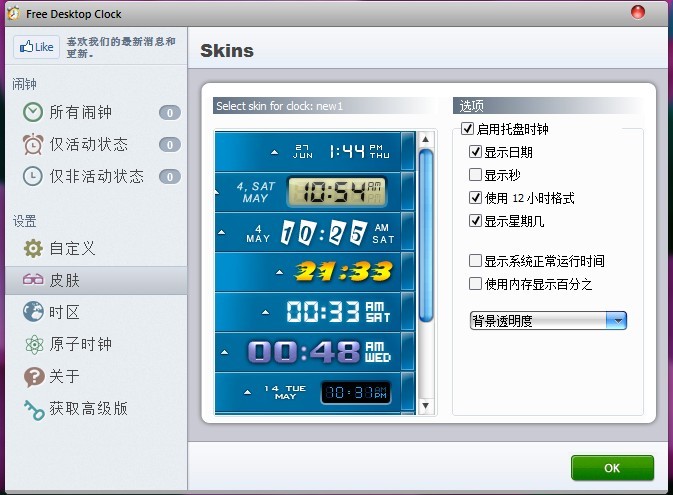 Free Desktop
Free Desktop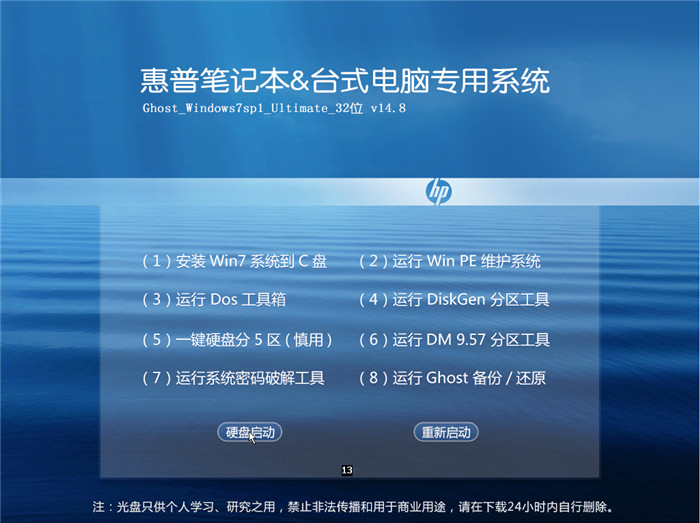 惠普电脑Ghos
惠普电脑Ghos 粤公网安备 44130202001061号
粤公网安备 44130202001061号