-
迷你u盘怎么格式化,小编告诉你如何格式化迷你u盘
- 2017-11-30 10:59:58 来源:windows10系统之家 作者:爱win10
我们在平时都对习惯往U盘储存一些文件,而没有对U盘进行清理的习惯,所以用过的U盘,由于文件目录太多了,会影响速度,只能够对U盘进行格式化,那要怎么格式化迷你U盘呢?下面,小编就来跟大家解说迷你u盘格式化的操作。
U盘,平时都会使用在不同的电脑间进行数据文件的交流操作,但是使用U盘的过程中,一不留神就会导致U盘出现中毒的现象,当我们使用U盘出现中毒的情况时,就需要对U盘进行格式化,那么如何格式化迷你U盘呢?下面,小编就来跟大家分享迷你u盘格式化的操作方法。
迷你u盘怎么格式化
将u盘插入电脑的usb接口中
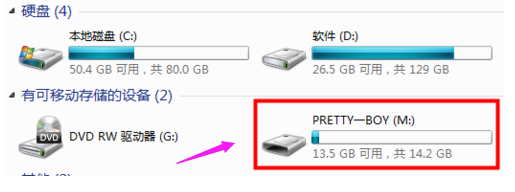
迷你u盘系统软件图解1
打开u盘,可以看到里面的文件。
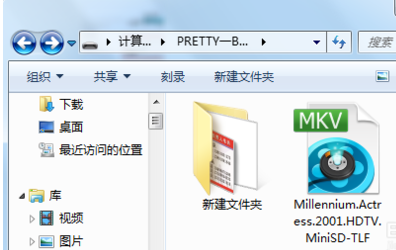
格式化u盘系统软件图解2
回到u盘界面右键单击选择格式化。

u盘系统软件图解3
可以选择文件系统,然后一般情况我们选择快速格式化就行了,最后点击开始。
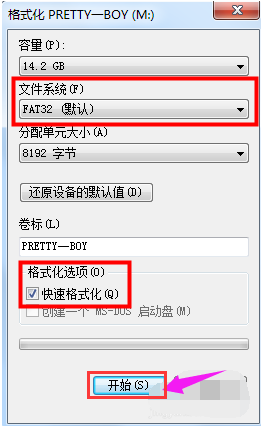
格式化u盘系统软件图解4
在弹出的警告中,点击:确定。
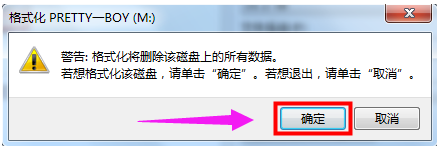
格式化u盘系统软件图解5
最后就可以看到u盘格式化成功了。
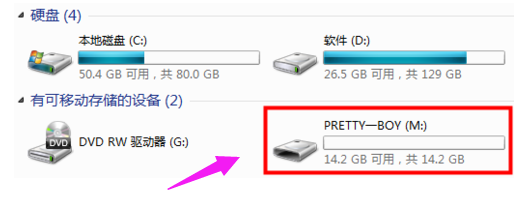
格式化u盘系统软件图解6
以上就是迷你u盘格式化的图文教程。
猜您喜欢
- u盘制作Ghost win7系统64位启动盘方法..2017-05-14
- u盘重置电脑密码的方法2017-04-12
- 驱动精灵怎么更新usb驱动,小编告诉你..2017-12-05
- 老毛桃u盘启动盘制作工具,小编告诉你..2017-12-28
- 微星台式如何进UEFI bios设置..2017-06-11
- 小编告诉你u盘不显示该怎么办..2017-08-18
相关推荐
- u盘杀毒_小编告诉你U盘杀毒软件.. 2018-02-06
- u盘里的文件删不掉解决方法.. 2017-04-03
- 细说u盘文件打不开怎么办 2018-12-08
- 手把手教你bios密码如何设置.. 2019-03-28
- 工具活动小编激密教您惠普bios升级.. 2017-09-18
- usb3.0u盘_小编告诉你usb3.0/2.0有啥.. 2018-03-12





 魔法猪一健重装系统win10
魔法猪一健重装系统win10
 装机吧重装系统win10
装机吧重装系统win10
 系统之家一键重装
系统之家一键重装
 小白重装win10
小白重装win10
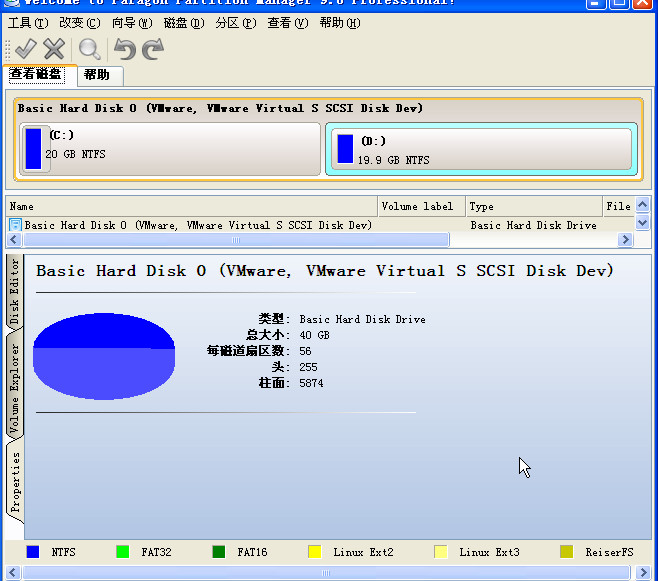 SD卡分区工具 v9.0 中文绿色版 (内存卡分区工具)
SD卡分区工具 v9.0 中文绿色版 (内存卡分区工具) 深度技术win10系统下载64位专业版v201807
深度技术win10系统下载64位专业版v201807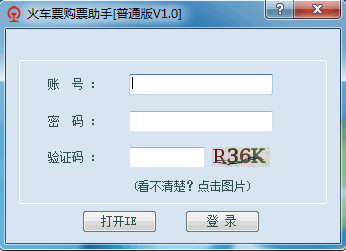 火车票购票助手V1.0 免费普通版 (火车票助手)
火车票购票助手V1.0 免费普通版 (火车票助手) 小米电台 v1.2
小米电台 v1.2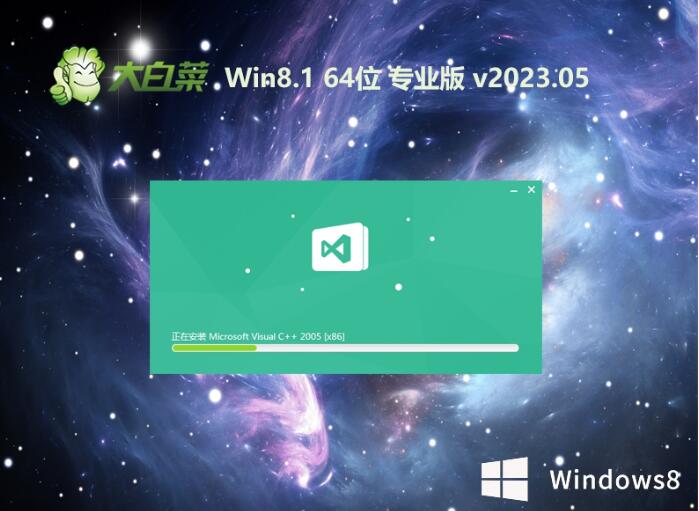 大白菜win8.1 64位 免激活标准装机版v2023.05
大白菜win8.1 64位 免激活标准装机版v2023.05 系统之家ghost xp sp3装机版v201801
系统之家ghost xp sp3装机版v201801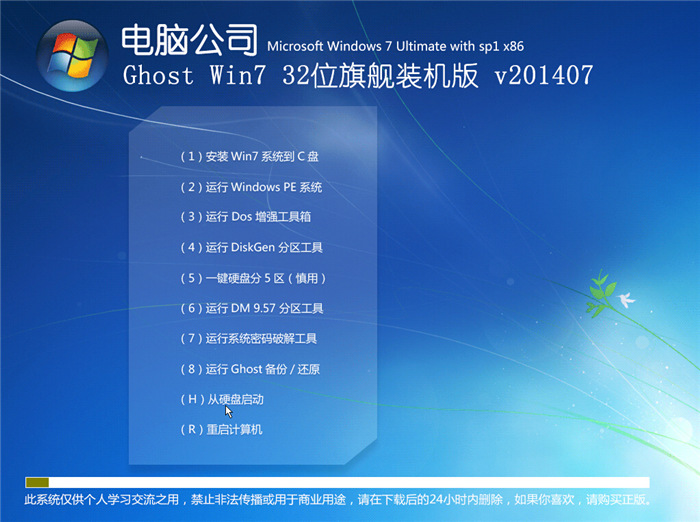 电脑公司_Gho
电脑公司_Gho 雨林木风win1
雨林木风win1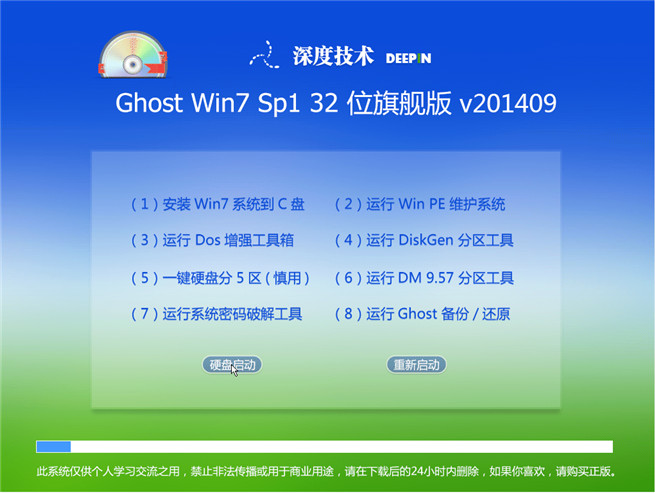 深度技术 Gho
深度技术 Gho 金山猎豹浏览
金山猎豹浏览 PPTV网络电视
PPTV网络电视 萝卜家园Wind
萝卜家园Wind TechSmith Ca
TechSmith Ca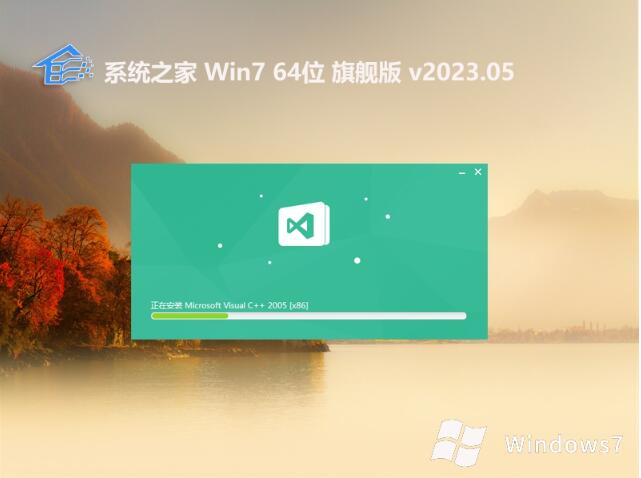 系统之家 gh
系统之家 gh Teleport Pro
Teleport Pro CPU_Z v1.63
CPU_Z v1.63 雨林木风 gho
雨林木风 gho 电脑公司Ghos
电脑公司Ghos 粤公网安备 44130202001061号
粤公网安备 44130202001061号