-
分区工具diskgenius,小编告诉你使用分区工具diskgenius分区硬盘
- 2017-12-02 14:58:53 来源:windows10系统之家 作者:爱win10
在买电脑装机时,磁盘分区与设置分区大小的问题一般都是由装机人员设定的,这点并没有引起太多购买者的注意。一般在购买后,需要对电脑的硬盘进行分区,俺么如何分区呢,我们可以使用分区工具diskgenius来对硬盘进行分区,下面,就是具体的操作流程。
一些用户觉得自己的电脑里的磁盘不太够用,为了方便管理系统的文件,想再对硬盘进行进一步的分区,那么该如何操作呢?很多用户都不知道该如何去操作这些系统性的东西,为此,小编整理了一套使用分区工具diskgenius来对硬盘修改的操作教程。
分区工具diskgenius
双击运行DiskGenius分区工具。
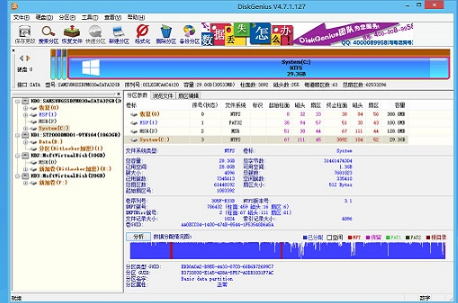
工具系统软件图解1
点击选择需要分区的硬盘,看好硬盘容量大小,以免误将其他硬盘分区了

工具系统软件图解2
选中我们所需要分区的硬盘
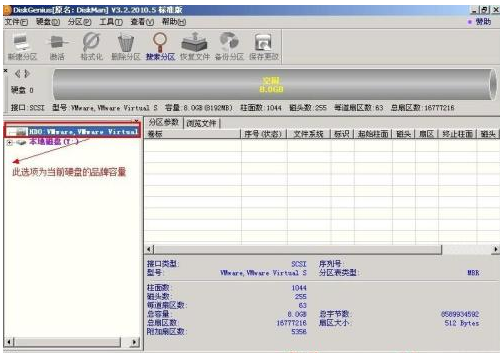
工具系统软件图解3
当鼠标放在需要分区的硬盘上面,鼠标点右键会出现下面的选择菜单

分区工具系统软件图解4
鼠标选择到“快速分区(F6)”,然后点击进入
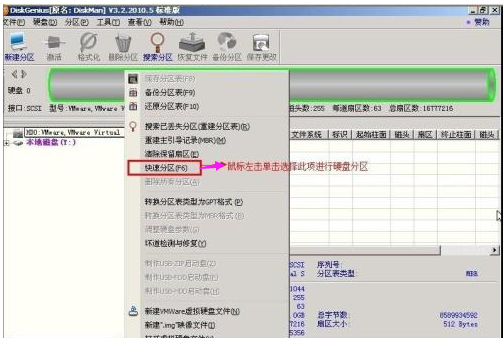
分区系统软件图解5
选择需要分区的数目或手动选择硬盘分区数目,分区数目按自己个人需要跟习惯以及硬盘大小进行选择,并“重建引导记录”保持不变

工具系统软件图解6
硬盘主分区默认不变
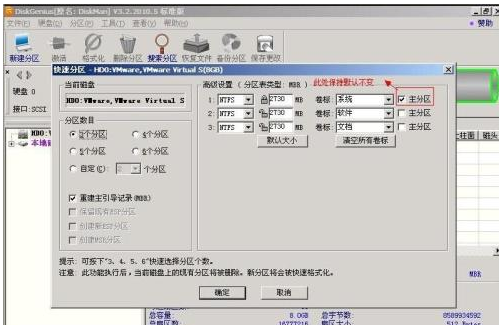
工具系统软件图解7
鼠标点击输入框,键盘修改硬盘主分区的容量

工具系统软件图解8
修改分区数目的容量大小。并点击其它分区容量输入框处,自动调整全部容量

分区硬盘系统软件图解9
设置分区容量完毕,然后点击确定
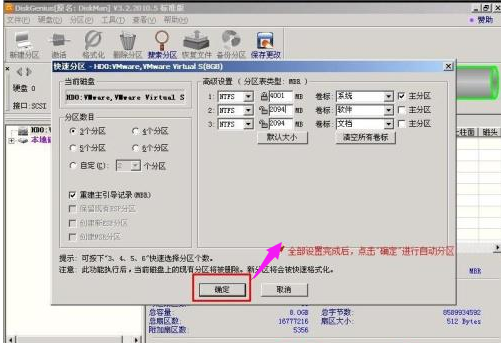
分区系统软件图解10
分区正在进行中,,

工具系统软件图解11
硬盘已分区完成
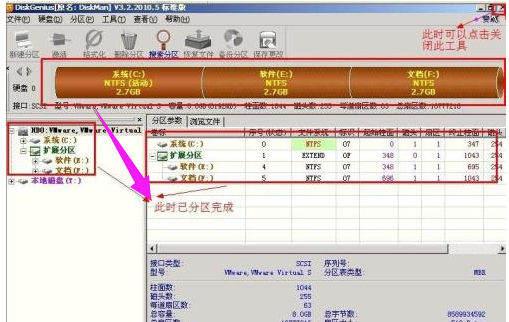
工具系统软件图解12
以上就是使用分区工具diskgenius分区硬盘的操作方法了。
猜您喜欢
- 小编告诉你怎么用u盘重装win7系统..2017-07-16
- 如何解决电脑的USB接口没反应,小编告..2017-11-09
- 详细教您u盘文件不显示怎么办..2018-11-02
- 戴尔DellU盘重装系统最新教程..2017-12-06
- 映泰主板bios设置,小编告诉你映泰主板..2018-06-23
- u盘文件恢复_小编告诉你怎么恢复U盘文..2018-01-27
相关推荐
- u盘0字节无法格式化,小编告诉你如何恢.. 2017-11-24
- 电脑不能识别u盘启动的原因.. 2017-04-15
- u盘什么牌子好你真的知道吗.. 2020-11-04
- u盘启动设置_小编告诉你怎么设置U盘为.. 2017-11-22
- 怎样把U盘系统重装做到最好.. 2017-02-12
- u盘扩大内存,小编告诉你如何用U盘扩展.. 2018-02-27





 魔法猪一健重装系统win10
魔法猪一健重装系统win10
 装机吧重装系统win10
装机吧重装系统win10
 系统之家一键重装
系统之家一键重装
 小白重装win10
小白重装win10
 Windows之家_Ghost_Win7_64位纯净版V2014.03
Windows之家_Ghost_Win7_64位纯净版V2014.03 wxCrafter v1.2 Standalone 破解版 (RAD 工具)
wxCrafter v1.2 Standalone 破解版 (RAD 工具) 114啦浏览器 v8.3.0.35官方版
114啦浏览器 v8.3.0.35官方版 萝卜家园Windows10系统专业版下载64位 v1903
萝卜家园Windows10系统专业版下载64位 v1903 世界之窗浏览器 v7.0.0.108官方正式版
世界之窗浏览器 v7.0.0.108官方正式版 雨林木风Ghost win10专业版64位下载 v1908
雨林木风Ghost win10专业版64位下载 v1908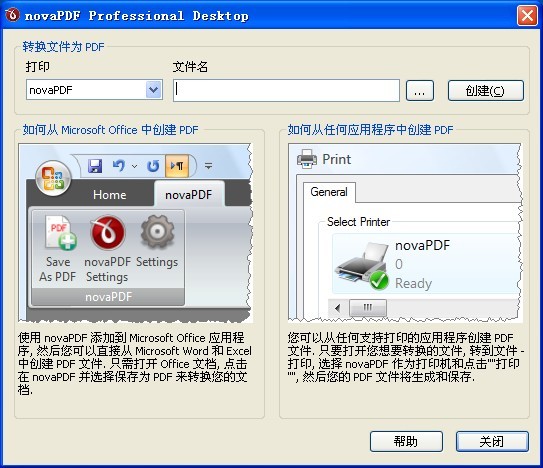 NovaPDF Prof
NovaPDF Prof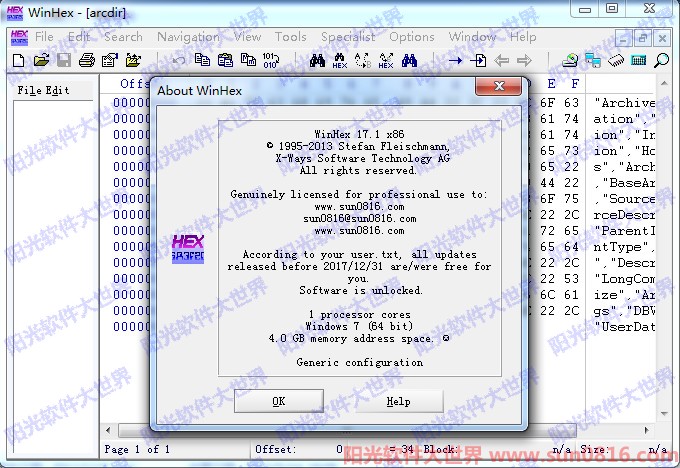 WinHex v17.1
WinHex v17.1 电脑公司ghos
电脑公司ghos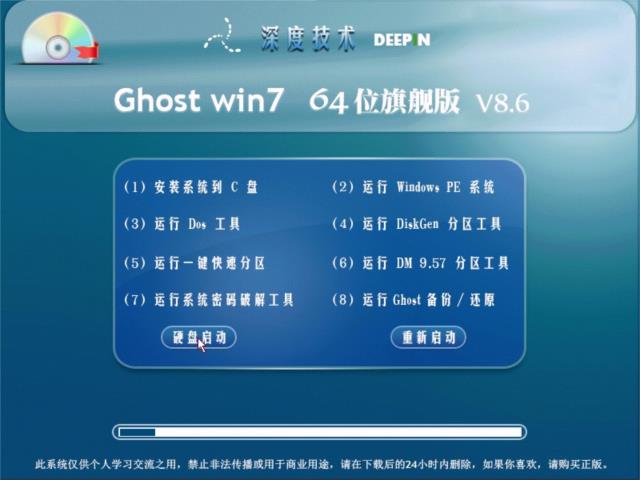 深度技术 Gho
深度技术 Gho 深度技术win1
深度技术win1 众畅浏览器 v
众畅浏览器 v 洋葱浏览器 v
洋葱浏览器 v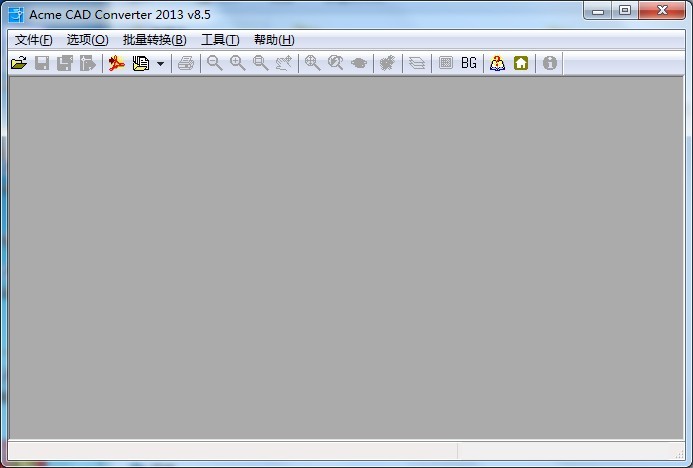 Acme CAD Con
Acme CAD Con 系统之家Ghos
系统之家Ghos 小白系统ghos
小白系统ghos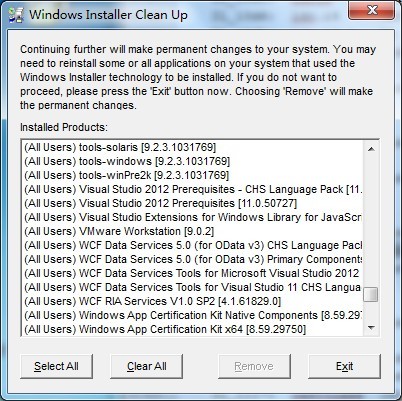 Windows Inst
Windows Inst 雨林木风ghos
雨林木风ghos 粤公网安备 44130202001061号
粤公网安备 44130202001061号