-
U盘如何制作PE启动盘,小编告诉你U盘如何制作PE启动盘
- 2017-12-06 14:58:19 来源:windows10系统之家 作者:爱win10
我们都知道U盘是用来储存文件数据,但是有些用户也会使用U盘来安装系统,特别是电脑城和搞电脑维修的人,都是用U盘PE启动系统。但是对于一些刚接触的用户来说,制作U盘PE启动系统是一项比较苦难的操作,为此,小编就给大家带来了制作U盘PE启动系统的操作方法。
现在最流行的就是用PE的U盘装系统了,方便简洁,带上U盘随时随地都能装系统,而且可以重复的去使用,不必光盘,把光盘给弄坏了,就意味着不能够使用光盘来安装了,那么如何将PE制作到U盘成为启动盘呢?下面,小编就来跟大家分享U盘制作PE启动盘的操作方法。
U盘如何制作PE启动盘
准备工作:
1、老毛桃官网首页下载老毛桃v9.3装机版u盘启动盘制作工具安装到电脑上
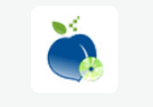
启动盘系统软件图解1
2、准备一个容量大在4G以上并能够正常使用的u盘
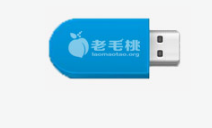
制作PE系统软件图解2
下载老毛桃v9.3安装包到系统桌面上
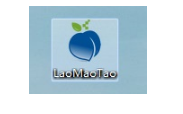
U盘系统软件图解3
鼠标左键双击运行安装包,接着在“安装位置”处选择程序存放路径(建议大家默认设置安装到系统盘中),然后点击“开始安装”
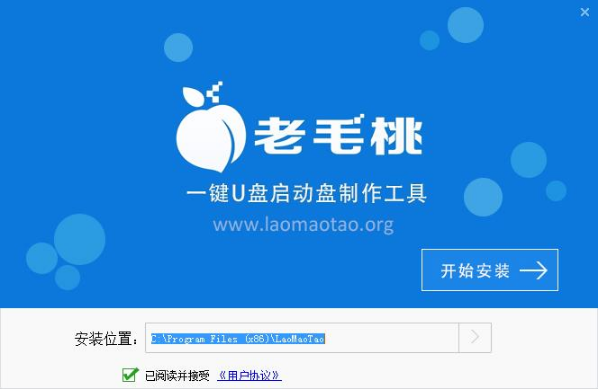
启动盘系统软件图解4
随后进行程序安装,我们只需耐心等待自动安装操作完成
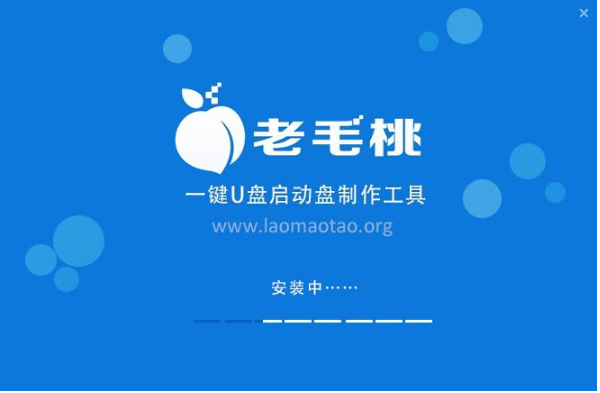
U盘系统软件图解5
安装完成后,点击“立即体验”按钮即可运行u盘启动盘制作程序
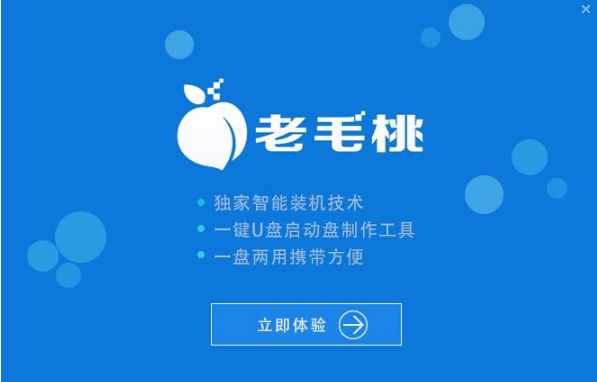
启动盘系统软件图解6
打开老毛桃u盘启动盘制作工具后,将u盘插入电脑usb接口,程序会自动扫描,我们只需在下拉列表中选择用于制作的u盘,然后点击“一键制作”按钮
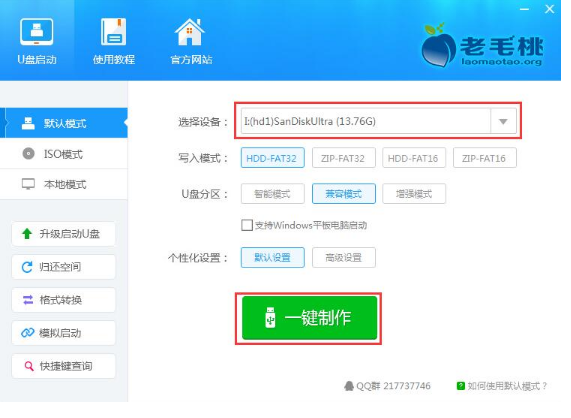
制作PE系统软件图解7
此时会弹出一个警告框,提示“警告:本操作将会删除 I:盘上的所有数据,且不可恢复”。在确认已经将重要数据做好备份的情况下,我们点击“确定”
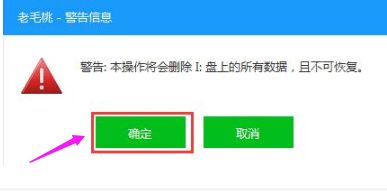
U盘系统软件图解8
接下来程序开始制作u盘启动盘,整个过程可能需要几分钟,大家在此期间切勿进行其他操作
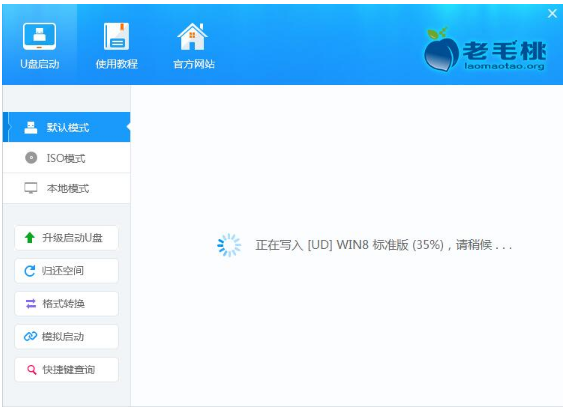
启动盘系统软件图解9
U盘启动盘制作完成后,会弹出一个窗口,提示制作启动U盘成功。要用“模拟启动”测试U盘的启动情况吗?我们点击“是”,
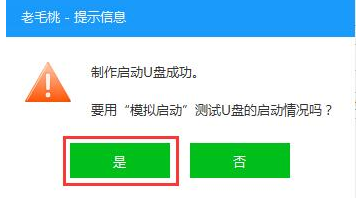
启动盘系统软件图解10
启动“电脑模拟器”后我们就可以看到u盘启动盘在模拟环境下的正常启动界面了,按下键盘上的“Ctrl+Alt”组合键释放鼠标,最后可以点击右上角的关闭图标退出模拟启动界面
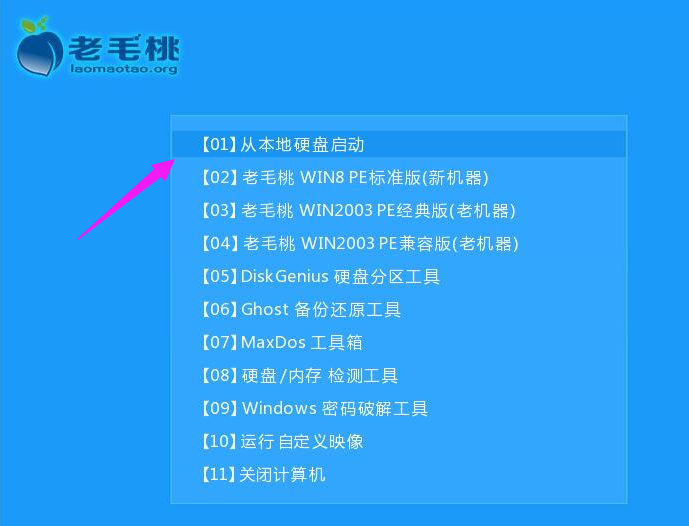
制作PE系统软件图解11
以上就是制作PE启动盘的操作方法。
猜您喜欢
- u盘格式化不了怎么办?2017-02-12
- 教你如何用u盘装系统的操作步骤..2020-07-09
- 小编告诉你u盘误删文件怎么恢复..2017-03-26
- 戴尔台式机bios设置,小编告诉你戴尔设..2018-09-01
- 系统之家U盘安装系统工具最新下载..2017-05-27
- 360云u盘最好用方法2017-02-07
相关推荐
- 老毛桃u盘启动盘工具,小编告诉你如何.. 2017-11-18
- usb万能驱动程序,小编告诉你usb万能驱.. 2018-03-01
- 技术编辑教您联想电脑怎么进入bios界.. 2019-01-28
- 新萝卜家园u盘制作工具使用教程.. 2017-05-09
- 制作u盘系统安装盘,小编告诉你如何制.. 2018-04-09
- 宏基如何进入U盘启动的方法.. 2017-02-04





 魔法猪一健重装系统win10
魔法猪一健重装系统win10
 装机吧重装系统win10
装机吧重装系统win10
 系统之家一键重装
系统之家一键重装
 小白重装win10
小白重装win10
 雨林木风Ghost win8 64位专业版下载v201705
雨林木风Ghost win8 64位专业版下载v201705 电脑店ghost XP3顺畅官网版v2023.05
电脑店ghost XP3顺畅官网版v2023.05 深度技术Ghost win7旗舰版32位V201411处女版
深度技术Ghost win7旗舰版32位V201411处女版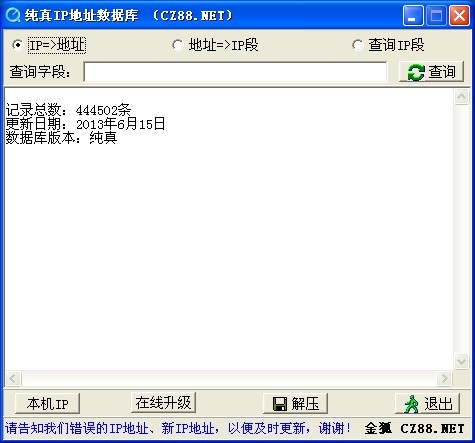 纯真QQIP数据库 2013.06.15 官方最新版 (IP查询数据库)
纯真QQIP数据库 2013.06.15 官方最新版 (IP查询数据库) Beaker浏览器 v1.1.0官方版
Beaker浏览器 v1.1.0官方版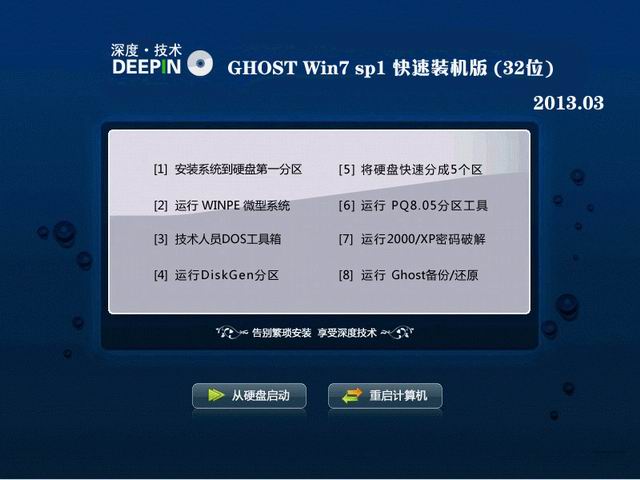 深度技术 ghost win7 sp1 32位快速装机版2013.03
深度技术 ghost win7 sp1 32位快速装机版2013.03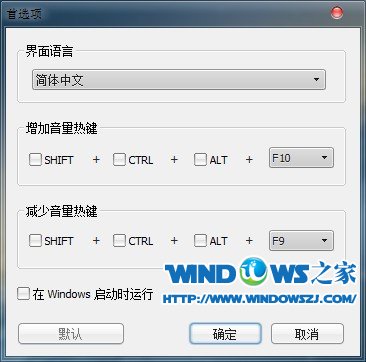 Letasoft Sou
Letasoft Sou 新萝卜家园gh
新萝卜家园gh 深度技术ghos
深度技术ghos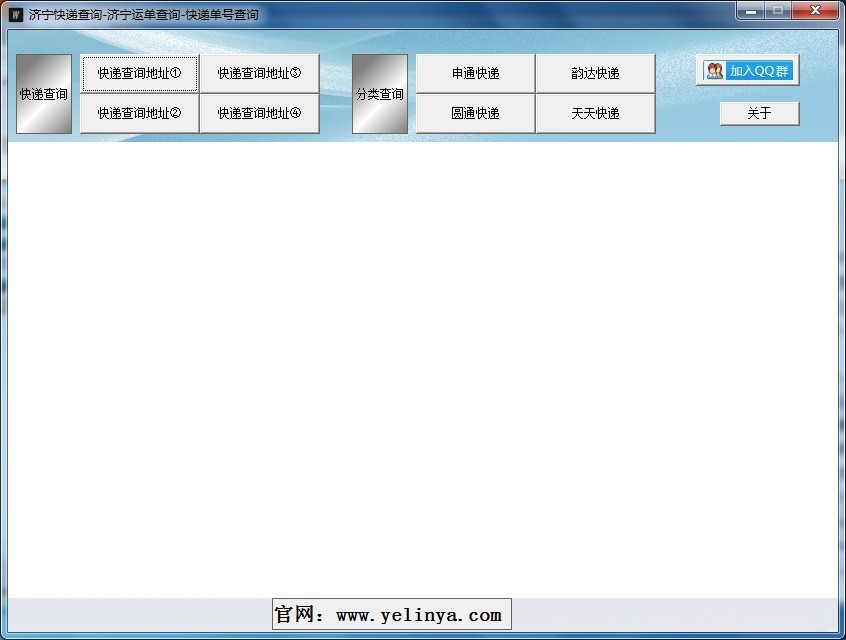 济宁快递单号
济宁快递单号 萝卜家园win1
萝卜家园win1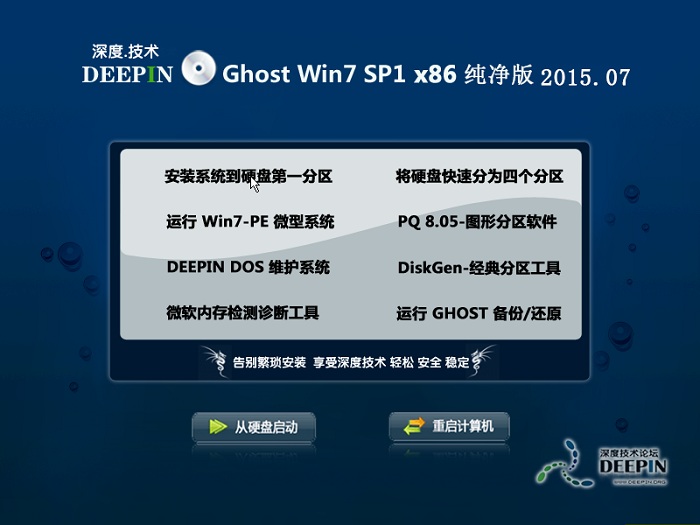 深度技术ghos
深度技术ghos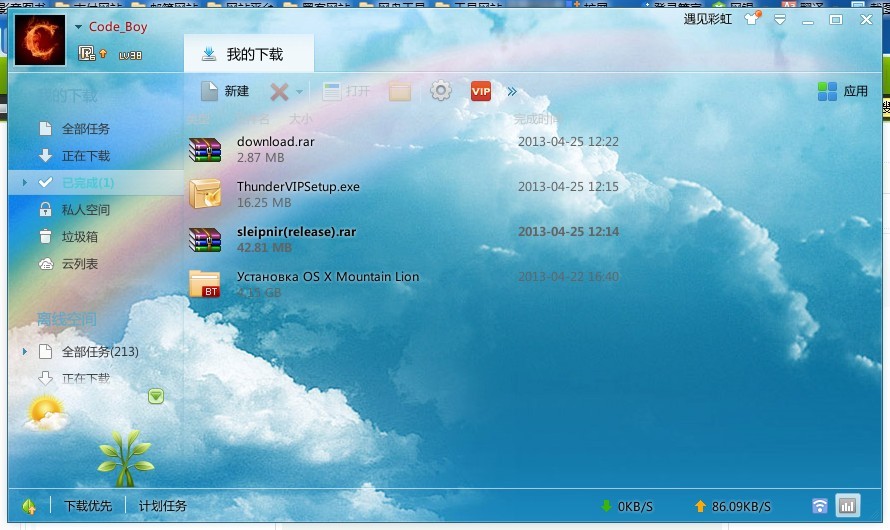 迅雷VIP尊享
迅雷VIP尊享 WhiteHat Avi
WhiteHat Avi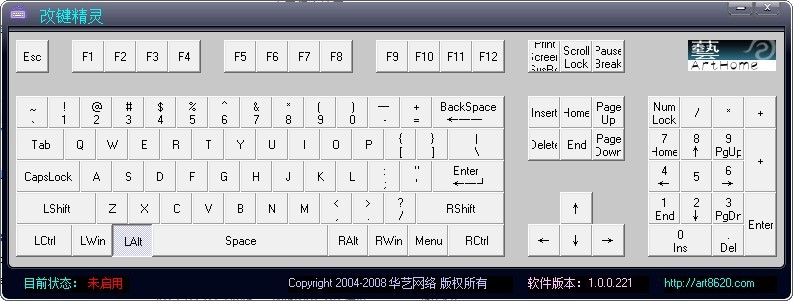 改建精灵v1.0
改建精灵v1.0 AD轻捷浏览器
AD轻捷浏览器 小白系统ghos
小白系统ghos 粤公网安备 44130202001061号
粤公网安备 44130202001061号