-
U盘装系统教程,小编告诉你如何使用最新版小白安装
- 2017-12-25 11:01:49 来源:windows10系统之家 作者:爱win10
U盘装系统教程该怎么设置,身为电脑小白,一点专业知识都没有,那该怎么办?接下来将由小编给大家带来U盘装系统教程的相关教程。希望可以帮助到大家
U盘安装系统教程怎么办?U盘安装系统教程的原因有很多,接下来我们看看什么样的原因会造成U盘安装系统教程吧,希望能帮到你排查出问题和找到解决方法。
U盘装系统教程
准备工具
4G以上的U盘一个
电脑一台
小白一键重装系统软件
下载并打开小白一键,选择U盘模式,插入U盘并勾选,点击一键制作启动U盘
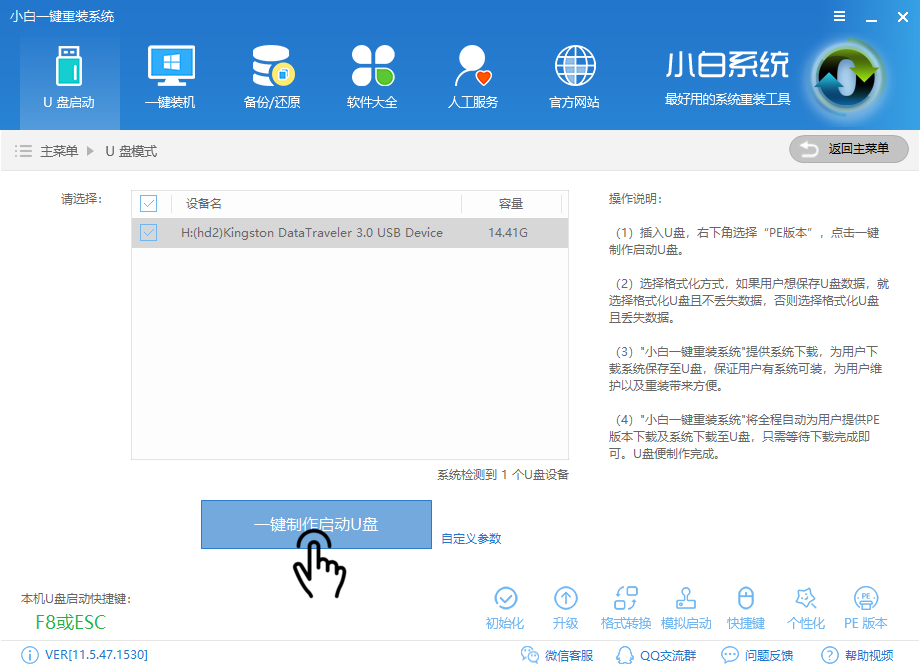
U盘装系统教程系统软件图解1
点击双启动,选择高级版
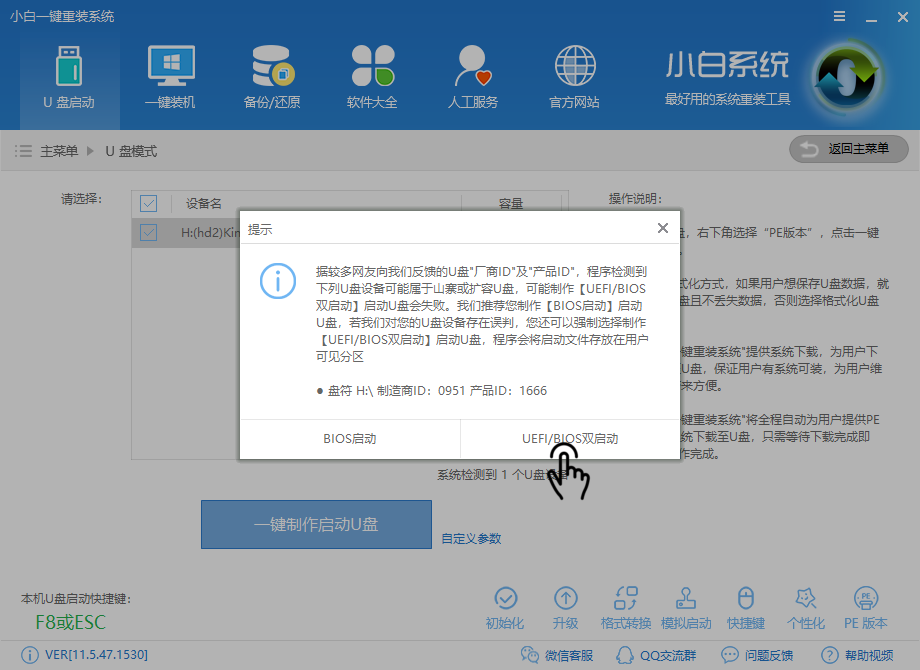
U盘装系统教程系统软件图解2
如果只是单独制作PE,点击取消下载且制作U盘
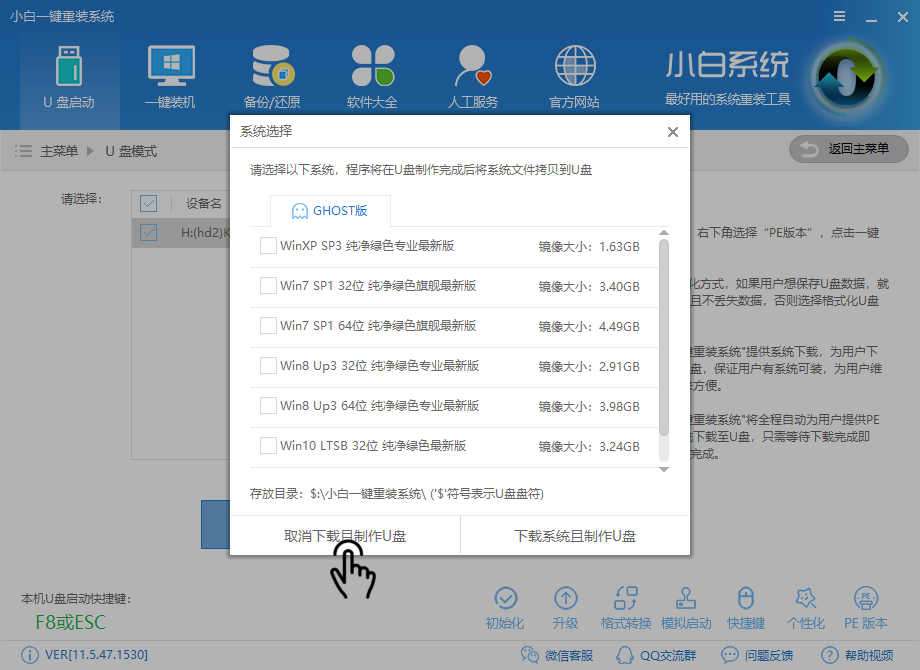
U盘一键装机教程系统软件图解3
需要把系统也装进去可以选择好要安装的系统,点击下载系统且制作u盘
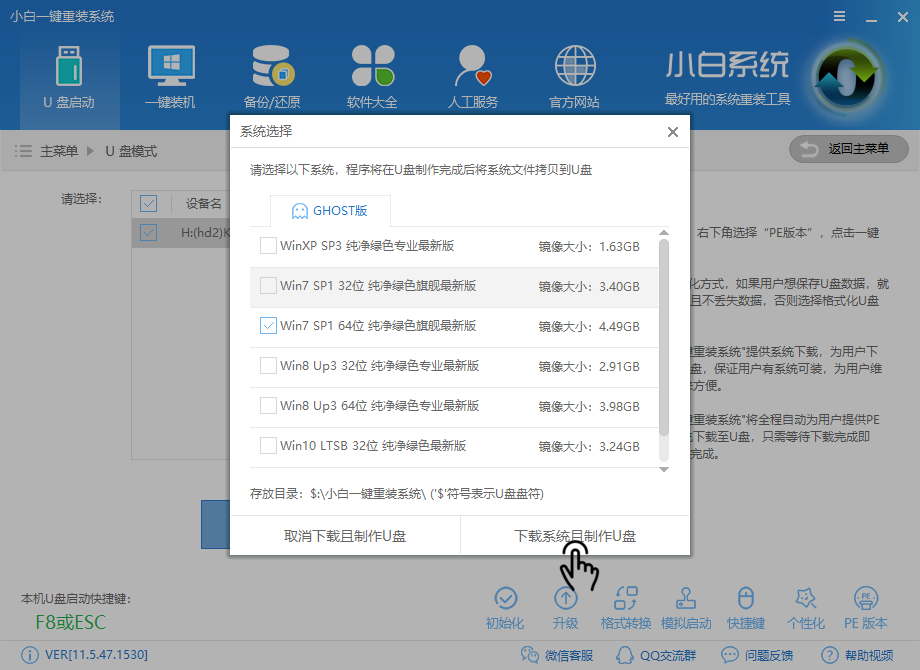
U盘装系统教程系统软件图解4
软件下载制作所需文件
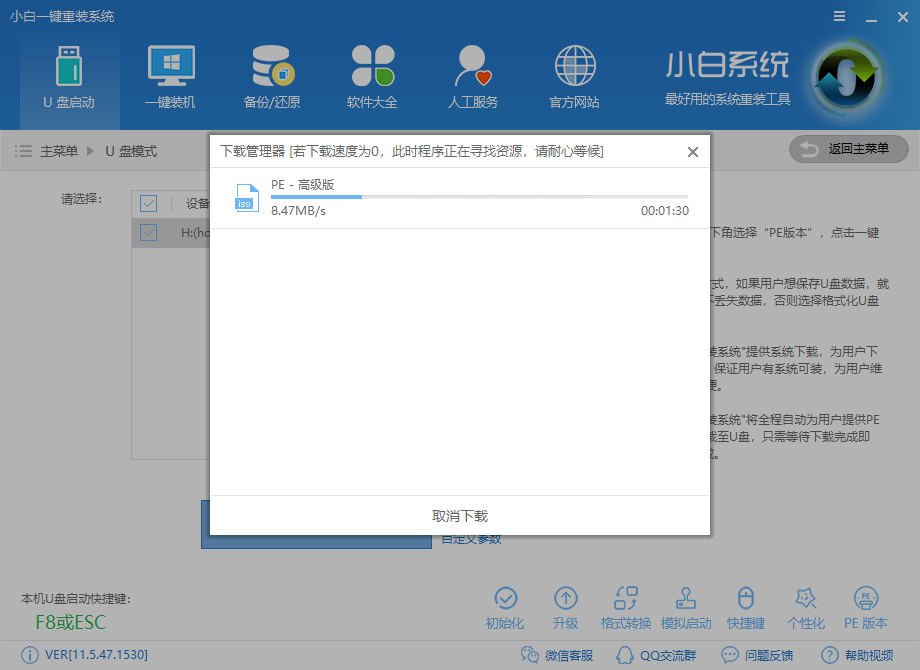
U盘一键装机教程系统软件图解5
下载完后自动制作
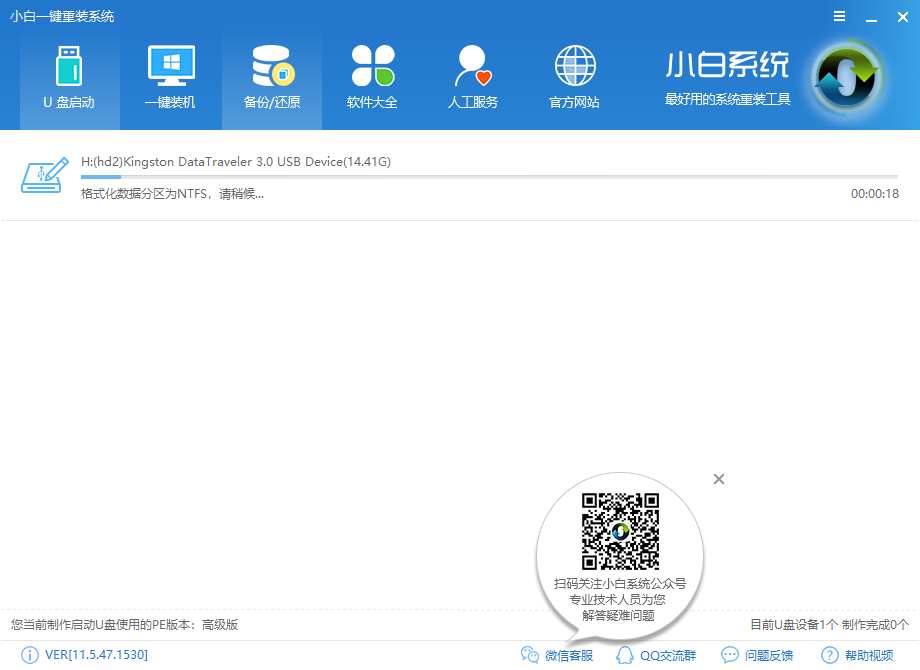
U盘一键装机教程系统软件图解6
完成后点击确定
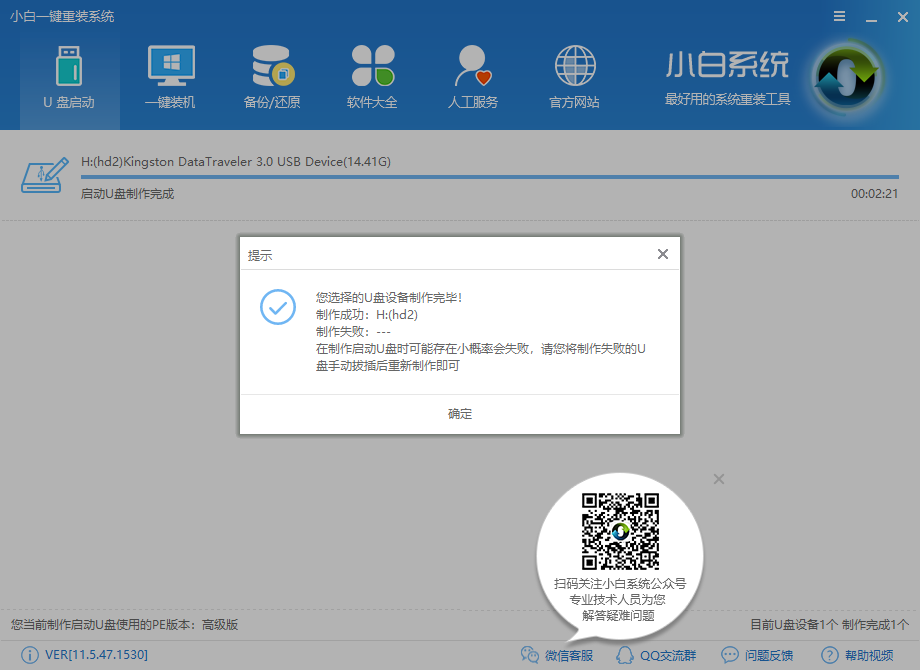
U盘装系统教程系统软件图解7
点击重启电脑,开机的时候,不断的按Bios启动键,将启动优先顺序选择U盘,设置完成保存重启,进入PE,选择pe
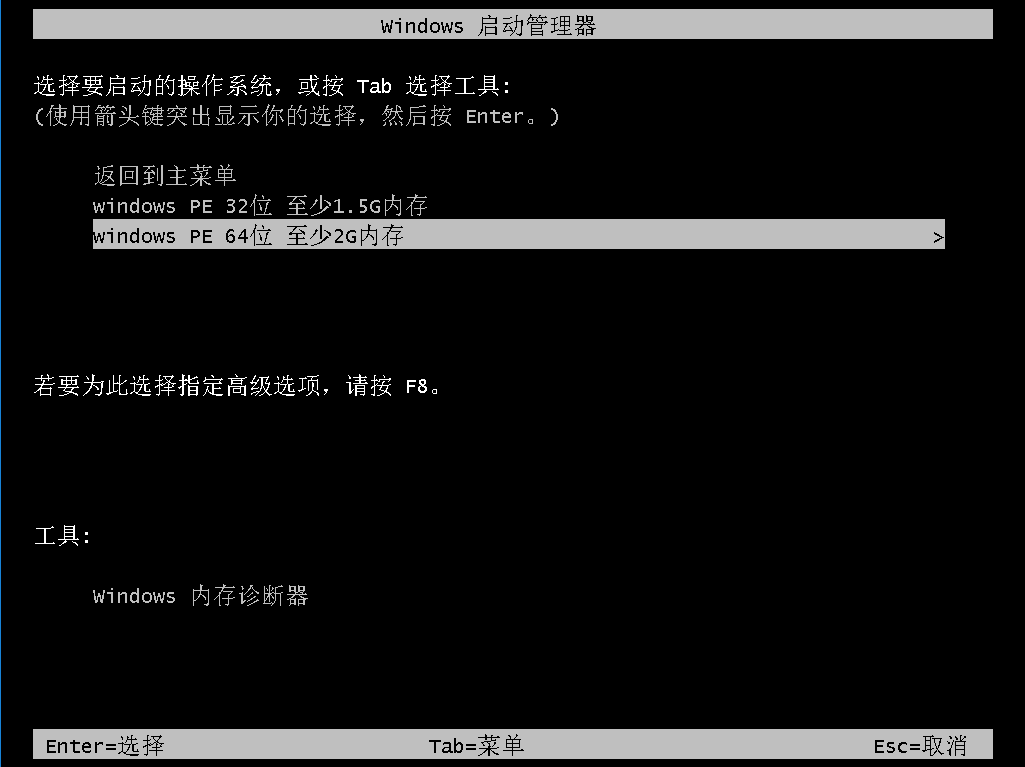
U盘一键装机教程系统软件图解8
选择02模式
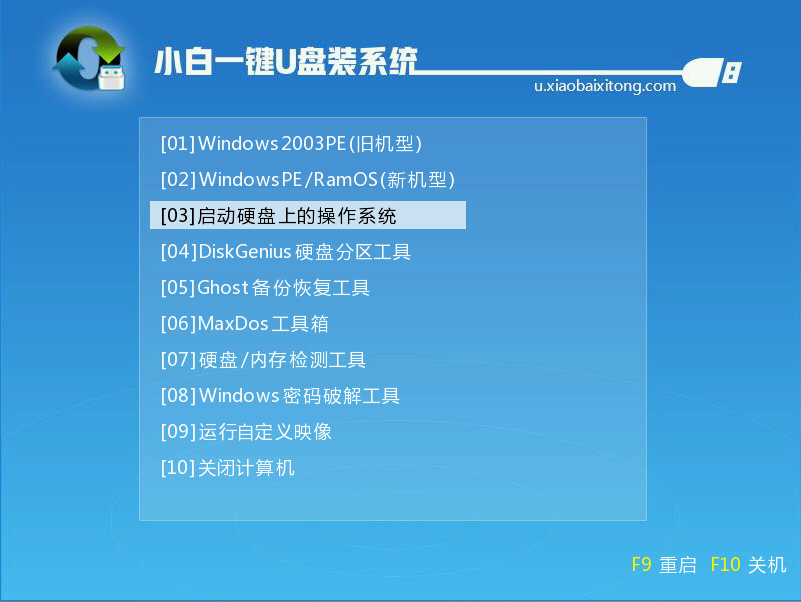
U盘安装系统教程系统软件图解9
成功进入PE,打开安装工具,确认系统,点击安装即可
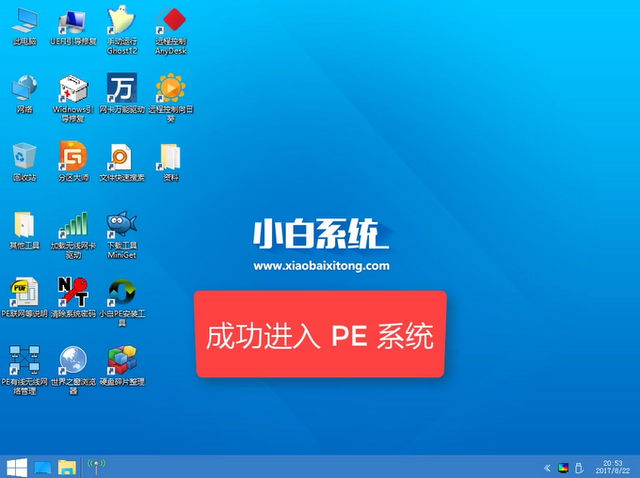
U盘装系统教程系统软件图解10
以上就是U盘安装系统的教程了,希望可以帮助到你。
猜您喜欢
- 工具活动小编激密教您如何刷bios教程..2017-09-09
- u盘数据恢复软件,小编告诉你怎么使用u..2018-04-24
- 如何进入bios,小编告诉你惠普笔记本如..2018-01-13
- win7设置u盘启动重装系统方法..2017-03-17
- U盘数据恢复工具,小编告诉你如何将丢..2017-11-30
- u盘安装系统图文详解2017-07-30
相关推荐
- U盘雨林木风win7旗舰版系统安装过程.. 2017-05-31
- win7如何禁止U盘的使用呢? 2017-03-30
- 解决acer宏碁无法开机怎么重装win10.. 2019-05-06
- 图文详解雨林木风u盘系统教程.. 2017-06-05
- 分区表丢失,小编告诉你分区表丢失如何.. 2018-06-30
- u盘有写保护怎么去掉?小编告诉你怎么.. 2017-12-05





 魔法猪一健重装系统win10
魔法猪一健重装系统win10
 装机吧重装系统win10
装机吧重装系统win10
 系统之家一键重装
系统之家一键重装
 小白重装win10
小白重装win10
 小白系统win10 32位专业版系统下载v201812
小白系统win10 32位专业版系统下载v201812 深度技术win8 32位专业版系统下载 v1904
深度技术win8 32位专业版系统下载 v1904 360浏览器3.0正式版 v3.0.8.1003官方版
360浏览器3.0正式版 v3.0.8.1003官方版 雨林木风win10系统下载64位专业版v201809
雨林木风win10系统下载64位专业版v201809 最新360安全浏览器 v6.1正式版 (上网很安全的浏览器内置多种插件)
最新360安全浏览器 v6.1正式版 (上网很安全的浏览器内置多种插件) 小白系统Ghost xp sp3纯净版系统下载 v1906
小白系统Ghost xp sp3纯净版系统下载 v1906 chrome浏览器
chrome浏览器 系统之家Ghos
系统之家Ghos 随意电台 v1.
随意电台 v1. 萝卜家园 Win
萝卜家园 Win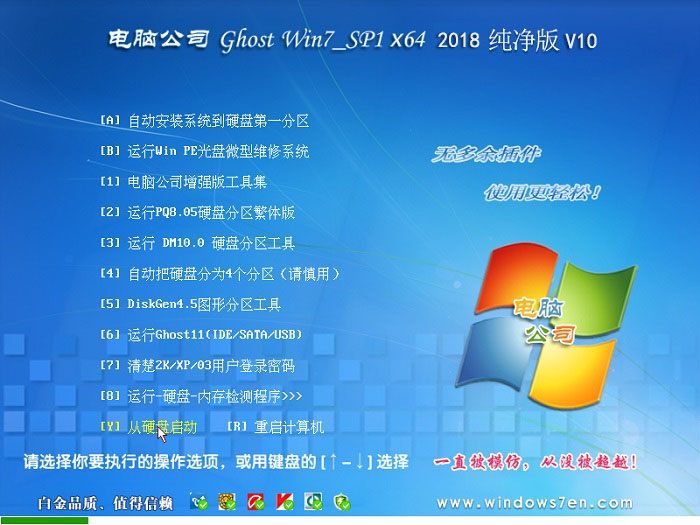 电脑公司ghos
电脑公司ghos 手心浏览器 v
手心浏览器 v 系统之家Ghos
系统之家Ghos 搜狗浏览器智
搜狗浏览器智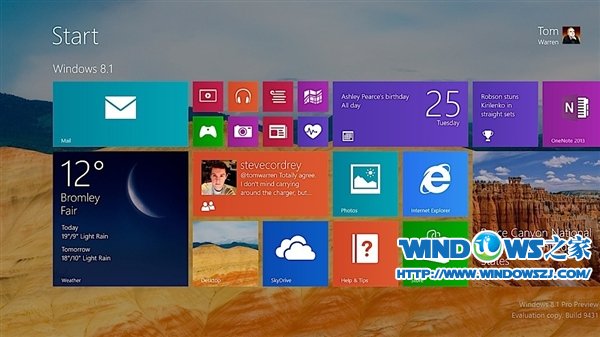 微软Windows8
微软Windows8 电脑公司win7
电脑公司win7 粤公网安备 44130202001061号
粤公网安备 44130202001061号