-
u盘如何制作启动pe,小编告诉你u盘如何制作启动pe
- 2017-12-29 15:59:47 来源:windows10系统之家 作者:爱win10
现在,在市面上新的电脑大都是没有光驱了,所以现在我们安装系统的的方法,都是使用U盘来安装系统,但是U盘还需要使用U盘来制作启动pe,那么u盘如何制作启动pe呢?很多的用户都不知道该怎么去操作,下面,小编就来跟大家分享u盘制作启动pe的方法。
现在最流行的就是用PE的U盘装系统了,方便简洁,带上U盘随时随地都能装系统,现在制作启动U盘的工具有很多,如大白菜,老毛桃,U启动等等,那么u盘如何制作启动pe呢?下面,小编就来教大家u盘制作启动pe的操作方法。
u盘如何制作启动pe
准备工作:
1、下载u深度u盘启动盘制作工具
2、一个能够正常使用的u盘(容量大小建议在4g以上)
双击打开已下载好的安装包,点击:立即安装
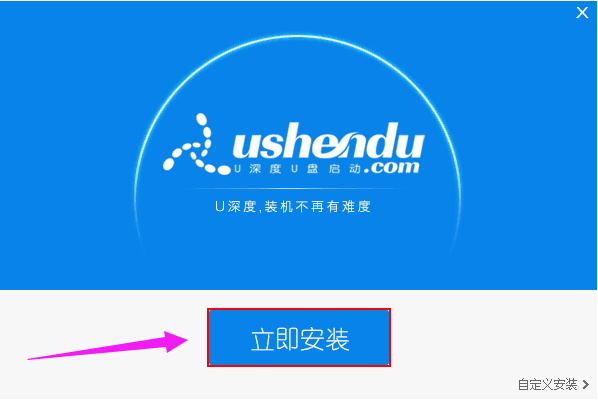
u盘系统软件图解1
等待安装完成后,可以点击"立即体验"打开u深度u盘启动盘制作工具
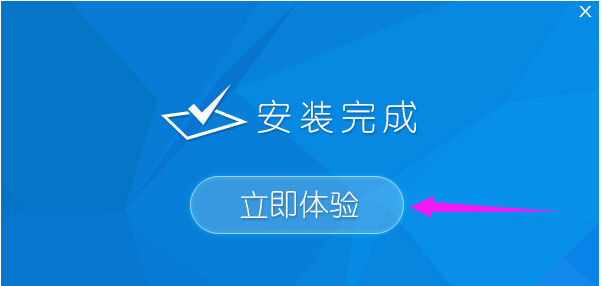
u盘系统软件图解2
打开u深度u盘启动盘制作工具,将准备好的u盘插入电脑usb接口,等待软件自动识别所插入的u盘。无需修改界面中任何选项,与下图所示参数选项一致之后点击“开始制作”
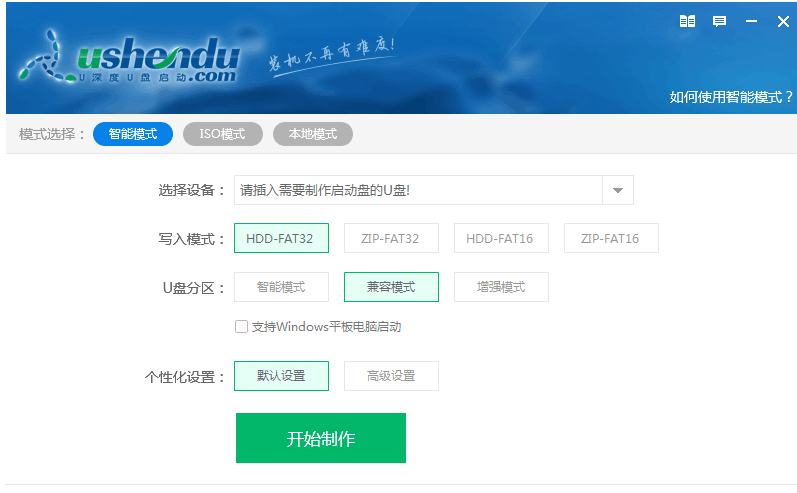
制作启动盘系统软件图解3
出现一个弹窗警告:“本操作将会删除所有数据,且不可恢复”,若u盘中存有重要资料,可将资料备份至本地磁盘中,确认备份完成或者没有重要资料后我们点击“确定”执行制作
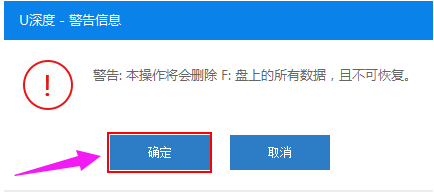
pe系统系统软件图解4
制作u盘启动盘过程大约需要2-3分钟左右的时间,在此期间请耐心等待并不要进行其他操作,以保证制作过程顺利完成:
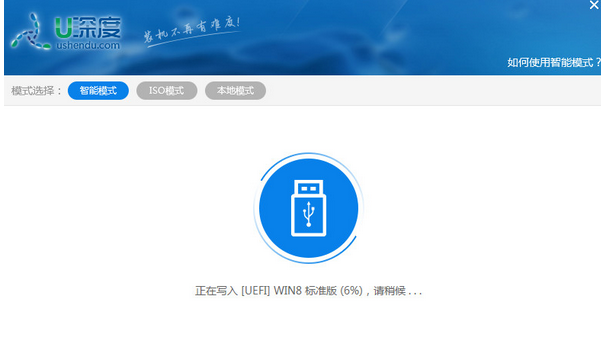
u盘制作系统软件图解5
u盘启动盘制作完成后,会弹出新的提示窗口,对此我们点击“是”对制作完成的u盘启动盘进行模拟启动测试,测试u盘启动盘是否可用
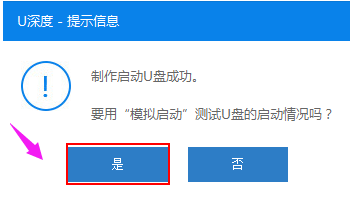
pe系统系统软件图解6
若在模拟启动中看到如下界面,说明我们的u盘启动盘已制作成功(注意:模拟启动界面仅供测试使用,请勿进一步操作),最后按组合键“Ctrl+Alt”释放出鼠标,点击右上角的关闭图标退出模拟启动界面。
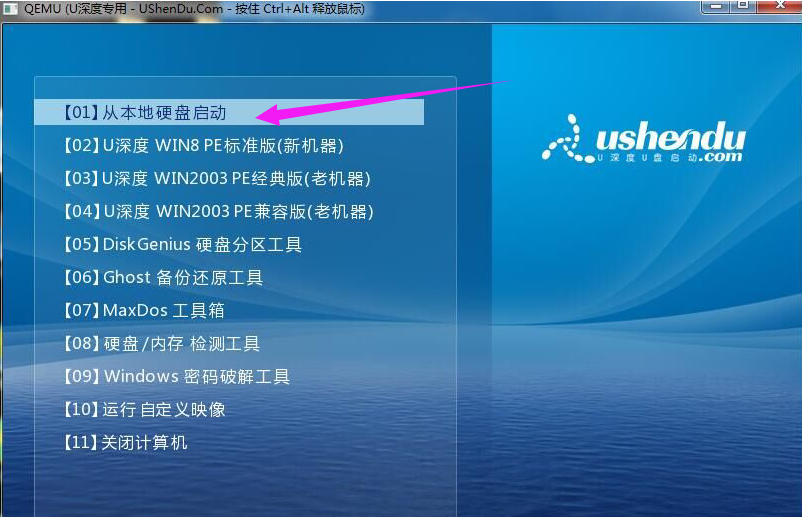
pe系统系统软件图解7
以上就是u盘制作启动pe的方法了。
猜您喜欢
- 电脑U盘刷BIOS的方法2017-02-04
- 大白菜u盘制作启动盘图文教程..2020-11-01
- 小编告诉你ulitraiso制作U盘启动盘..2017-08-17
- 装机吧u盘装宏碁系统教程,小编告诉你..2017-12-05
- 系统之家u盘安装系统步骤的介绍..2022-02-14
- u盘量产数据恢复方法2017-03-29
相关推荐
- 教你微星装系统怎么设置u盘启动.. 2019-05-06
- 制作u盘pe方法 2017-02-27
- 加密u盘,小编告诉你最简单的使用方法.. 2017-11-07
- u盘启动盘,小编告诉你如何制作u盘启动.. 2018-01-17
- u盘加密软件_加密U盘最新教程.. 2017-11-24
- u盘恢复软件,小编告诉你最实用的恢复.. 2017-11-25





 魔法猪一健重装系统win10
魔法猪一健重装系统win10
 装机吧重装系统win10
装机吧重装系统win10
 系统之家一键重装
系统之家一键重装
 小白重装win10
小白重装win10
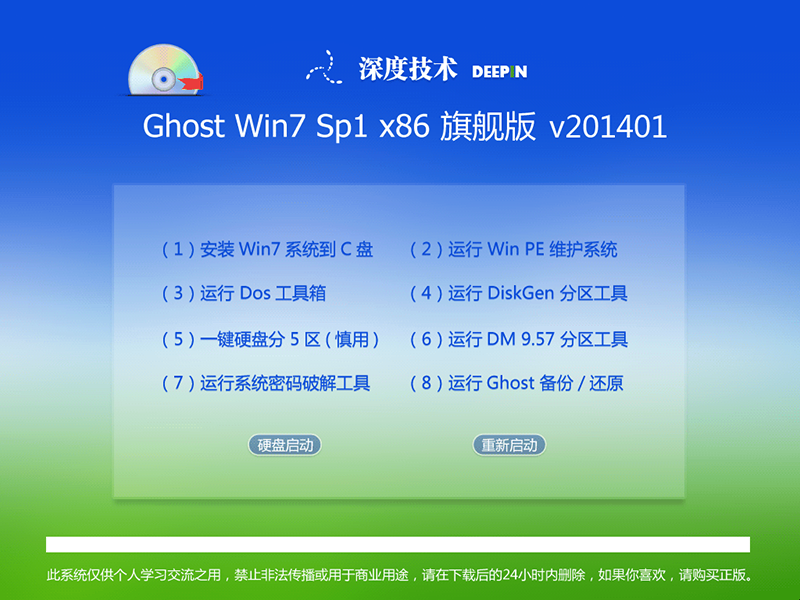 最新2014 win7 32位 深度技术系统V201401
最新2014 win7 32位 深度技术系统V201401 萝卜家园win10系统下载32位企业版v201708
萝卜家园win10系统下载32位企业版v201708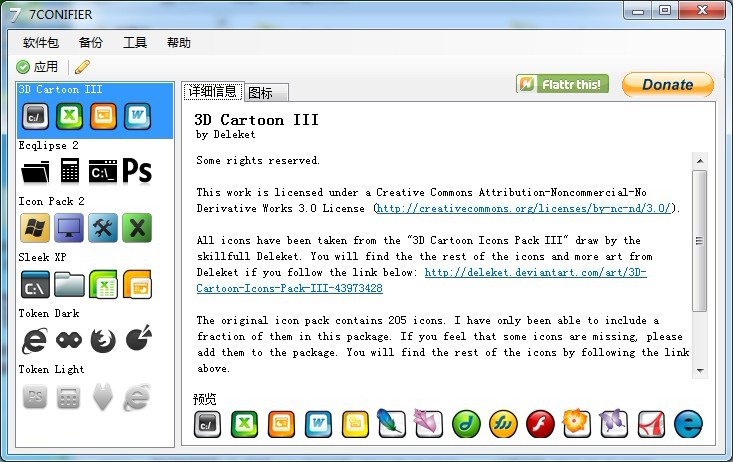 7CONIFIER v0.7 绿色汉化版(一键美化你的Win7任务栏)
7CONIFIER v0.7 绿色汉化版(一键美化你的Win7任务栏) 腾讯TT浏览器(Tencent Traveler) V2.02繁体中文版
腾讯TT浏览器(Tencent Traveler) V2.02繁体中文版 Format Factory v3.1.1 去广告绿色版 (格式工厂)
Format Factory v3.1.1 去广告绿色版 (格式工厂) 小白一键重装系统V2.5.44.1220官方版
小白一键重装系统V2.5.44.1220官方版 浪迹浏览器 v
浪迹浏览器 v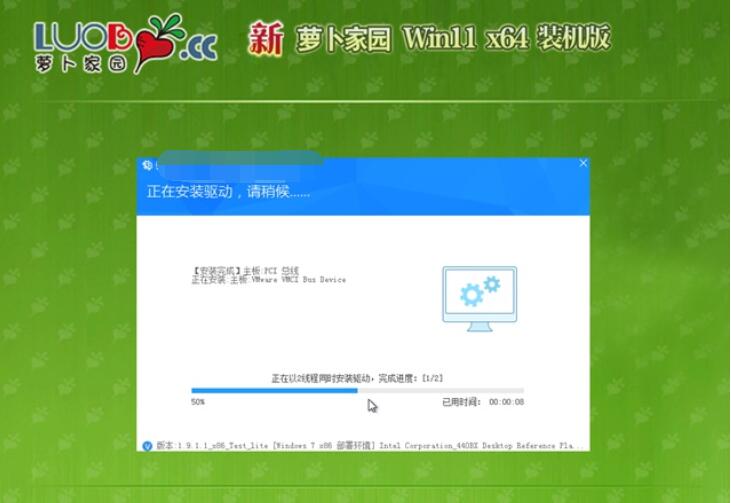 萝卜家园 Gho
萝卜家园 Gho Ghost Win7
Ghost Win7  双福语音浏览
双福语音浏览 ie8中文版官
ie8中文版官 小白系统win1
小白系统win1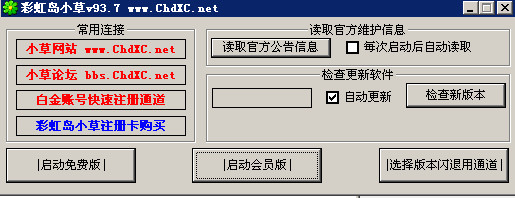 彩虹岛小草辅
彩虹岛小草辅 派乐浏览器 v
派乐浏览器 v 淘宝浏览器 v
淘宝浏览器 v 雨林木风ghos
雨林木风ghos 最新离线快速
最新离线快速 搜狗12306专
搜狗12306专 粤公网安备 44130202001061号
粤公网安备 44130202001061号