-
装机吧u盘系统,小编告诉你如何快速安装系统
- 2018-01-03 11:04:02 来源:windows10系统之家 作者:爱win10
装机吧u盘系统该怎么办?无法正常使用,总不能放着作废吧?今天小编将教给大家解决的方法,希望可以帮到大家
装机吧u盘安装系统该怎么设置,身为电脑小白,一点专业知识都没有,那该怎么办?接下来将由小编给大家带来装机吧u盘安装系统的相关教程。希望可以帮助到大家
装机吧u盘系统
准备工具
装机吧软件一个
4G的U盘一个
能使用的电脑一台
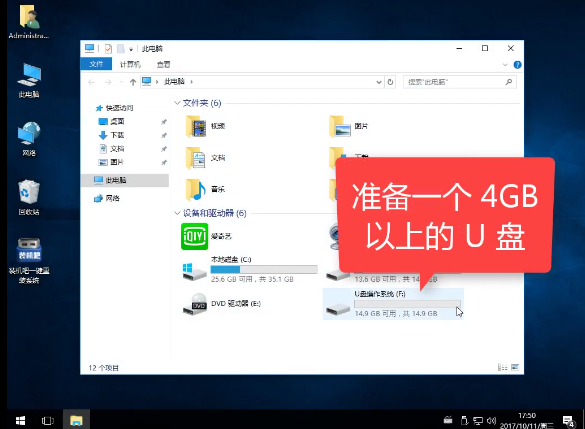
装机吧u盘安装系统系统软件图解1
安装步骤
打开软件,插入U盘,点击U盘模式
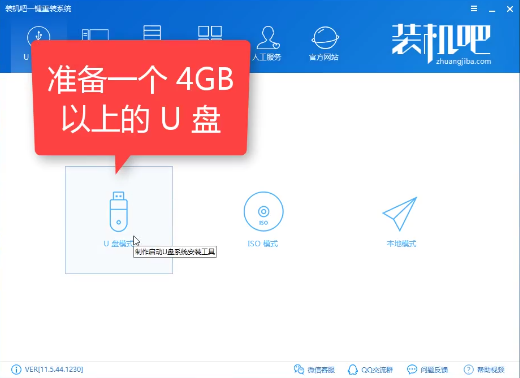
装机吧u盘系统系统软件图解2
勾选U盘,点击一键制作启动U盘
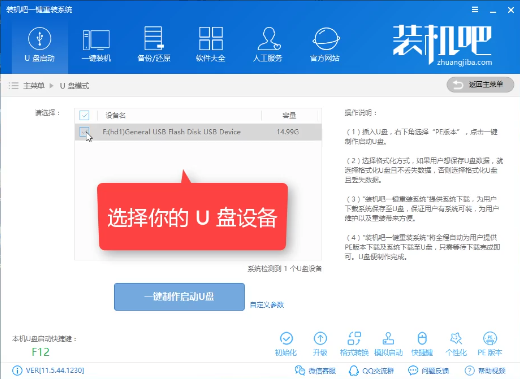
装机吧u盘安装系统系统软件图解3
选择UEFI/BIOS双启动
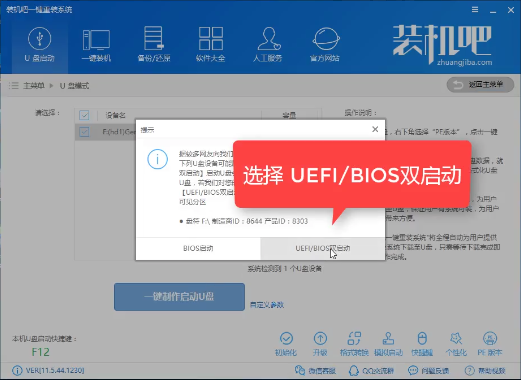
装机吧u盘系统安装系统软件图解4
选择高级版
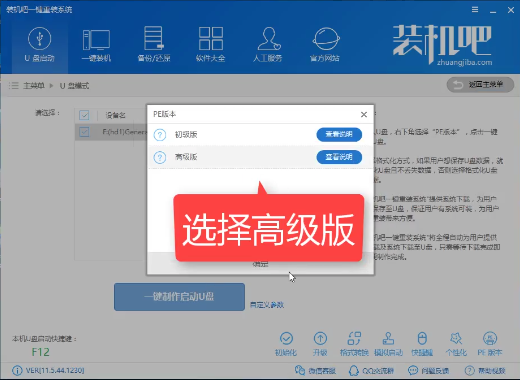
装机吧u盘装系统系统软件图解5
弹出系统选择窗口,选择系统并点击下载且制作U盘
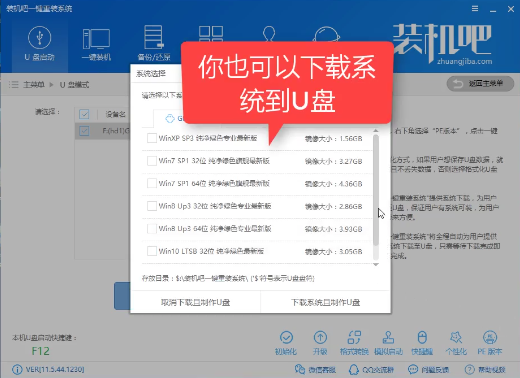
装机吧u盘系统系统软件图解6
为了节省时间,你可以选择取消下载系统只制作U盘,只有PE系统也可以进入PE安装界面,可以选择联网下载系统安装
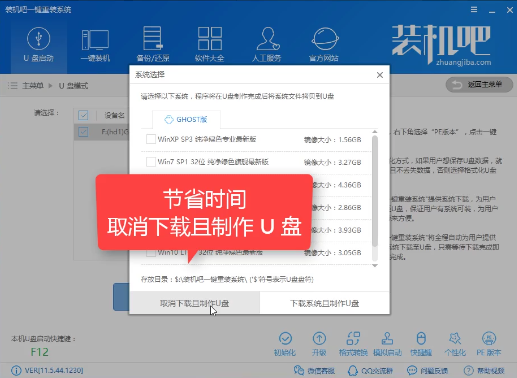
装机吧u盘系统安装系统软件图解7
软件正在下载所需文件中
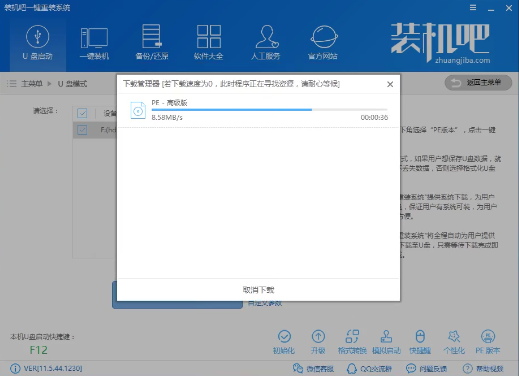
装机吧u盘装系统系统软件图解8
下载完成,软件自动制作
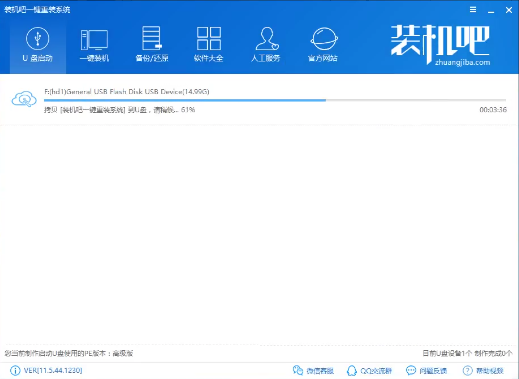
装机吧u盘系统安装系统软件图解9
完成后点击确定
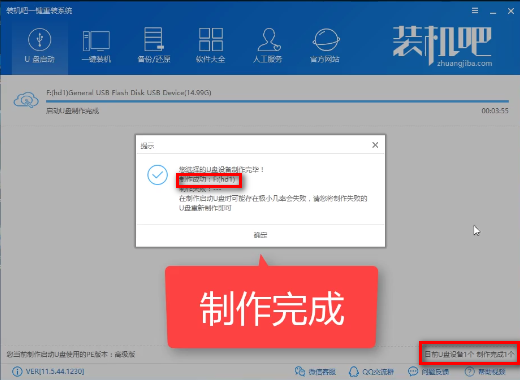
装机吧u盘装系统系统软件图解10
接下来是设置bios优先启动为U盘,由于每种主板的界面都不一样,在这里就不一一的说明了,找到对应的品牌参考设置既可
麻烦您先看看教程,http://www.kkzj.com/
设置完成重启电脑,选择
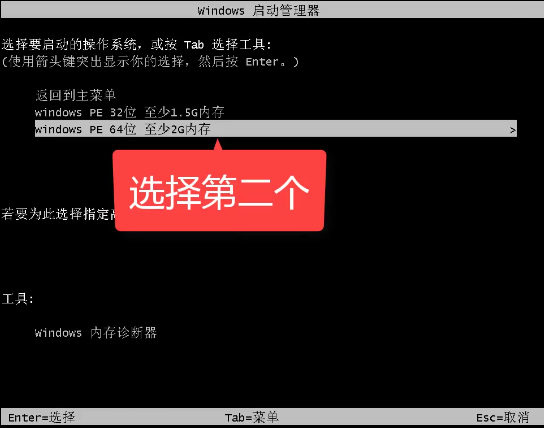
装机吧u盘装系统系统软件图解11
选择02模式进入PE
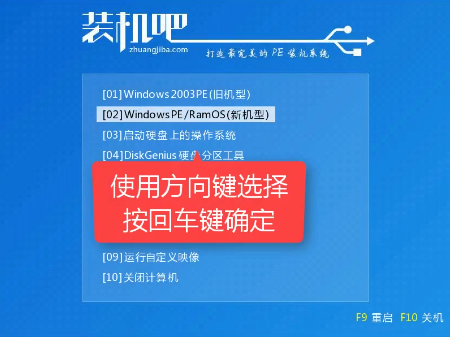
装机吧u盘系统安装系统软件图解12
进入PE后,识别到系统,可以直接点击安装系统,如果没有识别到系统,可以点击在线安装
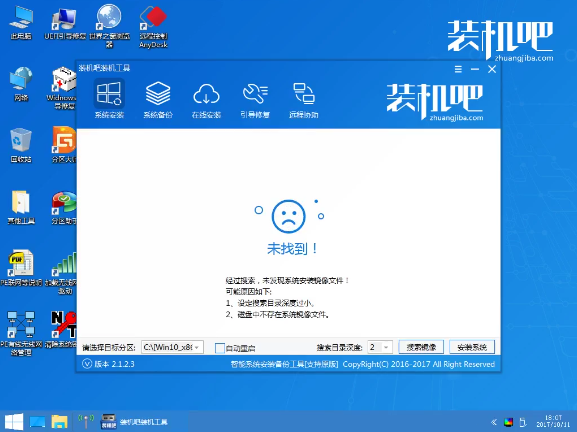
装机吧u盘装系统系统软件图解13
如果提示安装目标分区不是原分区,如果你的主磁盘和软件左下角提示的是一致的,就选择是
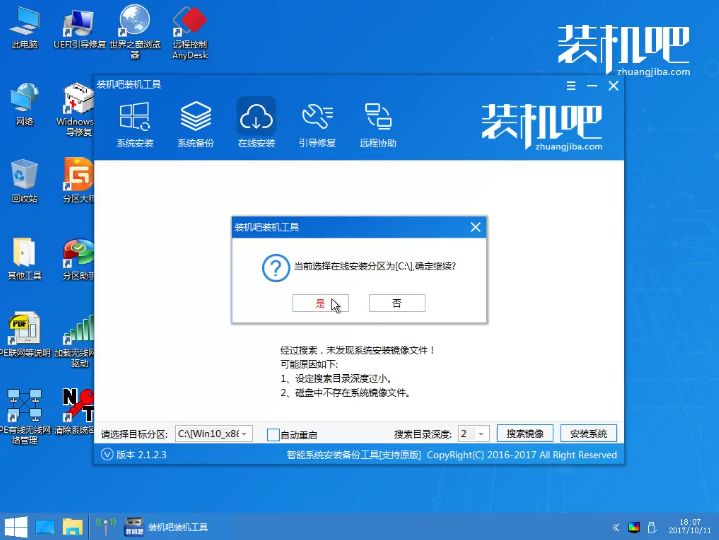
装机吧u盘装系统系统软件图解14
根据列表提供的系统选择下载系统
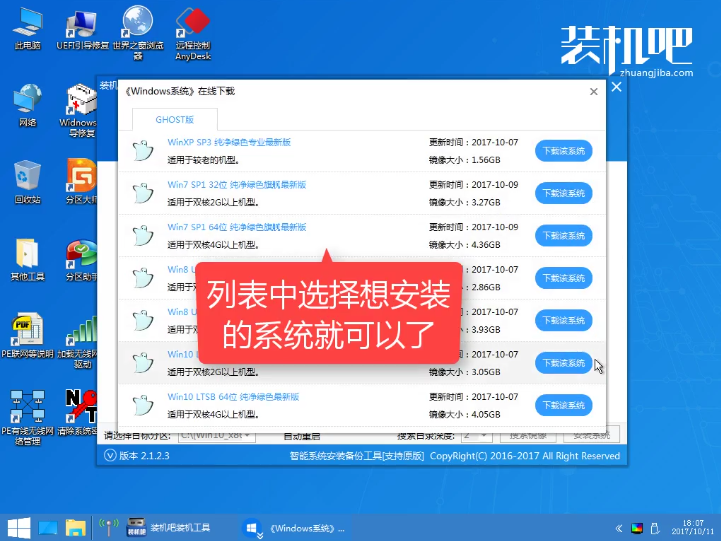
装机吧u盘安装系统系统软件图解15
下载完软件自动安装,正在解压中
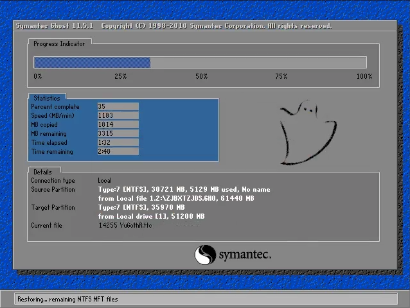
装机吧u盘装系统系统软件图解16
安装驱动中
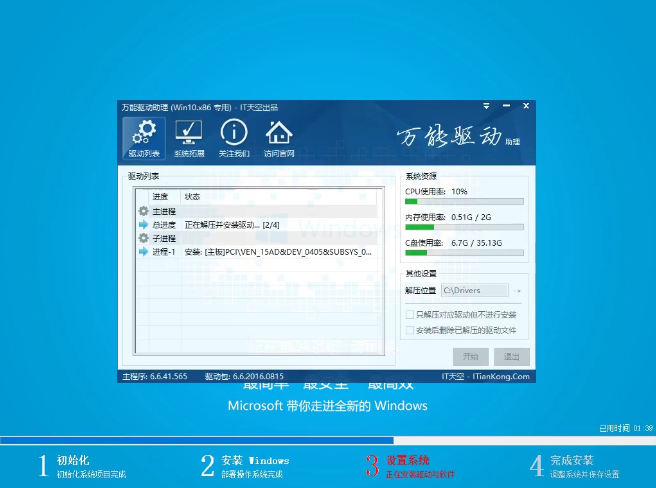
装机吧u盘系统安装系统软件图解17
安装完后重启电脑即可使用,以上就是装机吧u盘系统的安装教程
猜您喜欢
- 笔记本系统,小编告诉你笔记本U盘怎么..2018-03-10
- 示例华为怎么使用u盘重装win10..2019-04-30
- u盘安装系统方法,小编告诉你u盘如何安..2018-01-10
- 小编告诉你u盘坏了怎么修复..2017-10-30
- 电脑怎么bios设置u盘启动?小编告诉你..2017-11-04
- 系统之家大师u盘安装windows7系统教程..2017-05-25
相关推荐
- usb调试在哪,小编告诉你usb调试在哪.. 2018-07-18
- u盘启动盘,小编告诉你如何制作u盘启动.. 2018-01-17
- u盘安装win10系统教程 2022-01-25
- 关于u盘电脑装系统怎么装教程.. 2023-02-03
- 雨林木风 64位u盘启动安装win7旗舰版.. 2017-05-14
- 惠普电脑怎么进入bios,小编告诉你惠普.. 2018-07-02





 魔法猪一健重装系统win10
魔法猪一健重装系统win10
 装机吧重装系统win10
装机吧重装系统win10
 系统之家一键重装
系统之家一键重装
 小白重装win10
小白重装win10
 电脑公司 ghost xp_sp3 稳定装机版 2017.12
电脑公司 ghost xp_sp3 稳定装机版 2017.12 小白系统Win8 32位专业版下载 v1912
小白系统Win8 32位专业版下载 v1912 小白系统win7 32位纯净版系统下载 v1909
小白系统win7 32位纯净版系统下载 v1909 萝卜家园ghost win10 x64专业版v201608
萝卜家园ghost win10 x64专业版v201608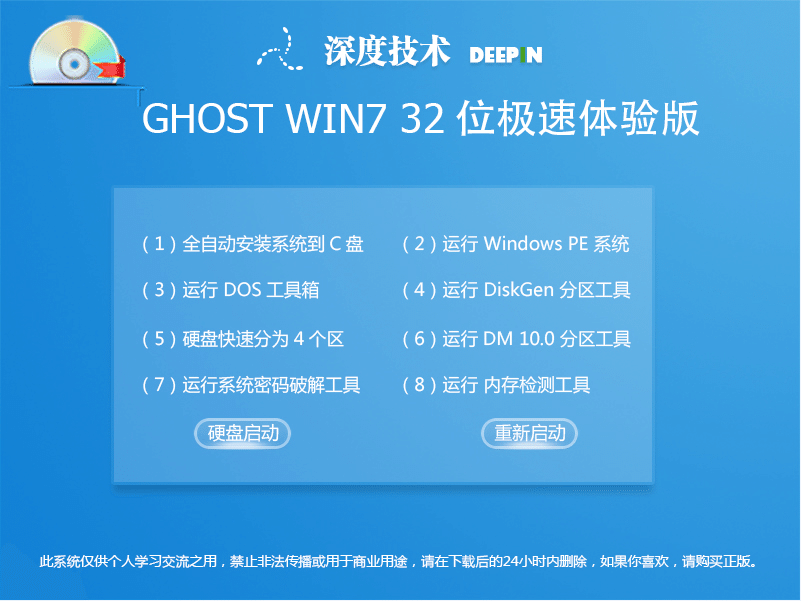 深度技术Ghost win7 sp1 32位极速体验版
深度技术Ghost win7 sp1 32位极速体验版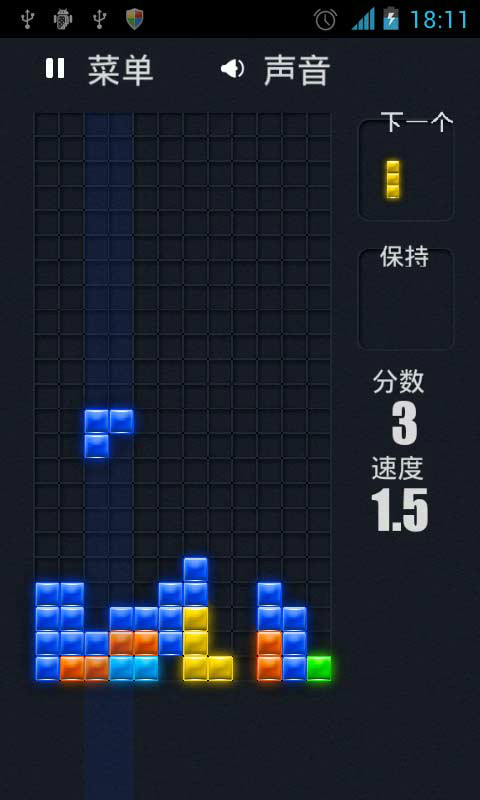 Mino Battle v2.6汉化版 (俄罗斯方块经典蓝牙对战游戏)
Mino Battle v2.6汉化版 (俄罗斯方块经典蓝牙对战游戏)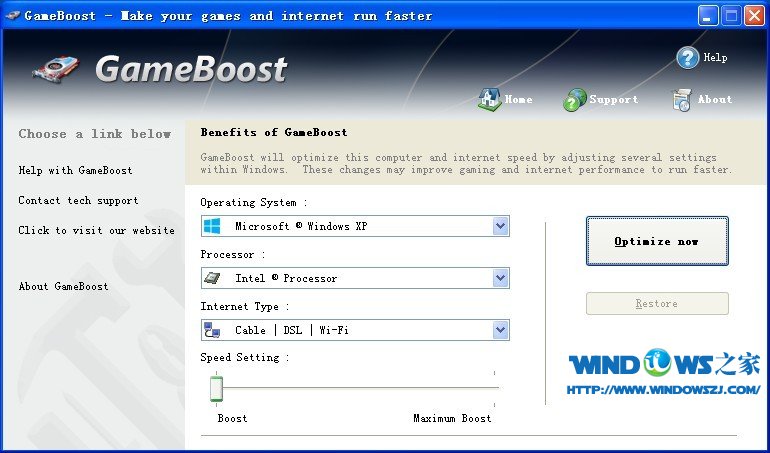 GameBoost v2
GameBoost v2 喜马拉雅 v3.
喜马拉雅 v3. 中文绿色版pq
中文绿色版pq 谷歌浏览器(G
谷歌浏览器(G 雨林木风win7
雨林木风win7 喵喵折 v6.0.
喵喵折 v6.0. 雨林木风ghos
雨林木风ghos hez浏览器 v2
hez浏览器 v2 qq浏览器8.0
qq浏览器8.0 49游戏浏览器
49游戏浏览器 9173游戏浏览
9173游戏浏览 谷歌浏览器(C
谷歌浏览器(C 粤公网安备 44130202001061号
粤公网安备 44130202001061号