-
华硕笔记本怎么设置光盘启动,小编告诉你怎么设置华硕笔记本光盘启动
- 2018-01-23 14:52:28 来源:windows10系统之家 作者:爱win10
由于如今的电脑大都采取了最新的UEFI BIOS模式,使很多只知道原来传统模式的BIOS的网友不知所然,如果电脑出现什么幺蛾子,想要使用光盘安装系统的话,该怎么去设置华硕笔记本光盘启动,这是一个值得思考的问题,下面,小编就来跟大家讨论设置华硕笔记本光盘启动的方法。
现在装系统大多使用U盘来安装,不过有一部分人还是喜欢用光盘来安装,不管是用U盘安装,还是用光盘安装,都要进行启动设置,那么使用华硕笔记本的用户想要使用光盘安装系统该怎么去设置华硕笔记本光盘启动,为此,小编就给大家带来了设置华硕笔记本光盘启动。
华硕笔记本怎么设置光盘启动
方法一:
开机长按F2键,进入bios。
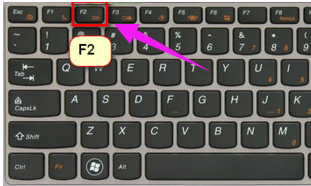
华硕系统软件图解1
左右移动找到“boot”菜单
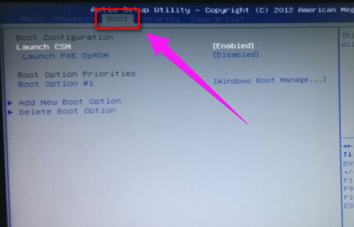
光盘启动系统软件图解2
在“boot”中找到“boot option #1”
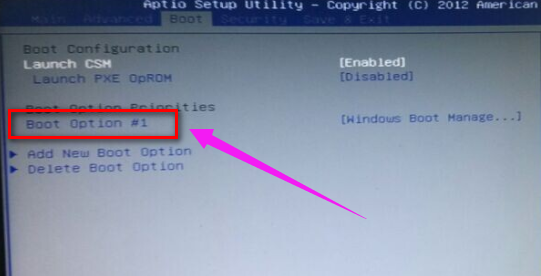
光盘启动系统软件图解3
在“boot”中找到“boot option #1“按回车键。我们找到光盘。
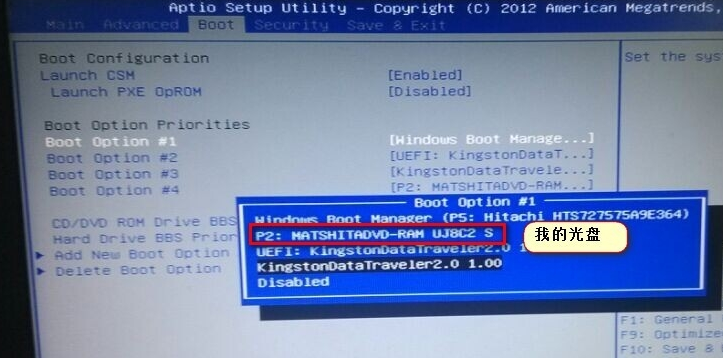
华硕笔记本系统软件图解4
选择完后按F10保存退出。重启电脑就可以按照您的选择用光盘启动了。
方法二:
开机长按键盘上的ESC键
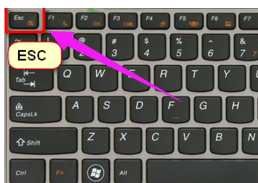
华硕系统软件图解5
会弹出启动项选择。
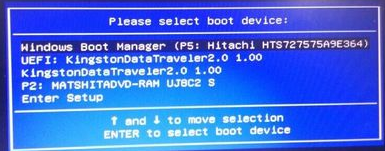
华硕笔记本系统软件图解6
选择u盘启动,然后按回车键,就可以直接进入光盘启动了。
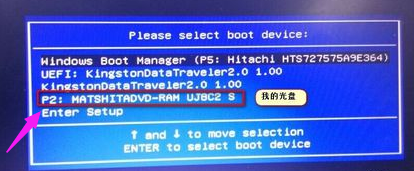
光盘系统软件图解7
以上就是设置华硕笔记本光盘启动的方法了。
猜您喜欢
- u盘插电脑没反应怎么办2017-03-24
- win10系统u盘怎么安装2023-01-29
- 设置biosu盘装系统 图文教程..2017-06-28
- 最全面怎么给u盘加密2019-03-18
- 电脑教程:电脑总是自动重启该怎么办..2017-09-20
- U盘重装哪个好用?2017-02-06
相关推荐
- 研习华为无法开机怎么重装win7系统.. 2019-05-06
- 最全面怎么给u盘加密 2019-03-18
- usb万能驱动程序,小编告诉你usb万能驱.. 2018-03-01
- u盘被写保护了怎么去掉保护,小编告诉.. 2017-12-21
- 最详细实用u盘装系统教程 2017-08-05
- win7系统U盘安装教程 2017-02-10





 魔法猪一健重装系统win10
魔法猪一健重装系统win10
 装机吧重装系统win10
装机吧重装系统win10
 系统之家一键重装
系统之家一键重装
 小白重装win10
小白重装win10
 傲游Maxthon(MyIE2) V1.5.9 build 80Final阿瑞斯优化绿色版
傲游Maxthon(MyIE2) V1.5.9 build 80Final阿瑞斯优化绿色版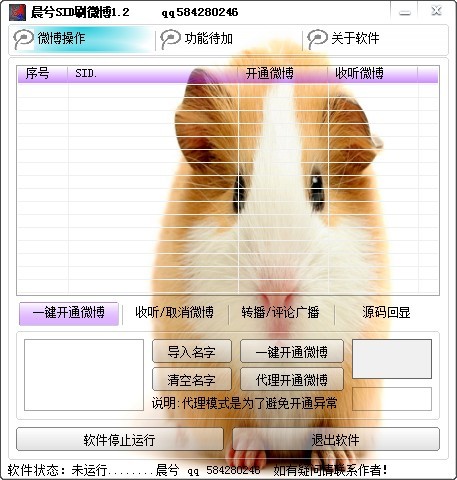 晨兮SID刷微博v1.2 免费绿色版 (刷微博听众辅助工具)
晨兮SID刷微博v1.2 免费绿色版 (刷微博听众辅助工具) 蚂蚁Chrome浏览器 v33.0.1750.117官方版
蚂蚁Chrome浏览器 v33.0.1750.117官方版 雨林木风Win8 32位专业版系统下载 v1906
雨林木风Win8 32位专业版系统下载 v1906 小白系统win8 64位纯净专业版系统下载 v1812
小白系统win8 64位纯净专业版系统下载 v1812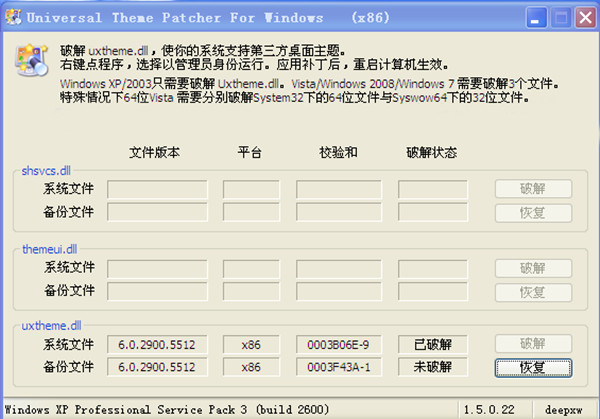 Universal Theme Patcher(主题破解补丁)绿色汉化版
Universal Theme Patcher(主题破解补丁)绿色汉化版 雨林木风win7
雨林木风win7 小白系统win7
小白系统win7 Beaker浏览器
Beaker浏览器 番茄花园Ghos
番茄花园Ghos 小白系统Win8
小白系统Win8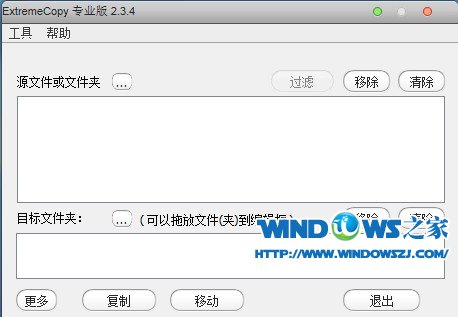 ExtremeCopy
ExtremeCopy  系统之家Ghos
系统之家Ghos 深度技术ghos
深度技术ghos 多美浏览器 2
多美浏览器 2 Win10 64位专
Win10 64位专 雨林木风win1
雨林木风win1 系统之家Ghos
系统之家Ghos 粤公网安备 44130202001061号
粤公网安备 44130202001061号