-
win10之家,小编告诉你怎么使用U盘重装win10系统
- 2018-02-06 13:56:39 来源:windows10系统之家 作者:爱win10
我们都知道,win10系统使用人数越来越多,更多用户也愿意使用u盘重装win10系统一睹win10的不同之处,而U盘装系统是电脑用户老生常谈的一个问题,那么怎么使用U盘重装win10系统呢?下面,小编就来跟大家介绍使用U盘重装win10系统的方法了。
win10系统已经是目前主流操作系统之一,大部分新电脑都是预装windows10最新版,虽然windows10是最新系统,但是还是会遇到各种各样的故障,系统出现问题时就需要重装,下面,小编就来跟大家分享使用U盘重装win10系统的操作流程。
怎么使用U盘重装win10系统
准备工作:
1、首先下载大番薯u盘启动盘制作工具,将u盘制作成u盘启动盘。
2、网上下载win7系统镜像安装包,然后放入制作好的u盘启动盘中。
把u盘插入电脑usb接口,立即重启电脑,等到开机出现logo画面时惠普笔记本按下启动快捷键f9(惠普台式机按f12)进入启动项窗口,选择u盘并按回车。
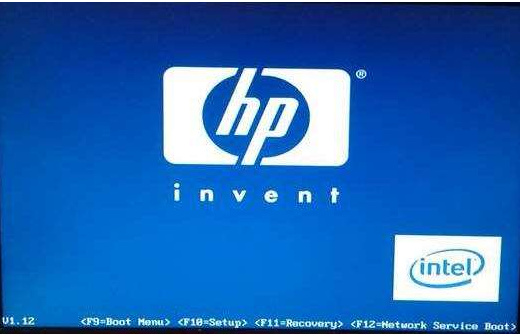
win10系统软件图解1
(由于版本的不同,这里显示的可能不相同,有的u盘在这里可能是直接显示u盘的名称,有的可能显示的是USB Hard Deice,USB-HDD等)
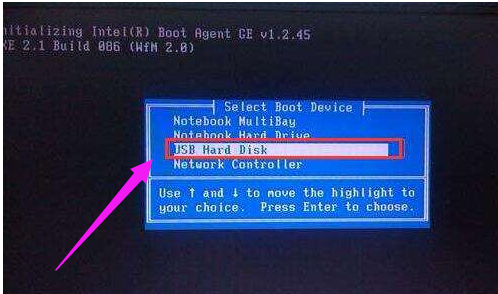
win10系统软件图解2
进入大番薯主菜单界面,选择【02】大番薯win8×86pe维护版(新机器)并按回车进入
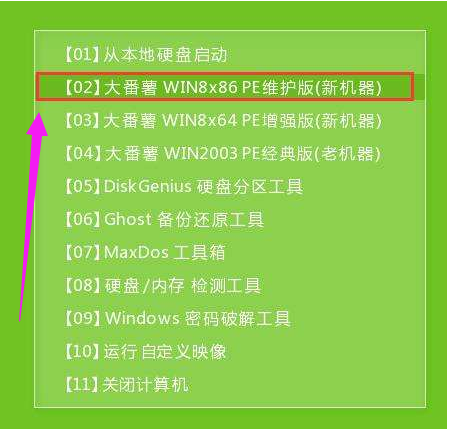
重装系统系统软件图解3
进入大番薯pe界面后,双击打开大番薯pe装机工具,点击浏览,找到放在我们u盘内的win10系统镜像安装包并选择打开
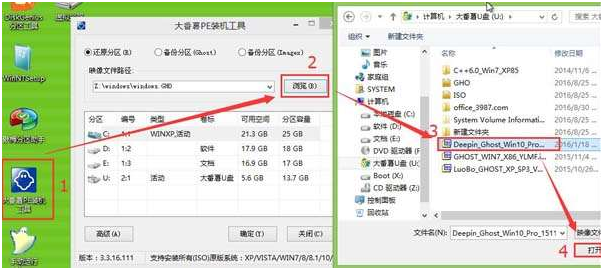
U盘系统软件图解4
添加完win10系统镜像安装包后,在工具磁盘列表中点击活动磁盘当做系统盘(除却u盘),然后选择“确定”
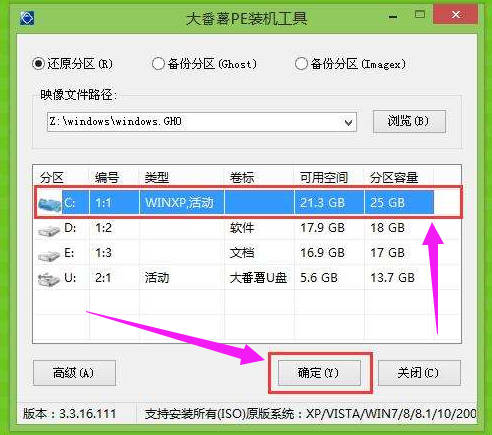
win10系统软件图解5
随后会弹出询问是否执行还原操作,单击“确定”开始执行

U盘系统软件图解6
大番薯pe装机工具便会自动执行,只需等待成功还原即可。
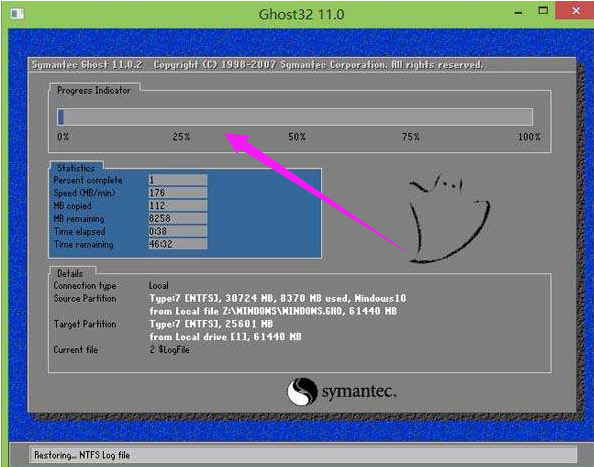
win10系统软件图解7
还原成功会询问是否马上重启计算机,点击“是”
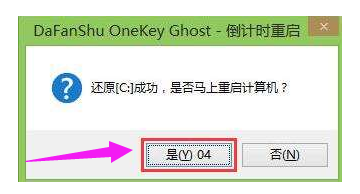
重装系统系统软件图解8
最后开机等待win10系统安装结束
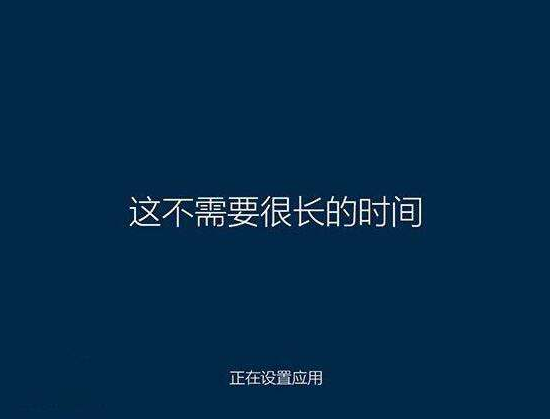
U盘重装系统软件图解9
进入win10系统,安装完成。
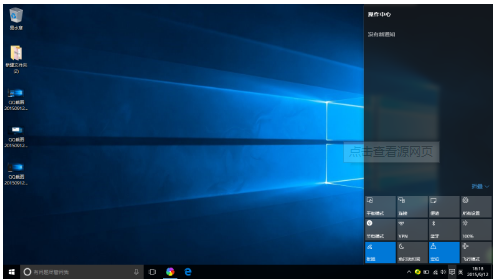
U盘重装系统软件图解10
以上就是使用U盘重装win10系统的方法了。
猜您喜欢
- 小编告诉你U盘读不出来怎么办..2017-08-16
- u盘被写保护,小编告诉你如何快速恢复..2017-12-16
- 详解u盘怎么重装系统win10系统..2023-01-18
- 装机高手告诉你怎么制作u盘启动盘..2017-07-26
- 深度winpe u盘版,小编告诉你如何制作U..2018-02-11
- 华硕fx50jk4200u盘启动设置方法..2017-03-20
相关推荐
- 除了win10u盘安装以外还有什么方法.. 2022-10-22
- 示例联想使用u盘重装win7教程.. 2019-05-18
- 启动u盘怎么做呢? 2017-03-25
- 金士顿u盘修复工具安装win7系统方法.. 2017-05-23
- 讲解惠普电脑怎么进入bios 2019-06-03
- 黑鲨装机大师,小编告诉你黑鲨装机大师.. 2018-01-11





 魔法猪一健重装系统win10
魔法猪一健重装系统win10
 装机吧重装系统win10
装机吧重装系统win10
 系统之家一键重装
系统之家一键重装
 小白重装win10
小白重装win10
 联想笔记本Ghost win7 32位旗舰版系统V05
联想笔记本Ghost win7 32位旗舰版系统V05 Opera developer v79.0.4105.0官方版
Opera developer v79.0.4105.0官方版 萝卜家园win10系统下载32位专业版v201803
萝卜家园win10系统下载32位专业版v201803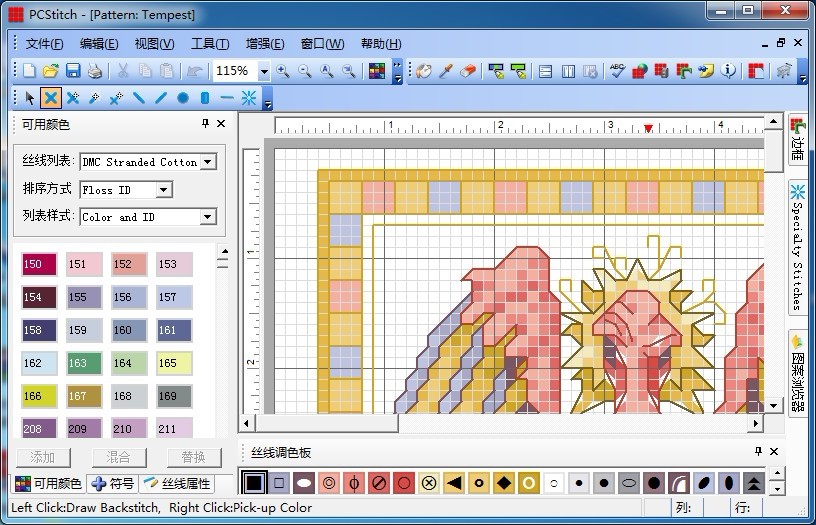 PCStitch V10.00.023 汉化破解版(十字绣设计软件)
PCStitch V10.00.023 汉化破解版(十字绣设计软件)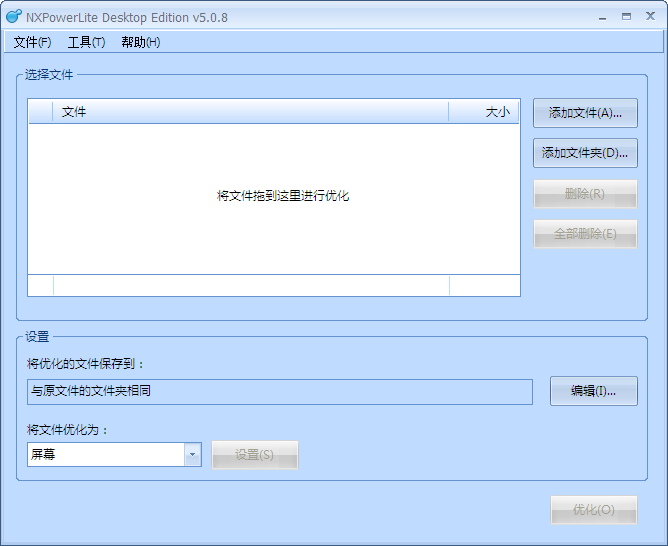 NXPowerLite v5.1.3 中文注册版(附注册码) (文档智能压缩工具)
NXPowerLite v5.1.3 中文注册版(附注册码) (文档智能压缩工具) 徐州经典音乐FM942 v1.0
徐州经典音乐FM942 v1.0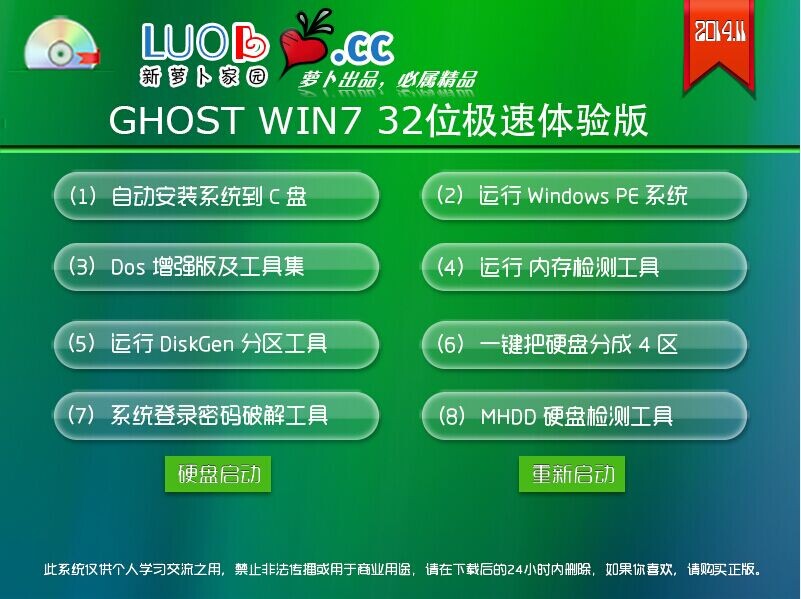 新萝卜家园Gh
新萝卜家园Gh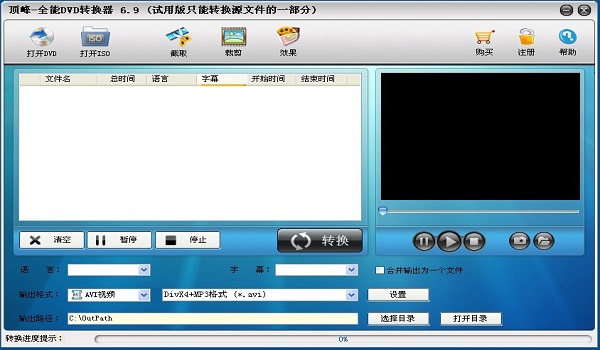 顶峰DVD转换
顶峰DVD转换 小白系统win1
小白系统win1 QQ终极查好友
QQ终极查好友 电脑公司win1
电脑公司win1 雨林木风ghos
雨林木风ghos 深度技术ghos
深度技术ghos 保护眼睛插件
保护眼睛插件 飞牛浏览器 v
飞牛浏览器 v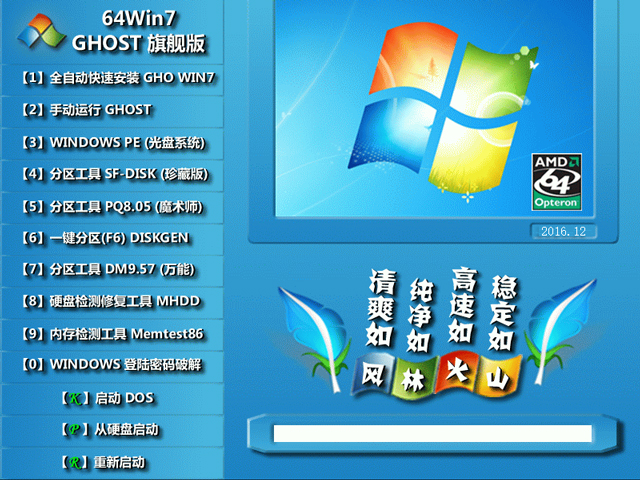 风林火山ghos
风林火山ghos 火狐浏览器(F
火狐浏览器(F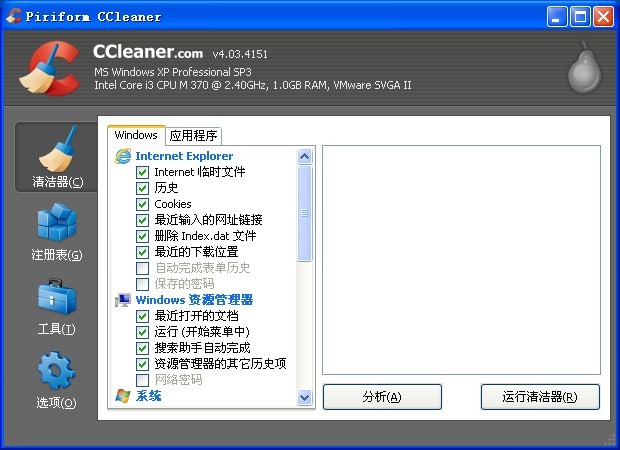 CCleaner v4.
CCleaner v4. 粤公网安备 44130202001061号
粤公网安备 44130202001061号