-
u盘win7系统,小编告诉你u盘怎么安装win7系统
- 2018-03-07 09:57:55 来源:windows10系统之家 作者:爱win10
别看,用户叫的欢,哀怨占一半。这就得提起安装Windows操作系统了,它始终是大家无法逾越的障碍。除了制作安装盘外,电脑的Bios设置,都是在安装过程中会遇到的坎儿。为此,小编就给大家讲解u盘安装win7系统的操作了。
随着电脑在我国的普及率越来越高,人们对电脑的依赖也就越来越高,但是很多人却对电脑维修或维护一窍不通。就拿重装系统来说,就有不少的用户不知道,其实可以通过U盘重装系统win7来跟用户解决这个问题。下面就是整理的篇u盘安装win7系统图文教程。
u盘怎么安装win7系统
将大番薯u盘启动盘插入usb接口,重启电脑后按启动快捷键进入大番薯菜单页面,在菜单页面中选择“【02】大番薯 WIN8 PE标准版(新机器)”按回车键进入
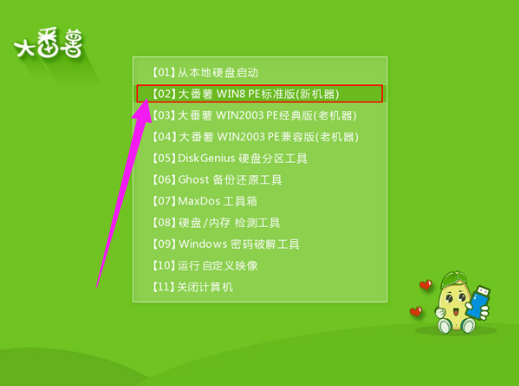
win7系统软件图解1
进入大番薯win8pe界面后,系统会自启大番薯pe装机工具(若没有,双击桌面上对应的图标即可)。点击“浏览”,选择在u盘启动盘内的原版win7系统安装包单击“打开”
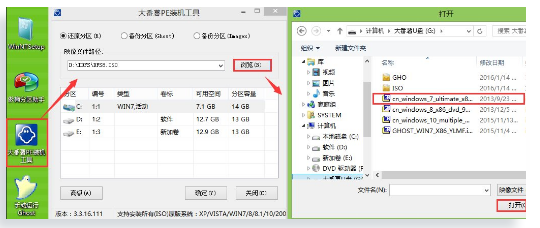
u盘安装系统软件图解2
添加完系统安装包后,在工具磁盘列表中点击系统盘替换掉原先系统,然后点击“确定”
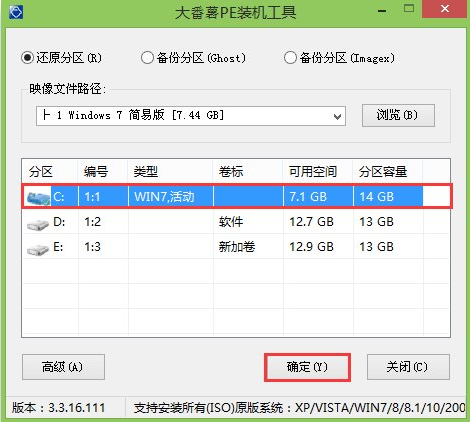
u盘安装系统软件图解3
在弹出的询问框中,采用默认设置,只需点击“确定”按钮即可
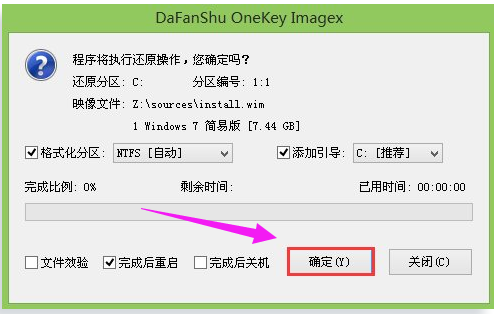
安装系统系统软件图解4
只需耐心等待系统释放完成
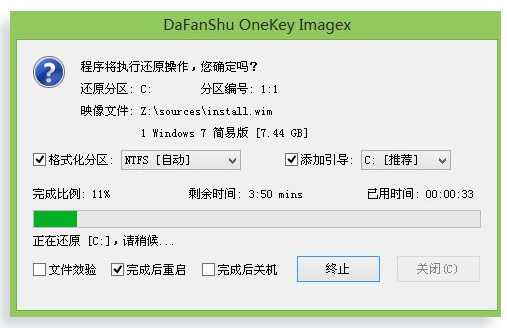
win7系统软件图解5
安装完成会询问是否重启计算机,点击“是”等待开机
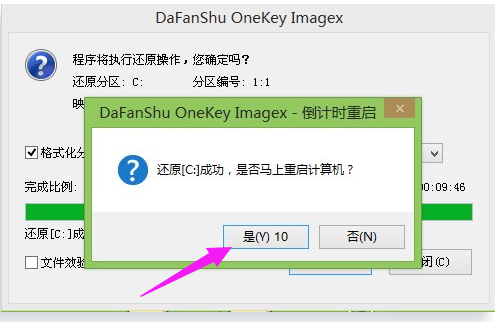
u盘安装系统软件图解6
win7系统安装完成正在初始化
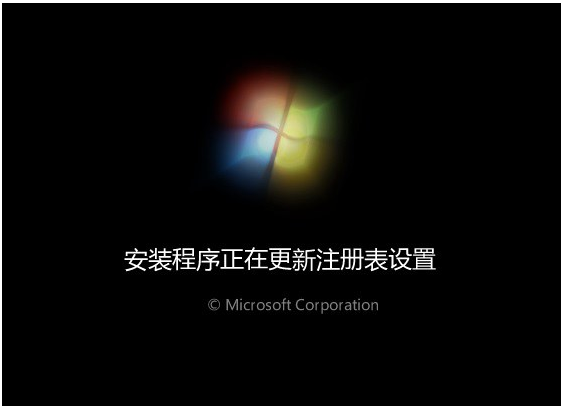
u盘安装系统软件图解7
系统安装完成
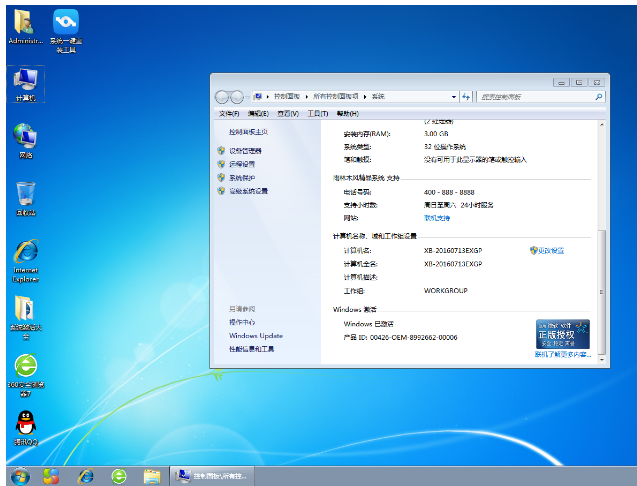
u盘系统软件图解8
以上就是u盘安装win7系统的操作流程了。
猜您喜欢
- 老司机教你怎么把系统装在u盘..2018-11-17
- 小编告诉你U盘格式化不了怎么办..2017-08-16
- u盘老是提示已满的解决方法..2017-02-16
- 口袋u盘重装系统图文教程2017-08-04
- 小编告诉你在win7系统中如何解决u盘被..2017-05-18
- 连接电脑,小编告诉你手机数据线连接电..2018-05-17
相关推荐
- 装机吧u盘装宏碁系统教程,小编告诉你.. 2017-12-05
- usb视频设备黑屏如何解决,小编告诉你.. 2017-12-01
- 小编告诉你为什么u盘读不出来.. 2017-04-17
- 设置u盘启动,小编告诉你怎么设置u盘启.. 2018-07-30
- acer电脑U盘重装操作系统教程.. 2017-08-02
- u盾密码忘了怎么办,小编告诉你u盾密码.. 2018-07-24





 魔法猪一健重装系统win10
魔法猪一健重装系统win10
 装机吧重装系统win10
装机吧重装系统win10
 系统之家一键重装
系统之家一键重装
 小白重装win10
小白重装win10
 憨仔浏览器 v1.0.19.0 完整版
憨仔浏览器 v1.0.19.0 完整版 Advanced Batch Converter V7.6 汉化破解版(图像批量转换软件)
Advanced Batch Converter V7.6 汉化破解版(图像批量转换软件) 雨林木风Ghost win8 64位专业版下载v201804
雨林木风Ghost win8 64位专业版下载v201804 IE12中文版官方 for win7(32位&64位)
IE12中文版官方 for win7(32位&64位) 萝卜家园Windows10系统专业版下载64位 v1903
萝卜家园Windows10系统专业版下载64位 v1903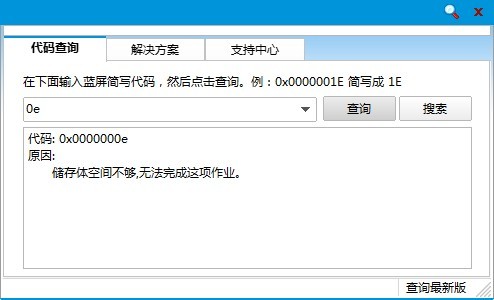 蓝屏代码查询器 v1.1.9中文版(专业蓝屏错误代码查询工具)
蓝屏代码查询器 v1.1.9中文版(专业蓝屏错误代码查询工具)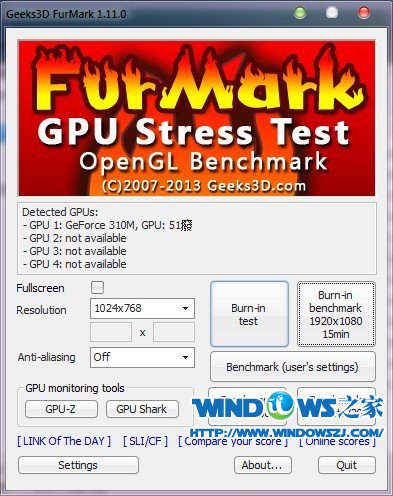 Geeks 3D Fur
Geeks 3D Fur 洋葱浏览器 v
洋葱浏览器 v Win10激活工
Win10激活工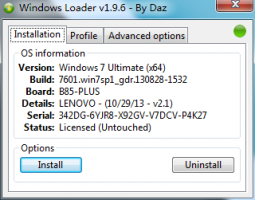 完美的win7激
完美的win7激 ts浏览器 v1.
ts浏览器 v1.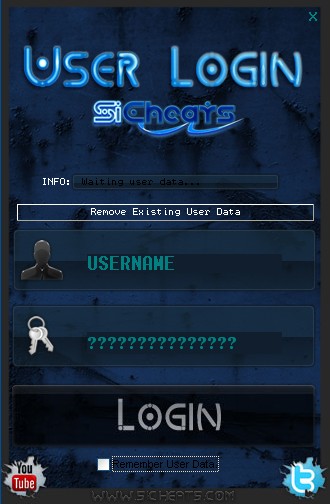 火星战争日志
火星战争日志 博客导入工具
博客导入工具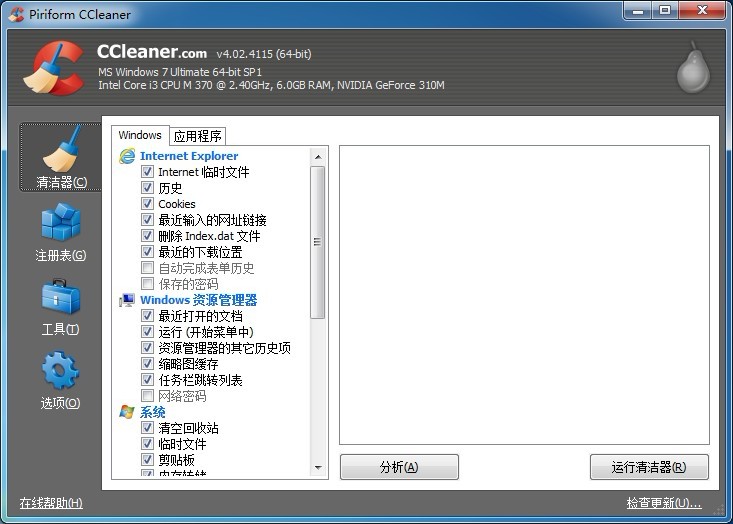 CCleaner v4.
CCleaner v4. 系统之家ghos
系统之家ghos 搜狗抢票助手
搜狗抢票助手 火狐浏览器(F
火狐浏览器(F 粤公网安备 44130202001061号
粤公网安备 44130202001061号