-
win7系统安装教程,小编告诉你U盘如何安装win7
- 2018-03-29 13:18:08 来源:windows10系统之家 作者:爱win10
win7系统的功能是比较好的,可以进行任务栏缩略图预览,win7系统在很多方面都比xp系统强大。似乎安装系统是人们最头痛的事情,其实也不是我们想象中的那么困难,那么如何安装win7?下面,小编就来跟大家分享使用U盘安装win7的操作步骤。
win7是功能最强最稳定的系统之一,是多数用户首选的装机系统,Win7的版本有:入门版、家庭普通版、家庭高级版、专业版、企业版、旗舰版。那么用户如果想要使用win7系统,那么U盘如何安装win7?下面,小编就来跟大家讲解U盘安装win7的操作步骤。
U盘如何安装win7
准备工作:
1、检查电脑硬盘模式为AHCI
2、使用大白菜装机版,制作一个大白菜u盘启动盘。
3、下载原版win7系统并放入制作好的大白菜u盘启动盘中。
将制作好的大白菜u盘启动盘插入usb接口(台式用户建议将u盘插在主机机箱后置的usb接口上),
然后重启电脑,出现开机画面时,通过使用启动快捷键引导u盘启动进入到大白菜主菜单界面,
选择“【02】运行大白菜Win8PE防蓝屏版(新电脑)”回车确认。
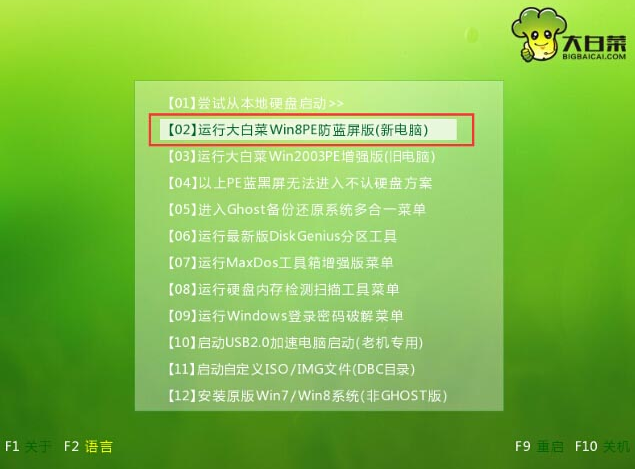
U盘安装系统软件图解1
登录大白菜装机版pe系统桌面,系统会自动弹出大白菜PE装机工具窗口,点击“浏览(B)”进入下一步操作。
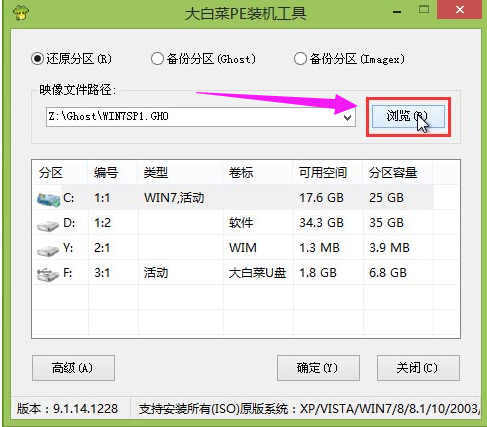
U盘系统软件图解2
找到存放在制作好的大白菜u盘启动盘中的原版win7系统镜像包,点击“打开(O)”进入下一步操作。
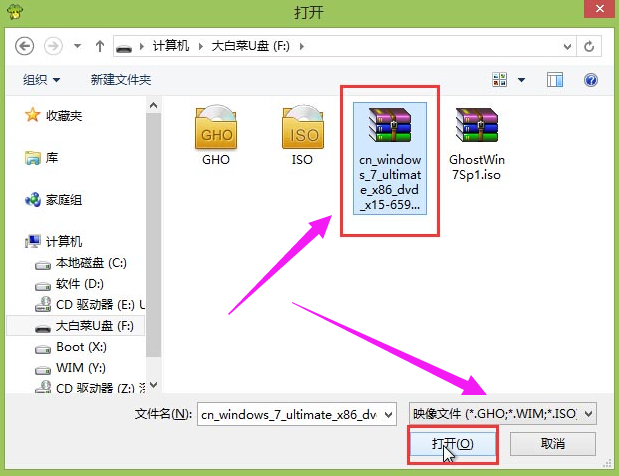
U盘安装系统软件图解3
在映像文件路径下我们选择原版系统中的旗舰版进行安装,然后选择需要安装原版win7的系统盘,点击“确定(Y)”进入下一步操作。
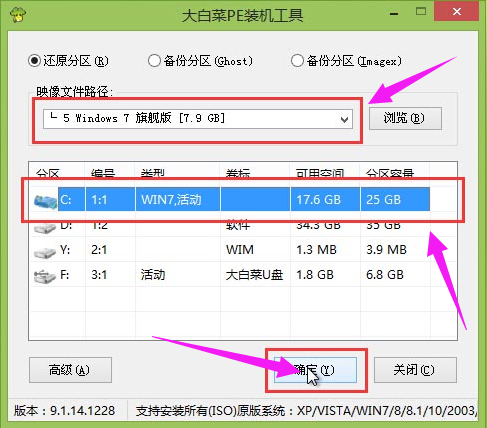
安装系统系统软件图解4
在弹出的窗口中,默认选择即可,直接点击“确定(Y)”开始系统还原操作。
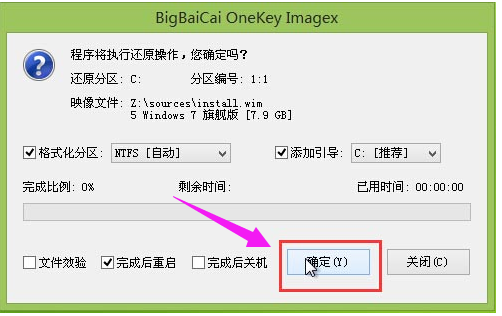
安装系统系统软件图解5
耐心等待系统还原完成之后,等待系统自动安装完成

win7系统软件图解6
以上就是U盘安装win7的操作步骤。
猜您喜欢
- 小编详解怎么用u盘装系统2018-11-16
- 小编告诉你如何利用u盘重装系统..2018-10-24
- 想知道怎么用u盘装电脑系统..2023-02-22
- u盘在电脑上读不出来怎么办..2023-04-24
- usb启动盘,小编告诉你如何制作USB启动..2018-01-31
- 最简单ssd重装系统教程2017-07-12
相关推荐
- 教你u盘装系统教程 2019-05-29
- 最简单xp系统重装步骤 2017-01-24
- 电脑U盘不能识别怎么解决 2017-03-28
- 小编教你光盘里的视频复制到U盘怎么打.. 2017-04-09
- 之家教您如何使用量产工具修复u盘.. 2018-10-24
- u盘不显示盘符怎么解决办法好呢?.. 2017-03-03





 魔法猪一健重装系统win10
魔法猪一健重装系统win10
 装机吧重装系统win10
装机吧重装系统win10
 系统之家一键重装
系统之家一键重装
 小白重装win10
小白重装win10
 火狐浏览器(FireFox)19版 v19.0官方版
火狐浏览器(FireFox)19版 v19.0官方版 雨林木风ghost win7系统下载64位旗舰版1803
雨林木风ghost win7系统下载64位旗舰版1803 谷歌浏览器49稳定版 v49.0.2623.112官方XP版
谷歌浏览器49稳定版 v49.0.2623.112官方XP版 WinWAP Pro浏览器 V3.2.1.28
WinWAP Pro浏览器 V3.2.1.28 电脑公司 Ghost Win7 64位旗舰版 v2023.05
电脑公司 Ghost Win7 64位旗舰版 v2023.05 Next Launcher 3D V1.35己付费版 (超酷的3D桌面插件)
Next Launcher 3D V1.35己付费版 (超酷的3D桌面插件) 雨林木风win1
雨林木风win1 Firefox(火狐
Firefox(火狐 深度技术ghos
深度技术ghos 最新纯净带of
最新纯净带of 小白系统ghos
小白系统ghos win10 64位官
win10 64位官 Mozilla SeaM
Mozilla SeaM 护士资格考试
护士资格考试 ts浏览器 v1.
ts浏览器 v1.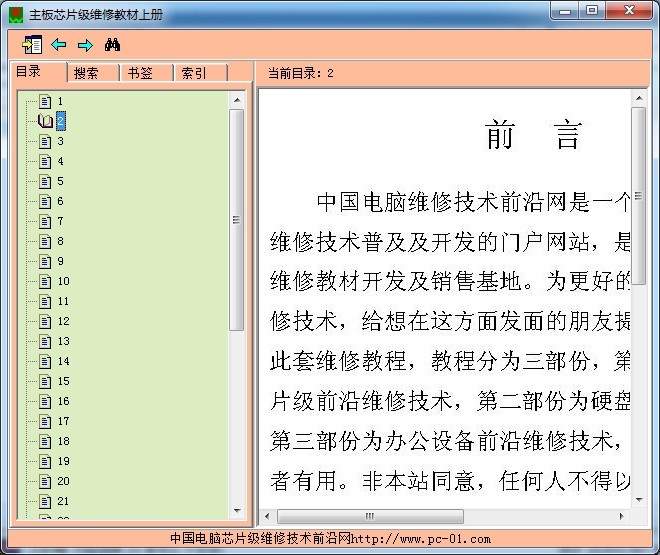 主板芯片级维
主板芯片级维 求魂1.92
求魂1.92  粤公网安备 44130202001061号
粤公网安备 44130202001061号