-
笔记本重装系统u盘,小编告诉你笔记本怎么使用u盘重装win7系统
- 2018-04-16 11:03:20 来源:windows10系统之家 作者:爱win10
笔记本电脑虽然携带方便,不过在平时使用时,经常会因为不当操作导致系统出现故障,比如常见的蓝屏、黑屏故障,系统出现问题时笔记本就不能正常使用,这个时候需要用U盘重装系统win7,而有不少的用户却久闻U盘装系统的威名却苦于不知如何下手。下面,小编就来跟大家介绍笔记本使用u盘重装win7系统的操作了。
在笔记本市场占有了越来越大的份额。电脑使用过程中经常会遇到这样那样的问题,通常我们会选择重装系统。有很多网友在笔记本电脑在重装系统时选择使用U盘重装电脑系统,不过还是有不少的用户不知道怎么操作,下面,小编就来跟大家讲解使用u盘重装win7系统的方法了。
笔记本怎么使用u盘重装win7系统
准备工作:
1.制作u启动u盘启动盘
2.下载ghost版win7系统镜像并存入u启动u盘启动盘
3.硬盘模式更改为ahci模式
将准备好的u启动u盘启动盘插在电脑usb接口上,然后重启电脑,在出现开机画面时通过u盘启动快捷键进入到u启动主菜单界面,选择【02】U启动Win8PE标准版(新机器)选项
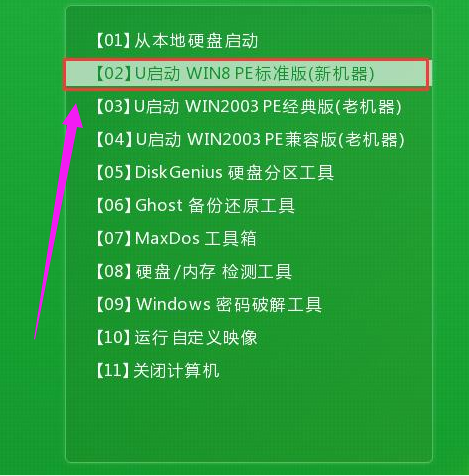
笔记本系统软件图解1
进入pe系统u启动pe装机工具会自动开启并识别u盘中所准备的win7系统镜像,可参照下图的方式选择磁盘安装分区,接着点击“确定”
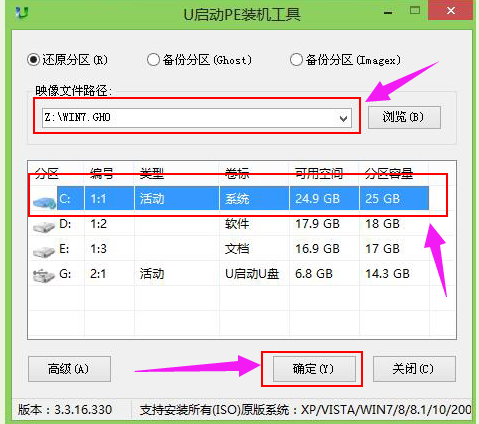
u盘系统软件图解2
此时弹出的确认提示窗口中点击“确定”开始执行操作
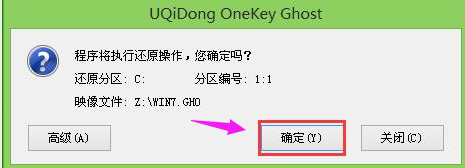
重装系统系统软件图解3
此过程大约需要3-5分钟的时间,静待过程结束后自动重启电脑
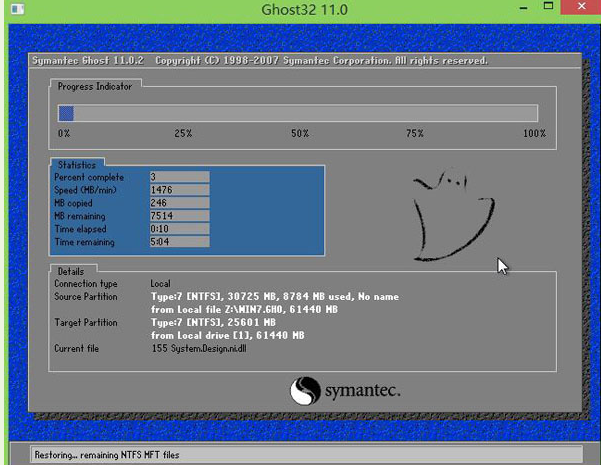
笔记本系统软件图解4
重启过程之后将会继续执行安装win7系统的剩余过程,直到安装结束
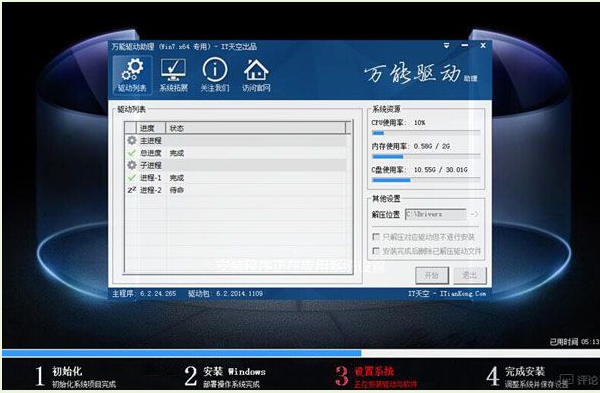
重装系统系统软件图解5
进入到win7系统桌面
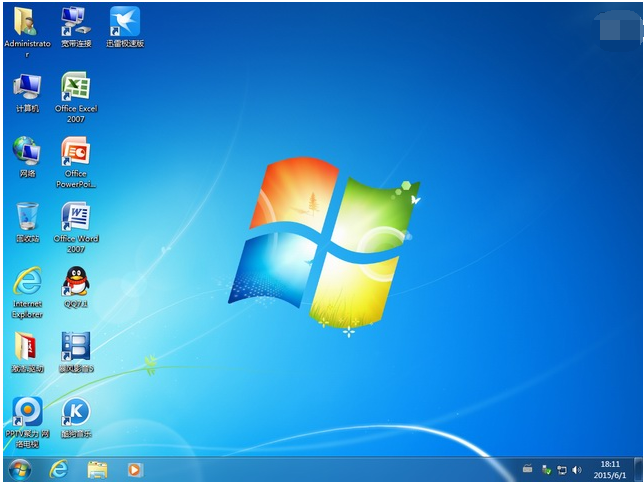
笔记本系统软件图解6
关于笔记本使用u盘重装win7系统的操作,小编跟大伙讲到这里了。
猜您喜欢
- 华硕开机按什么进入u盘启动模式..2022-12-24
- u盘装系统win7方法2017-01-04
- u盘中毒怎么办,小编告诉你解决u盘装系..2017-11-18
- acer电脑U盘重装操作系统教程..2017-03-18
- 如何判断支持uefi?2017-06-18
- 华擎u盘启动,小编告诉你华擎主板如何..2017-12-15
相关推荐
- 小编告诉你U盘启动盘制作工具.. 2017-08-23
- 金士顿u盘无法识别,小编告诉你金士顿u.. 2018-09-11
- 微软win10u盘启动盘制作教程.. 2022-07-25
- 练习u盘怎么装系统 2019-05-17
- 小编告诉你U盘格式化不了怎么办.. 2017-08-16
- windows7u盘启动盘制作教程 2017-03-24





 魔法猪一健重装系统win10
魔法猪一健重装系统win10
 装机吧重装系统win10
装机吧重装系统win10
 系统之家一键重装
系统之家一键重装
 小白重装win10
小白重装win10
 系统之家Win8.1 32位专业版系统下载v1909
系统之家Win8.1 32位专业版系统下载v1909 超速文件搜索工具v2.3.3 绿色版 (搜索速度很快的文件工具)
超速文件搜索工具v2.3.3 绿色版 (搜索速度很快的文件工具) 浩毅极速浏览器 v9.0.52.4官方版
浩毅极速浏览器 v9.0.52.4官方版 萝卜家园Ghost xp xp3 快速装机版 v1908
萝卜家园Ghost xp xp3 快速装机版 v1908 雨林木风win10 32位专业版系统下载 v1904
雨林木风win10 32位专业版系统下载 v1904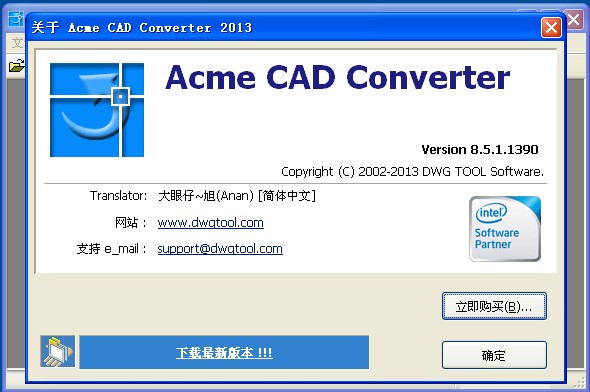 Acme CAD Converter 2013 v8.5.1破解版(内附注册码)
Acme CAD Converter 2013 v8.5.1破解版(内附注册码) 小白系统Ghos
小白系统Ghos 111安全浏览
111安全浏览 系统之家win1
系统之家win1 酷狗2013 v7.
酷狗2013 v7. 一键重装系统
一键重装系统 绿茶系统ghos
绿茶系统ghos 小白系统win1
小白系统win1 雨林木风64位
雨林木风64位 果苗浏览器 v
果苗浏览器 v Microsoft of
Microsoft of 小白系统 gho
小白系统 gho 技术员联盟 g
技术员联盟 g 粤公网安备 44130202001061号
粤公网安备 44130202001061号