-
笔记本华硕,小编告诉你华硕笔记本如何设置u盘启动
- 2018-04-17 08:49:24 来源:windows10系统之家 作者:爱win10
现在使用华硕笔记本的用户越来越多了,当用户们准备给华硕笔记本重装系统的时候,发现需要先进入BIOS设置u盘启动为第一启动项,但在装系统时却有很多人不知道华硕如何设置u盘启动,因此,小编就来跟大家讲解华硕笔记本设置u盘启动。
如今为电脑安装系统,我们都流行使用U盘装系统。而使用U盘装系统,除了制作好启动U盘、系统镜像外,还需要学会设置电脑开机从U盘启动,而不同电脑,设置方法又有所不同。那么华硕笔记本如何设置u盘启动?下面,小编给大家介绍华硕笔记本设置u盘启动的操作步骤。
华硕笔记本如何设置u盘启动
相关教程:
按开机键,等待电脑出现开机画面的时候按F2键进入BIOS设置界面。
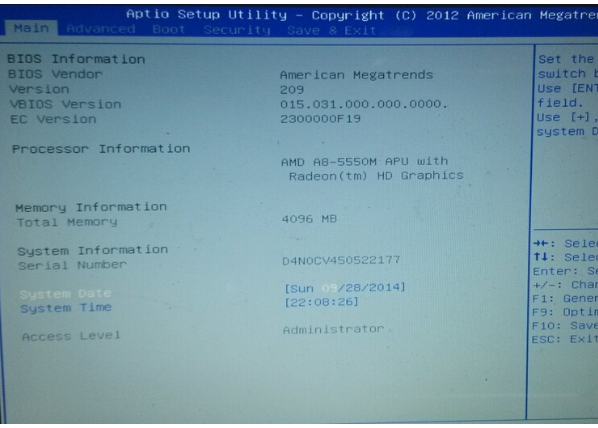
设置启动系统软件图解1
在BIOS设置界面中,通过左右方向键移动光标,将界面切换到“Boot”栏下。
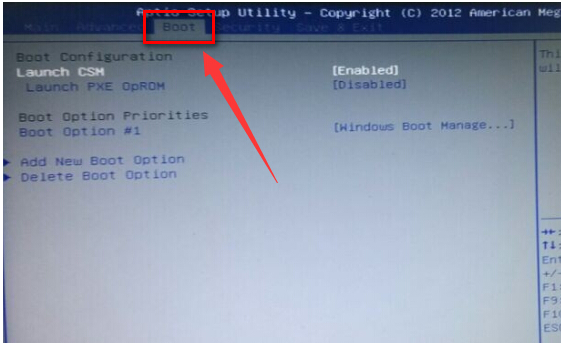
u盘系统软件图解2
然后在“Boot”栏界面中找到“boot option #1”。
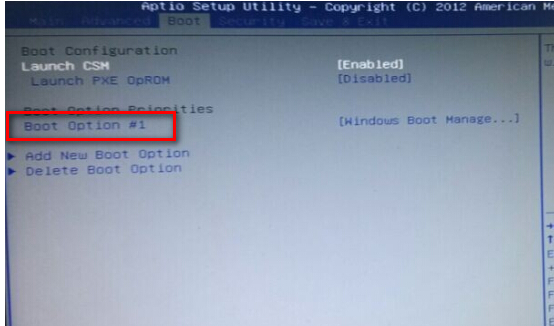
华硕系统软件图解3
通过上下方向键移动光标,选中“boot option #1”按回车键,在弹出的“boot option #1”小窗口中选择u盘启动选项回车确认。
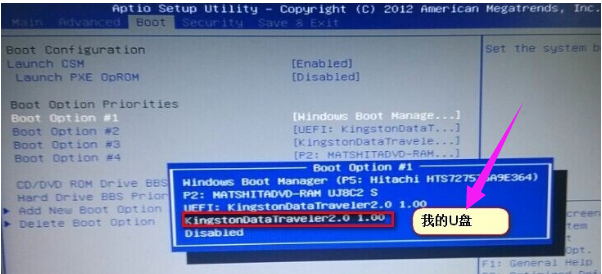
设置启动系统软件图解4
完成所有设置之后按F10键,在弹出的提示窗口中选择Yes回车确认重启电脑。

笔记本系统软件图解5
以上就是华硕笔记本设置u盘启动的方法。
华硕主板的用户们最好尽快掌握起来。另外,华硕也推出自己的笔记本,那么这一教程极有可能也适用于华硕的笔记本哦。
猜您喜欢
- usb无法识别,小编告诉你解决usb无法识..2017-11-03
- u盘安装系统步骤win7详细教程..2022-04-18
- 分区工具diskgenius,小编告诉你使用分..2017-12-02
- 小编详解如何制作u盘启动盘..2019-02-25
- 无法格式化u盘,小编告诉你如何将U盘恢..2018-03-14
- dellbios怎么设置uefi启动并安装win7..2017-06-16
相关推荐
- 教你如何制作u盘启动盘 2019-03-27
- 小编告诉你全能U盘修复工具推荐.. 2018-10-09
- 如何破解电脑开机密码,电脑密码忘记了.. 2018-03-16
- 解决新装机u盘装系统 2019-04-30
- 怎样用u盘装系统,小编告诉你怎样用u盘.. 2018-04-11
- 不同品牌各类主机bios怎么设置.. 2017-06-21





 魔法猪一健重装系统win10
魔法猪一健重装系统win10
 装机吧重装系统win10
装机吧重装系统win10
 系统之家一键重装
系统之家一键重装
 小白重装win10
小白重装win10
 小白系统win10系统下载32位专业版v201705
小白系统win10系统下载32位专业版v201705 雨林木风v2023.04最新ghost XP3 多功能稳定版
雨林木风v2023.04最新ghost XP3 多功能稳定版 系统之家win10系统下载64位专业版v201706
系统之家win10系统下载64位专业版v201706 新萝卜家园Win7系统下载64位纯净版1805
新萝卜家园Win7系统下载64位纯净版1805 钱罐儿浏览器 v1.2.3官方版
钱罐儿浏览器 v1.2.3官方版 小白系统Win8 32位原装专业版下载 v2023
小白系统Win8 32位原装专业版下载 v2023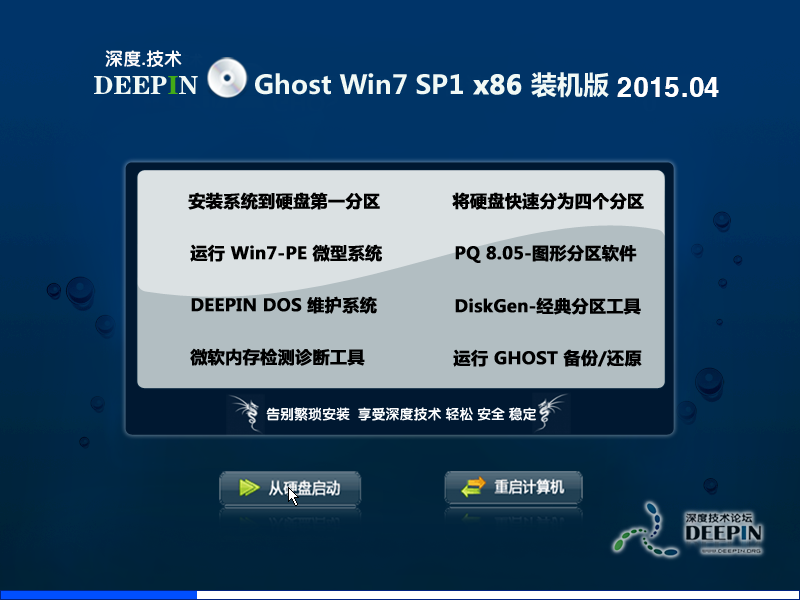 深度技术Ghos
深度技术Ghos 深度技术32位
深度技术32位 小白系统ghos
小白系统ghos 雨林木风win1
雨林木风win1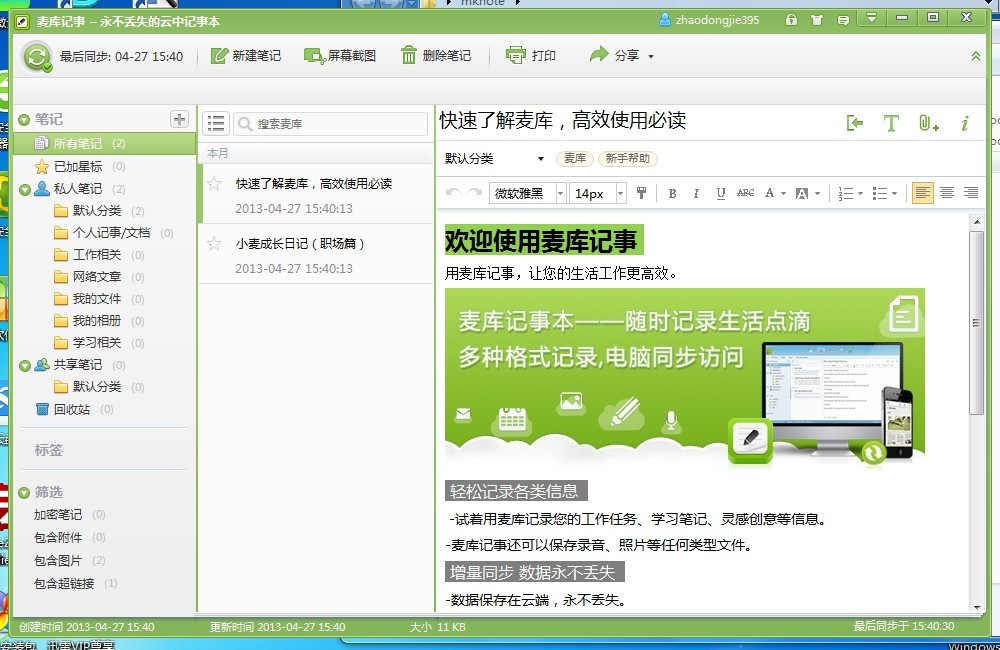 盛大麦库记事
盛大麦库记事 谷歌浏览器(C
谷歌浏览器(C 木马克星最终
木马克星最终 雨林木风ghos
雨林木风ghos 系统之家win1
系统之家win1 电脑公司Ghos
电脑公司Ghos 系统之家ghos
系统之家ghos GBox浏览器 v
GBox浏览器 v 粤公网安备 44130202001061号
粤公网安备 44130202001061号